Windows 11 Spotlight (изображение экрана блокировки) не работает: как исправить
В этом руководстве мы покажем вам различные способы устранения проблемы с неработающим изображением Spotlight/Lock Screen Image на вашем ПК с Windows 11. Windows предоставляет множество параметров настройки экрана блокировки. К ним относятся, например, установка состояния экрана блокировки (календарь/погода/почта) или его персонализация с помощью пользовательского изображения, слайд-шоу или Spotlight. Что касается последнего, Microsoft предоставляет отобранные изображения из разных жанров и вместе с тем дает небольшое описание этого изображения.
Вы можете дополнительно взаимодействовать с этими изображениями, нажав на их описание (и затем введя пароль экрана блокировки). Однако многие пользователи не могут в полной мере использовать эти функции. Множество жалоб выстраивается на форумах Microsoft, где пользователи выразили свою озабоченность что изображение Spotlight/Lock Screen Image не работает на их ПК с Windows 11. Если вы также столкнулись с этой проблемой, то это руководство поможет вам. Следуйте инструкциям.
Как исправить Windows 11 Spotlight (изображение экрана блокировки) не работает
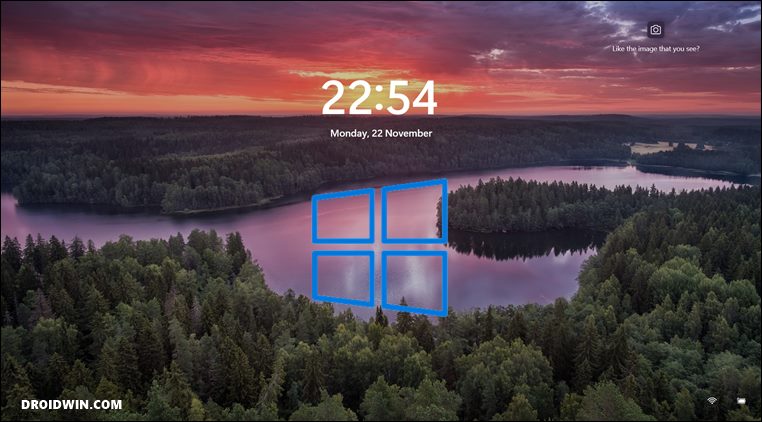
Обратите внимание, что универсального решения как такового не существует. Вам нужно будет попробовать каждый из перечисленных ниже обходных путей, а затем посмотреть, какой из них сработает в вашу пользу. Итак, имея это в виду, давайте начнем.
Программы для Windows, мобильные приложения, игры - ВСЁ БЕСПЛАТНО, в нашем закрытом телеграмм канале - Подписывайтесь:)
ИСПРАВЛЕНИЕ 1. Повторно включите Spotlight
Для начала вам следует подумать об отключении, а затем повторном включении функции Spotlight. Это даст ему новый экземпляр для работы, и это, в свою очередь, также может решить основную проблему. Итак, давайте сразу проверим это.
- Для начала используйте сочетания клавиш Windows + I, чтобы открыть меню «Настройки».
- Затем выберите «Персонализация» в левой строке меню и перейдите в раздел «Экран блокировки».

- Теперь щелкните раскрывающееся меню Spotlight и пока выберите «Изображение».

- Затем подождите несколько секунд и снова переключитесь на Spotlight.
- Проверьте, удалось ли исправить проблему с неработающим изображением Spotlight/Lock Screen Image в Windows 11.
ИСПРАВЛЕНИЕ 2. Используйте средство устранения неполадок обслуживания системы
Это приложение для устранения неполадок используется для выполнения задач по обслуживанию системы, таких как очистка неиспользуемых файлов и ярлыков. Кроме того, он также выполняет проверку системных приложений, сканирует основные проблемы, а затем исправляет их соответствующим образом. И в текущем сценарии это определенно может оказаться рукой помощи. Итак, давайте попробуем:
- Начните с открытия панели управления из меню «Пуск»,
- Затем измените вид на крупные значки и выберите «Устранение неполадок».

- После этого нажмите «Система и безопасность».

- Затем нажмите «Обслуживание системы».

- Теперь нажмите кнопку «Пуск», чтобы начать процесс. После завершения сканирования появятся соответствующие исправления.

- Вам просто нужно нажать на исправление, чтобы применить его, а затем перезагрузить компьютер, чтобы оно стало активным.
- Как только ваш компьютер загрузится, проверьте, не устранена ли проблема с неработающим изображением Spotlight / Lock Screen Image в Windows 11 или нет.
ИСПРАВЛЕНИЕ 3. Удаление кэша Spotlight
Если со временем накапливается много временных данных, это может привести к конфликту с правильным функционированием приложения. Поэтому рекомендуется удалить эти кешированные файлы, что можно сделать следующим образом:
- Перейдите в меню «Пуск», найдите командную строку и запустите ее от имени администратора.

- Затем выполните следующие две команды в этом окне CMD (по одной за раз): DEL /F /S /Q /A “%USERPROFILE%/AppData\Local\Packages\Microsoft.Windows.ContentDeliveryManager_cw5n1h2txyewy\LocalState\Assets” DEL /F /S /Q /A “%USERPROFILE%/AppData\Local\Packages\Microsoft.Windows.ContentDeliveryManager_cw5n1h2txyewy\Settings”
- Теперь проверьте, устраняет ли это проблему с неработающим изображением Spotlight/Lock Screen Image в Windows 11.
ИСПРАВЛЕНИЕ 4. Используйте команды SFC и DISM
Средство проверки системных файлов и система обслуживания и управления образами развертывания — это два служебных инструмента командной строки, которые сканируют поврежденные файлы Windows, а затем заменяют их рабочим аналогом. Основное различие между ними заключается в том, что в то время как SFC заменяет поврежденные файлы рабочими из кэшированного каталога на вашем ПК, DISM делает это, загружая рабочие файлы с онлайн-серверов Microsoft. И на данный момент мы будем использовать оба этих инструмента для решения основной проблемы. Следуйте вместе.
- Для начала щелкните правой кнопкой мыши меню «Пуск» и выберите Терминал Windows (Администратор).
- Затем щелкните стрелку вниз рядом со значком новой вкладки и выберите «Командная строка» из списка.
- После открытия окна CMD скопируйте и вставьте приведенную ниже команду, чтобы открыть инструмент SFC: sfc /scannow

- После завершения сканирования SFC пришло время использовать инструмент DISM. Поэтому скопируйте и вставьте следующую команду: DISM/Online/Cleanup-Image/RestoreHealth.

После того, как DISM завершит сканирование, рекомендуется перезагрузить компьютер. После загрузки проверьте, устранена ли проблема с неработающим изображением Spotlight/Lock Screen Image в Windows 11.
ИСПРАВЛЕНИЕ 5. Удаление объектов Spotlight
После каждого отображения изображения Spotlight приложение создает временный файл ресурсов. Если какой-либо из этих файлов будет поврежден, это может негативно повлиять на работу изображения на экране блокировки. Единственный выход — удалить все эти файлы ресурсов и позволить ему генерировать их с нуля. Вот как:
- Для начала отключите Spotlight через «Настройки»> «Персонализация»> «Экран блокировки»> «Выбрать изображение».
- Затем откройте проводник с помощью комбинации клавиш Windows + E.
- Теперь скопируйте и вставьте указанное ниже место в адресную строку и нажмите Enter. Обязательно замените ключевое слово USERNAME соответствующим образом. C:\Users\
\AppData\Local\Packages\Microsoft.Windows.ContentDeliveryManager_ \LocalState\Assets 
- Используйте сочетания клавиш Ctrl + A, чтобы выбрать все файлы в этой папке ресурсов, и нажмите клавишу Delete, чтобы удалить их.
- Как только это будет сделано, перезагрузите компьютер и проверьте, устранена ли проблема с неработающим изображением Spotlight/Lock Screen Image в Windows 11.
ИСПРАВЛЕНИЕ 6. Повторная регистрация приложения Spotlight
Если ни один из вышеупомянутых методов не привел к успеху, вам следует подумать о перерегистрации приложения на вашем ПК. Это похоже на заводской сброс приложения, который вернет все его настройки к заводскому состоянию по умолчанию. Поэтому обратитесь к приведенным ниже инструкциям, чтобы попробовать это:
- Перейдите в меню «Пуск», найдите Powershell и запустите его от имени администратора.
- Затем скопируйте и вставьте указанное ниже место в это окно и нажмите Enter:Get-AppxPackage -allusers *ContentDeliveryManager* | foreach {Add-AppxPackage “$($_.InstallLocation)\appxmanifest.xml” -DisableDevelopmentMode -register}

- Теперь перезагрузите компьютер, и когда он загрузится, основная проблема должна быть устранена.
Итак, на этом мы завершаем руководство о том, как исправить проблему с неработающим изображением Spotlight/Lock Screen Image на вашем ПК с Windows 11. Мы перечислили шесть различных методов для одного и того же. Дайте нам знать в комментариях, какой метод принес вам успех. Кроме того, все ваши вопросы приветствуются в разделе комментариев.







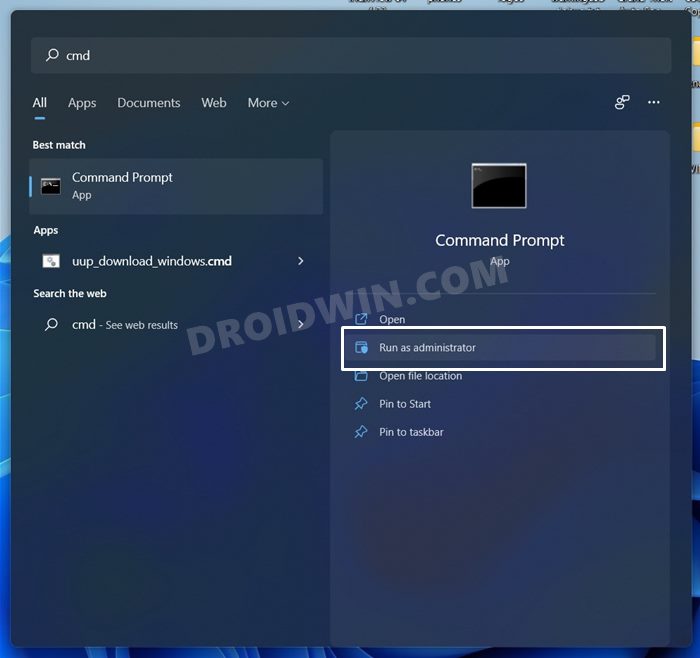




![Невозможно ввести поля «Кому», «Копия» или «Скрытая копия» [Fix]](https://vgev.ru/wp-content/uploads/2023/05/outlook-web-cannot-type-in-to-cc-bcc-fields.jpg)


![Изменить DNS-адрес на Android [Google, Cloudflare, CleanBrowsing]](https://vgev.ru/wp-content/uploads/2022/09/change-dns-address-on-android.jpg)

![Не удается удалить файлы SD-карты из корзины на Ventura [Fixed]](https://vgev.ru/wp-content/uploads/2023/01/cannot-delete-sd-card-files-from-bin-on-ventura.jpg)
приложение>дополнительные компоненты>другие компоненты windows>блокировка устройства-ВКЛЮЧИТЬ(квадратик загорится синеньким)
при включении входит в экран блокировки и блокируется.
при включении компьютер входит в экран блокировки и блокируется.