Как отключить анимацию или изменить ее скорость в Windows 11
В этом руководстве мы покажем вам, как изменить скорость анимации в Windows 11 или вообще отключить ее. В последней версии ОС было внесено немало изменений и настроек пользовательского интерфейса. В том же духе были добавлены несколько различных типов стилей анимации. Несмотря на то, что это придает новый вид общему пользовательскому опыту, однако за это приходится платить.
Если вы держите его включенным все время, вам придется пожертвовать временем автономной работы. В том же духе вам также придется познакомиться с небольшой задержкой всякий раз, когда вы взаимодействуете с элементом. Это связано с тем, что как только вы нажмете на любой компонент на экране, вам сначала придется просмотреть эту анимацию, прежде чем вы сможете получить это приложение.
Хотя эта задержка, а также разрядка батареи незначительны по своей природе, но со временем она может стать препятствием для нормального рабочего процесса. Если вы тоже повторяете эту мысль, то это руководство вам пригодится. В этом руководстве мы покажем вам, как изменить скорость анимации в Windows 11 или отключить ее тремя разными способами. Итак, без дальнейших проволочек, приступим.
Как изменить скорость анимации в Windows 11
- Перейдите в меню «Пуск», найдите «Редактор реестра» и откройте его.
- Затем скопируйте и вставьте указанное ниже место в адресную строку и нажмите Enter: HKEY_CURRENT_USER\Control Panel\Desktop.
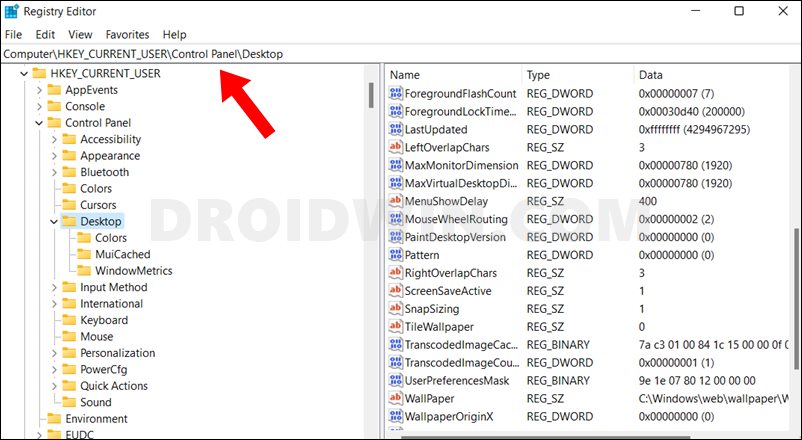
- Теперь перейдите к правой стороне и дважды щелкните файл MenuShowDelay, чтобы открыть его.

- Значение по умолчанию — 400, что фактически составляет 400 миллисекунд. Если вы планируете уменьшить скорость анимации, введите значение меньше 400. С другой стороны, введите значение больше 400, чтобы увеличить продолжительность анимации.

- После того, как вы ввели желаемое значение, нажмите OK, чтобы сохранить изменения. Наконец, перезагрузите компьютер, чтобы изменения вступили в силу.
Вот и все. Это были шаги по изменению скорости анимации в Windows 11, давайте теперь познакомим вас с различными способами ее отключения.
Программы для Windows, мобильные приложения, игры - ВСЁ БЕСПЛАТНО, в нашем закрытом телеграмм канале - Подписывайтесь:)
Как отключить анимацию в Windows 11 [3 Methods]

Существует три различных метода, с помощью которых вы можете выполнить указанную задачу. Хотя все эти три подхода направлены на отключение анимации на вашем ПК с Windows 11, но настройки, которые они будут отключать, совершенно разные. Поэтому для достижения наилучших результатов рекомендуется использовать все эти методы. Имея это в виду, давайте начнем.
Через меню настроек
- Используйте сочетания клавиш Windows + I, чтобы открыть меню настроек.
- Затем выберите «Доступность» с левой стороны и перейдите в раздел «Визуальные эффекты».

- Теперь просто отключите переключатель рядом с эффектами анимации.

Через панель управления
- Для начала откройте панель управления из меню «Пуск».
- Затем измените «Просмотр по типу» на «Крупные значки» и перейдите в Центр специальных возможностей.

- После этого нажмите «Сделать компьютер более видимым».

- Затем отключите «Отключить все ненужные анимации (по возможности)».

- Наконец, нажмите «Применить» > «ОК», чтобы сохранить изменения и, следовательно, отключить анимацию на ПК с Windows 11.
Через параметры производительности
- Перейдите в меню «Пуск», введите «Просмотр дополнительных параметров системы» и откройте его.

- Теперь вы должны перейти на вкладку «Дополнительно», нажмите кнопку «Настройки» в разделе «Performace».

- Теперь выберите «Настроить для лучшей производительности» и нажмите «Применить»> «ОК», чтобы сохранить изменения.

- Вы также можете выбрать «Пользовательский» и включить желаемое количество стилей анимации.
Вот и все. Это были шаги по отключению стилей анимации Windows 11 и изменению их скорости. Мы перечислили три различных способа попрощаться с анимацией в последней версии ОС. Точно так же мы поделились настройкой редактора реестра, чтобы настроить его скорость. Если у вас есть какие-либо вопросы относительно вышеупомянутых шагов, сообщите нам об этом в комментариях. Мы вернемся к вам с решением в ближайшее время.










![Нет звука в Bluetooth/проводных наушниках в GSI ROM [Fixed]](https://vgev.ru/wp-content/uploads/2022/09/no-audio-in-bluetooth-or-wired-headphones-in-gsi-rom.jpg)
![“Похоже, у вас нет прав на сохранение изменений в этом файле” [Fixed]](https://vgev.ru/wp-content/uploads/2022/09/it-looks-as-though-you-dont-have-permission-to-save-changes-to-this-file.jpg)



