Установите Play Store в Windows 11 через подсистему Windows для Android
В этом руководстве мы покажем вам, как установить Google Play Store на ПК с Windows 11 с помощью подсистемы Windows для Android. Среди множества функций, о которых Microsoft объявила с выпуском одиннадцатой версии своей ОС, именно возможность запуска приложений Android на вашем рабочем столе привлекла к себе наибольшее внимание. Пока он немного отставал от графика, но теперь его наконец-то выкатили для бета-тестеров. [though anyone could try it out using a wokraround].
В связи с этим вам просто нужно установить подсистему Windows для Android, а затем Amazon App Store, чтобы опробовать предпочитаемые приложения на своем ПК. Однако количество приложений в магазине Amazon в настоящее время ограничено, и на момент написания вам также потребуется учетная запись Amazon в США. Чтобы преодолеть эти препятствия, вы можете легко загрузить нужный APK на свой компьютер.
Однако для боковой загрузки требуется, чтобы вы загружали приложения со сторонних сайтов, что не все готовы делать из соображений безопасности. Что ж, оказывается, есть еще один довольно изящный обходной путь. Теперь вы можете установить Google Play Store на свой ПК с Windows 11, используя подсистему Windows для Android, а затем установить все свои приложения непосредственно через него. И в этом руководстве мы покажем вам, как это сделать. Следуйте вместе.
Как установить Google Play Store в подсистеме Windows для Android в Windows 11
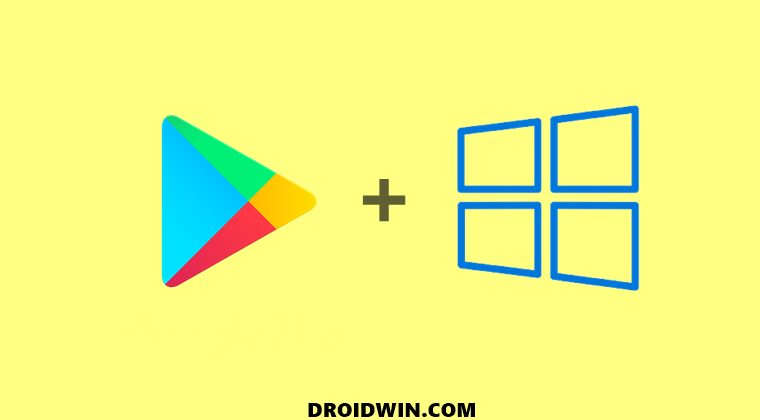
Программы для Windows, мобильные приложения, игры - ВСЁ БЕСПЛАТНО, в нашем закрытом телеграмм канале - Подписывайтесь:)
Приведенные ниже инструкции перечислены в отдельных разделах для простоты понимания. Обязательно следуйте в той же последовательности, как указано.
ШАГ 1. Удалите все ранее установленные пакеты WSA.
- Для начала придется удалить все ранее установленные подсистемы Windows для Android. [WSA]. Это связано с тем, что мы будем устанавливать новую подсистему Windows для Android, встроенную в Google Apps. [popularly known as GApps].

- Итак, перейдите в меню «Пуск», найдите подсистему Windows для Android и нажмите «Удалить». Затем следуйте инструкциям на экране, чтобы завершить процесс удаления.
ШАГ 2: Загрузите инструмент ADB
- Затем загрузите Android SDK Platform Tools и извлеките его в любое удобное место на вашем ПК. Это официальный двоичный файл ADB и Fastboot, предоставленный Google.

- После загрузки извлеките его в любое удобное место на вашем ПК. Это даст вам папку с инструментами платформы, которую мы будем использовать в этом руководстве для установки Google Play Store на ваш ПК с Windows 11.
ШАГ 3. Загрузите подсистему Windows для Android с помощью Google Apps
- Двигаясь дальше, теперь загрузите пакет WSA с интегрированными Gapps: WsaPackage_1.7.32815.0_x64_Release-Nightly.zip.
- Затем распакуйте этот пакет WSA в нужное место на вашем ПК. Это расположение будет использоваться на следующем шаге в окне PowerShell.

- Например, я извлек его на диск D, поэтому полное расположение будет: D:\WsaPackage_1.7.32815.0_x64_Release-Nightly.
ШАГ 4. Включите режим разработчика в подсистеме Windows для Android
- Вам нужно будет включить опцию разработчика в Windows (в Windows 11, а не в WSA!).
- Итак, перейдите в меню «Пуск», найдите «Настройки разработчика» и откройте его.

- Затем включите переключатель режима разработчика. После этого перейдите к следующему шагу, чтобы установить Google Play Store в Windows 11 через подсистему Windows для Android.

ШАГ 5: Зарегистрируйте пакет WSA+GApps
- Теперь перейдите в меню «Пуск», найдите PowerShell и запустите его от имени администратора.
- Затем выполните приведенную ниже команду, заменив ключевое слово Path на расположение, в которое вы извлекли пакет WSA. Add-AppxPackage -Register “Path\AppxManifest.xml”

- Например, поскольку я извлек WSA на диск D, приведенная выше команда в моем случае будет преобразована в: Add-AppxPackage -Register “D:\WsaPackage_1.7.32815.0_x64_Release-Nightly\AppxManifest.xml”
ШАГ 6: Скопируйте IP-адрес
- Перейдите в меню «Пуск» и откройте «Подсистема Windows для Android».
- Затем прокрутите до режима разработчика и включите его переключатель.

- Теперь нажмите кнопку «Обновить» рядом с IP-адресом.

- Затем он должен сгенерировать новый IP-адрес, нажмите кнопку «Копировать» рядом с ним. Теперь перейдите к следующему шагу, чтобы установить Play Store на ПК с Windows 11.

ШАГ 7: Установите соединение
- Затем перейдите в папку инструментов платформы, введите CMD в адресной строке и нажмите Enter. Это запустит командную строку с каталогом ADB.

- Теперь выполните приведенную ниже команду в окне CMD, заменив ключевое слово IP IP-адресом, который вы только что скопировали на предыдущем шаге. adb connect IP

- Например, в моем случае IP-адрес 192.168.207.34, поэтому команда преобразует toadb connect в 192.168.207.34.
- Чтобы проверить соединение ADB, вы можете выполнить приведенную ниже команду. Если вы вернете свой IP-адрес: номер порта, значит, соединение установлено успешно, и теперь вы можете установить Play Store в Windows 11. Однако, если соединение не было установлено, повторите попытку STEP 6 и 7.adb для устройств.

ШАГ 8. Установите Google Play Store в Windows 11.
- Для начала выполните приведенную ниже команду в этом окне CMD, чтобы открыть оболочку Shell environmentadb.

- Теперь выполните приведенную ниже команду, чтобы получить запрос SuperUser: su
- Теперь вам нужно будет отключить правило Set Enforce, поэтому используйте для этого следующую команду: setenforce 0
- Затем перейдите в меню «Пуск», найдите Play Store и откройте его.
- Теперь просто войдите в свою учетную запись Google, и вы сможете сразу же начать загрузку предпочтительных приложений на свой компьютер!
Заключение
Итак, на этом мы завершаем руководство о том, как установить Google Play Store на ПК с Windows 11 с помощью подсистемы Windows для Android. Play Store, вероятно, является лучшим вариантом, потому что он может похвастаться большим каталогом приложений и обеспечивает безопасную и надежную экосистему.
Это основная причина, по которой многие пользователи склоняются к предложениям от Google, а не от Amazon. Но поскольку официальной поддержки Play Store в экосистеме Windows, похоже, нет, вышеупомянутый обходной путь — наш лучший выбор. На этой ноте мы завершаем этот урок. Все ваши вопросы приветствуются в разделе комментариев ниже.

















![Ссылка на YouTube через браузер Samsung не открывается в Vanced [Fix]](https://vgev.ru/wp-content/uploads/2023/03/youtube-link-via-samsung-browser-not-opening-in-vanced.jpg)
