Управляйте RGB-подсветкой в Windows 11 без сторонних приложений
В этом руководстве мы покажем вам, как управлять различными RGB-подсветками в Windows 11. У каждого производителя устройств есть собственное приложение, позволяющее настраивать RGB-подсветку. И если у вас есть несколько таких устройств, то ваша система будет заполнена множеством таких приложений. К счастью, вы можете попрощаться с ними, поскольку теперь вы можете легко выполнить эту задачу прямо из самой ОС.
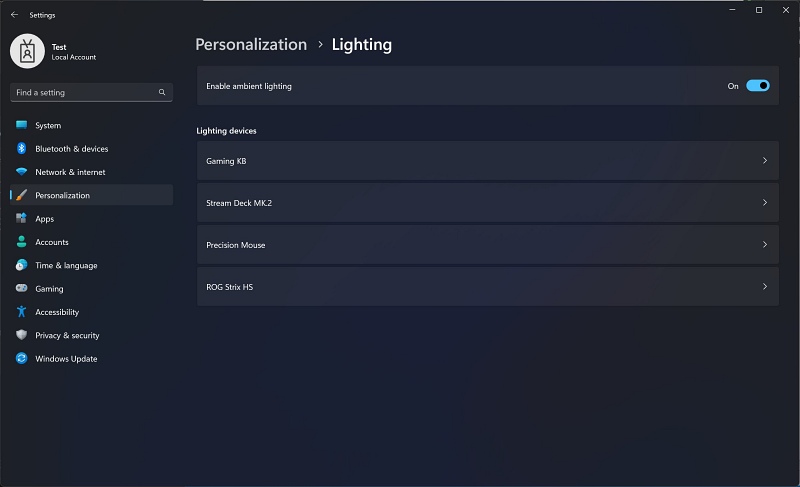 Кредиты: thebookisclosed Twitter
Кредиты: thebookisclosed Twitter
Microsoft тестирует новую функцию, с помощью которой вы можете управлять различным RGB-освещением в Windows 11 прямо из меню «Настройки» без необходимости использования каких-либо сторонних приложений. Перейдя в «Настройки»> «Персонализация»> «Молния», вы можете настроить цвет, яркость, эффект и скорость молнии. В ближайшем будущем вы даже сможете связать эти огни с определенным приложением.
 Кредиты: thebookisclosed Twitter
Кредиты: thebookisclosed Twitter
Программы для Windows, мобильные приложения, игры - ВСЁ БЕСПЛАТНО, в нашем закрытом телеграмм канале - Подписывайтесь:)
Например, красный свет будет светиться, когда вы получаете электронное письмо в Outlook, или зеленый, если приложение получает доступ к веб-камере. С учетом сказанного, эта функция в настоящее время тестируется в Windows 11 Build 25295 и постепенно распространяется среди пользователей Insider Preview. Однако вы можете пропустить эту очередь ожидания и сразу же включить возможность управления различным RGB-освещением в Windows 11. И в этом руководстве мы покажем вам, как это сделать. Следуйте вместе.
Управляйте RGB-подсветкой в Windows 11 без сторонних приложений
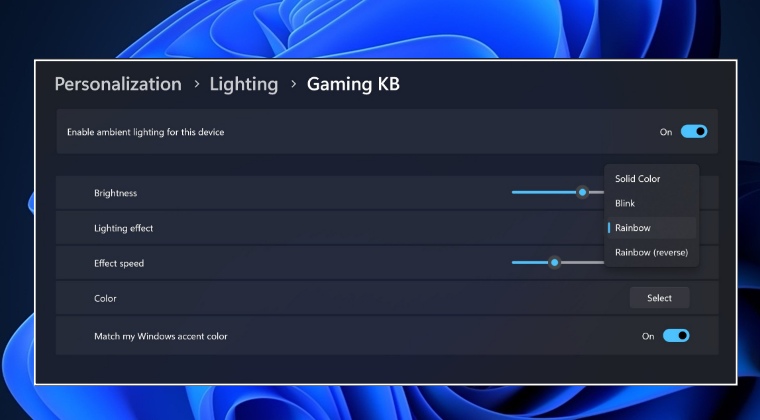
- Скачать с открытым исходным кодом ViveTool с GitHub.
- Затем распакуйте его в любое удобное место на вашем ПК.
- После этого щелкните по нему правой кнопкой мыши и выберите «Копировать как путь».

- Теперь запустите командную строку от имени администратора.
- Затем введите cd и вставьте скопированный путь через Ctrl+V.

- Теперь выполните следующие две команды, чтобы включить опцию управления RGB.
- После этого перезагрузите компьютер, и ваша задача будет выполнена.
Как отключить
Если по какой-то причине эта функция не соответствует вашим требованиям или вы хотите протестировать ее только после того, как она достигнет стабильной стадии, вы можете легко отменить это изменение, отключив эту функцию. Для этого выполните шаги с 1 по 5, перечисленные выше, а затем выполните следующую команду:
vivetool / отключить / идентификатор: 41355275 vivetool / отключить / идентификатор: 35262205
Вот и все. Это были шаги, чтобы включить новые макеты Snap на вашем ПК с Windows 11. Если у вас есть какие-либо вопросы относительно вышеупомянутых шагов, сообщите нам об этом в комментариях. Мы вернемся к вам с решением в ближайшее время.



![Mac не выходит из глубокого сна на Ventura [Fixed]](https://vgev.ru/wp-content/uploads/2023/01/mac-doesnt-wake-up-from-deep-sleep-on-ventura-.jpg)
![Мобильная сеть не работает на OnePlus 7/T/Pro Android 12 [Fixed]](https://vgev.ru/wp-content/uploads/2023/01/oneplus-7-mobile-network-not-working-android-12.jpg)

![Logitech G Hub не работает на macOS Ventura [Fix]](https://vgev.ru/wp-content/uploads/2022/11/logitech-g-hub-not-working-on-ventura.jpg)