Mac не выходит из глубокого сна на Ventura [Fixed]
В этом руководстве мы покажем вам различные способы решения проблемы, когда Mac не выходит из состояния глубокого сна на Ventura. Подобно спящему режиму в Windows, режим глубокого сна переводит ваш iMac и MacBook в спящий режим, при котором устройства не потребляют энергию и не разряжают батареи. Однако с момента выпуска тринадцатой версии ОС многие пользователи испытывают трудности с эффективным использованием этой «функции».
Они выразили обеспокоенность тем, что, как только их Mac под управлением Ventura перейдет в режим глубокого сна, он не проснется, если не будут приняты какие-то крайние меры. Хотя не существует конкретных временных рамок, которые будут считаться глубоким сном, но пользователи говорят, что если их компьютер находится в спящем режиме около 3 или более часов, он обязательно столкнется с этой проблемой. Все, что ниже этого, Mac остается в обычном спящем режиме, и его можно легко разбудить.
Как только их Mac столкнется с этой проблемой, им придется либо принудительно выключить его и снова включить, либо, в некоторых случаях, вытащить кабель питания и снова подключить его. [because even the Power button doesn’t respond in such cases]. Если вы тоже находитесь в одной лодке, то это руководство поможет вам. Следите за исправлениями.
Fix Mac не выходит из глубокого сна на Ventura
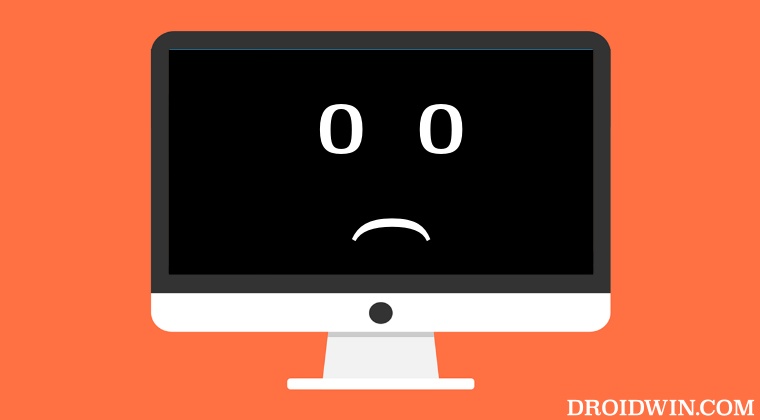
Программы для Windows, мобильные приложения, игры - ВСЁ БЕСПЛАТНО, в нашем закрытом телеграмм канале - Подписывайтесь:)
Рекомендуется попробовать каждый из перечисленных ниже обходных путей, а затем посмотреть, какой из них принесет вам успех. Итак, имея это в виду, давайте начнем.
ИСПРАВЛЕНИЕ 1. Загрузитесь в безопасном режиме
В большинстве случаев виновником этой проблемы обычно является стороннее приложение или служба. Чтобы проверить то же самое, вы должны загрузить свой компьютер в безопасном режиме, так как это отключит все сторонние приложения. И если проблема будет решена в этом режиме, то виновником определенно является стороннее приложение, которое необходимо удалить как можно скорее. Вот как все это можно было бы осуществить.
Для набора микросхем Mac M1/M2: выключите компьютер Mac. Затем нажмите и удерживайте кнопку питания, пока не появится сообщение «Загрузка параметров запуска». Теперь выберите свой диск, нажмите и удерживайте клавишу Shift и нажмите «Продолжить в безопасном режиме». Для Mac с набором микросхем Intel: перезагрузите Mac. Затем нажмите и удерживайте клавишу Shift, пока не появится окно входа в систему. Теперь войдите в свой Mac, и он загрузится в безопасном режиме.
Как только ваш Mac Ventura перейдет в безопасный режим, проверьте, может ли он без проблем выйти из глубокого сна. Если это так, перезапустите Mac в обычном режиме и удалите все недавно установленные приложения по одному, пока проблема не исчезнет. Как только это произойдет, виновником станет последнее удаленное приложение, и вам следует держаться от него на безопасном расстоянии, по крайней мере, на данный момент.
ИСПРАВЛЕНИЕ 2. Удаление BackBlaze
В продолжение нашего первого исправления некоторые пользователи сообщают, что приложение Backblaze [which scans for new or modified files and automatically backs them up] оказался их виновником. Поэтому мы рекомендуем вам удалить это приложение, пока оно не станет полностью совместимым с macOS Ventura.
ИСПРАВЛЕНИЕ 3. Сброс NVRAM
Как M1/M2, так и Mac на базе Intel поставляются с NVRAM[энергонезависимой оперативной памятью]которая содержит информацию о конфигурации вашего Mac. Они хранят информацию, связанную с настройками вашего рабочего стола, мышью, клавиатурой, часовым поясом и разрешением экрана, среди прочего. [Non-VolatileRandomAccessMemory)whichholdsinformationabouttheconfigurationofyourMacTheystoreinformationrelatedtoyourdesktopsettingsmousekeyboardtimezoneanddisplayresolutionamongothers
Поэтому, если эти сохраненные данные будут повреждены, связанные с ними аппаратные или программные компоненты могут не работать должным образом. Поэтому вам придется сбросить NVRAM, используя приведенные ниже инструкции:
- Если у вас Mac M1 или M2, то обычный перезапуск приведет к сбросу NVRAM.
- Для Mac на базе Intel вы должны сначала выключить компьютер.
- Затем, прежде чем появится серый экран, одновременно нажмите клавиши CMD, Option, P и R.

- Продолжайте нажимать эти клавиши, пока ваш Mac не перезагрузится и вы не услышите звук запуска.
- Как только это произойдет, вы можете отпустить клавиши, и сброс NVRAM завершен.
- Теперь проверьте, устраняет ли это проблему, когда Mac не выходит из глубокого сна на Ventura.
ИСПРАВЛЕНИЕ 4: сброс настроек питания
затем вам следует рассмотреть возможность сброса настроек питания на вашем MacBook до заводского состояния по умолчанию. Однако, начиная с Ventura, Apple удалила эту опцию из системных настроек, так что вместо этого вам придется. воспользуйтесь помощью терминала, чтобы выполнить эту работу. Вот как:
- Откройте Launchpad и выберите «Другие» > «Терминал».
- Затем выполните следующую команду в Терминале: sudo pmset restoredefaults
- Введите пароль своей учетной записи, и сброс начнется.
- После этого проверьте, устраняет ли это проблему, из-за которой Mac не выходит из глубокого сна на Ventura.
ИСПРАВЛЕНИЕ 5. Удаление устройств из порта USB 3.0
По словам некоторых пользователей, они столкнулись с этой проблемой глубокого сна только тогда, когда некоторые устройства были подключены к концентраторам 3.0 на их Mac. После удаления подключенных устройств и освобождения портов проблема исчезла навсегда. Так что, если это возможно, попробуйте эту настройку и проверьте результаты.

Вот и все. Это были пять различных методов, которые должны помочь вам решить проблему, когда Mac не выходит из состояния глубокого сна на Ventura. Что касается официальной позиции по этому вопросу, разработчики еще не признали эту проблему, не говоря уже о том, чтобы сообщить какое-либо ожидаемое время выпуска исправления. Как и когда любое из этих двух событий произойдет, мы соответствующим образом обновим это руководство. Между тем, вышеупомянутые обходные пути — ваш лучший выбор.





