Удаление приложений через командную строку (CMD) или Powershell в Windows 11
В этом руководстве мы покажем вам шаги по удалению приложений через командную строку (CMD) или Powershell в Windows 11. Родной и традиционный метод удаления приложения с ПК — довольно трудоемкая задача. Будь то из меню «Пуск», через страницу «Настройки», с помощью файла приложения uninstallation.exe или через панель управления, все это требует длинного списка шагов.
К счастью, существует более простой выход. Вы можете выполнить эту задачу, выполнив всего пару секунд. Итак, без лишних слов, давайте рассмотрим шаги по удалению приложений через командную строку (CMD) или Powershell в Windows 11. Следуйте инструкциям.
Удаление приложений через командную строку (CMD) в Windows 11
- Для начала перейдите в меню «Пуск», выполните поиск CMD и запустите командную строку от имени администратора.
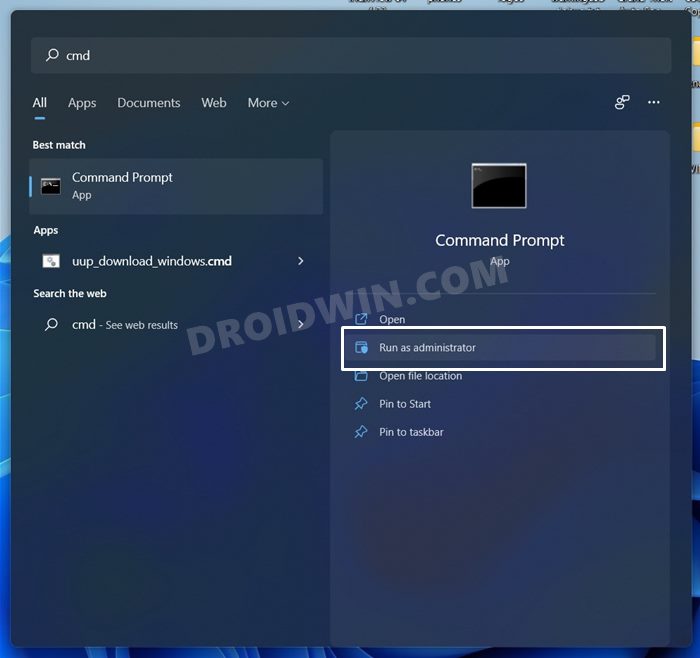
- Затем введите приведенную ниже команду и нажмите Enter:wmic.
- Теперь введите следующую команду, чтобы получить список всех установленных приложений: product get name

- Скопируйте название приложения из списка, которое нужно удалить.
- После этого выполните приведенную ниже команду в окне CMD (соответственно замените имя приложения, но убедитесь, что оно заключено в двойные кавычки, см. изображение ниже) product where name=”App-Name” call uninstall/nointeractive
- Например, если я планирую удалить узел удаленного рабочего стола Chrome, то приведенная выше команда преобразуется в: продукт, где имя = “Хост удаленного рабочего стола Chrome” вызывает uninstall/nointeractive

- Приложение будет удалено с вашего ПК в течение нескольких секунд. Об этом будет указано в сообщении об успешном выполнении метода.
Вот как вы можете удалять приложения через командную строку (CMD) в Windows 11, давайте теперь познакомим вас с методом Powershell.
Удаление приложений через PowerShell в Windows 11
- Перейдите в меню «Пуск», найдите Powershell и запустите его от имени администратора.

- Теперь введите приведенную ниже команду, чтобы получить имя пакета приложения (чтобы узнать больше об этой команде, ознакомьтесь с этим документация от майкрософт) Get-AppxPackage

- Обратитесь к разделу «Полное имя пакета» и скопируйте его значение, соответствующее приложению, которое вы хотите удалить.
- Затем выполните приведенную ниже команду в окне PowerShell (не забудьте заменить App-Name соответствующим образом, см. изображение ниже) Remove-AppxPackage Package-Full-Name
- Например, если вы планируете удалить Microsoft Store, приведенная выше команда преобразуется в: Remove-AppxPackage Microsoft.WindowsStore_22108.1401.0.0_x64__8wekyb3d8bbwe

- Пока выполняется удаление, вы увидите светло-зеленое уведомление со статусом процесса в верхней части PowerShell. Но как только процесс завершится, вы не получите никакого сообщения об успешном выполнении, окно просто будет готово для следующего набора команд (см. скриншот выше).
Итак, на этом мы завершаем руководство о том, как можно удалить приложения с помощью командной строки (CMD) или Powershell в Windows 11. Если у вас есть какие-либо вопросы относительно вышеупомянутых шагов, сообщите нам об этом в разделе комментариев ниже. Мы вернемся к вам с решением в ближайшее время.
Программы для Windows, мобильные приложения, игры - ВСЁ БЕСПЛАТНО, в нашем закрытом телеграмм канале - Подписывайтесь:)






![The Sims 4 Код ошибки 0: Не удалось сохранить игру [Fixed]](https://vgev.ru/wp-content/uploads/2022/09/fix-sims-4-error-code-0-the-game-failed-to-save.jpg)

