Как добавить любое приложение в параллельные приложения в OnePlus
В этом руководстве мы покажем вам, как добавить любое приложение в пространство параллельных приложений на вашем устройстве OnePlus. Функция параллельных приложений — одна из самых недооцененных функций в экосистеме Android. Для тех, кто не знает, это позволяет вам создавать два экземпляра одного и того же приложения. Но оба эти случая были бы полностью изолированы друг от друга.
Данные приложения, настройки и другие связанные функции будут полностью изолированы друг от друга. Какие бы изменения вы ни внесли в одно приложение, они не отразятся в другом. Таким образом, вы можете создать два экземпляра WhatsApp и войти в каждый из них с помощью разных телефонных номеров. Ну, мне не нужно документировать выгоды, которые вы могли бы извлечь из этого. Таким образом, с таким множеством привилегий многие OEM-производители встроили свою функцию в свою ОС.
И OnePlus сделал то же самое со своей OxygenOS. Однако есть предостережение: количество приложений, которые вы можете добавить в параллельное пространство, ограничено. Но существует твик, с помощью которого можно обойти это ограничение. И это руководство познакомит вас именно с этим. Итак, без лишних слов, давайте рассмотрим шаги по добавлению любого приложения в пространство параллельных приложений в OnePlus OxygenOS.
Как добавить любое приложение в параллельные приложения в OnePlus

Программы для Windows, мобильные приложения, игры - ВСЁ БЕСПЛАТНО, в нашем закрытом телеграмм канале - Подписывайтесь:)
Приведенные ниже инструкции перечислены в отдельных разделах для простоты понимания. Обязательно следуйте в той же последовательности, как указано.
ШАГ 1. Установите Android SDK

Прежде всего, вам нужно будет установить Android SDK Platform Tools на свой компьютер. Это официальный бинарный файл ADB и Fastboot, предоставленный Google, и единственный рекомендуемый. Поэтому загрузите его, а затем распакуйте в любое удобное место на вашем ПК. Это даст вам папку platform-tools, которая будет использоваться в этом руководстве.
ШАГ 2. Включите отладку по USB
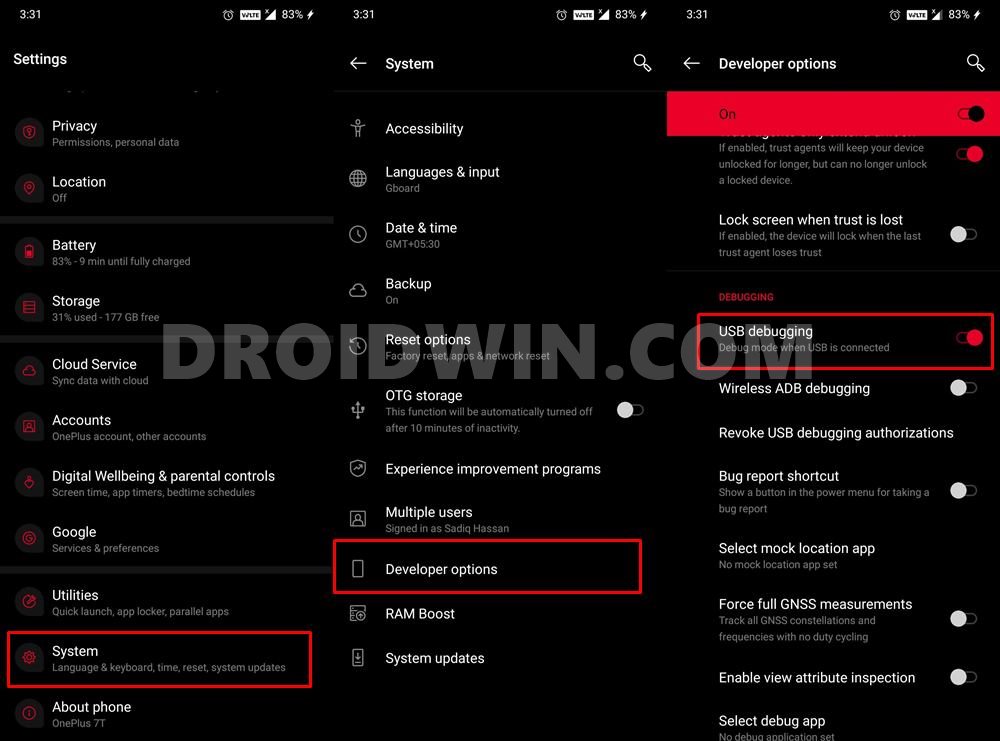
Далее вам также нужно будет включить отладку по USB на вашем устройстве. Это сделает ваше устройство узнаваемым ПК в режиме ADB. Итак, перейдите в «Настройки»> «О телефоне»> «Семь раз нажмите на номер сборки»> «Вернитесь в «Настройки»> «Система»> «Дополнительно»> «Параметры разработчика»> «Включить отладку по USB».
ШАГ 3. Отключите проверку приложений через USB
Вам также придется отключить проверку установки приложения через USB. Этот метод используется для проверки всех приложений, которые устанавливаются через ADB, на предмет их безопасности. На данный момент, поскольку мы будем иметь дело с приложениями, которые уже установлены на вашем устройстве, вы можете (или, скорее, должны) рассмотреть возможность их отключения.

Еще одна важная причина для его отключения заключается в том, что если вы этого не сделаете, то командная строка застрянет на сообщении «Выполнение потоковой установки», и вы не сможете продолжить работу. Для этого перейдите в «Параметры разработчика», прокрутите до раздела «Отладка» и отключите переключатель рядом с «Проверка приложений через USB». После этого вы можете перейти к следующему шагу, чтобы добавить приложение в параллельное пространство приложений на вашем устройстве OnePlus.
ШАГ 4: Проверьте соединение с ADB
- Подключите ваше устройство к ПК через USB-кабель. Убедитесь, что отладка по USB включена.
- Затем перейдите в папку инструментов платформы, введите CMD в адресной строке и нажмите Enter. Это запустит командную строку.

- Введите следующую команду в окне CMD, чтобы проверить устройства ADB Connectionadb.

- Если вы получите идентификатор устройства [alphanumeric string] за которым следует ключевое слово устройства, тогда соединение установлено успешно.
- Однако, если у вас есть неавторизованное ключевое слово, проверьте свое устройство, вы получите приглашение, нажмите «Разрешить».

ШАГ 5: Получите список установленных приложений
Давайте теперь вызовем список всех имен пакетов установленных приложений. Для этого введите приведенную ниже команду и нажмите Enter.
пакеты adb shell pm list

Теперь скопируйте имя пакета приложения, которое вы хотите извлечь. Не включайте ключевое слово package, а скопируйте все после него. Например, в случае WhatsApp имя пакета будет com.whatsapp.
ШАГ 6: Найдите место установки приложения
- Далее нам нужно будет получить каталог установки приложения, то есть место, где приложение находится на вашем устройстве. Поэтому используйте приведенный ниже синтаксис команды: adb shell pm path app-package-name
- Например, если вы хотите найти каталог установки WhatsApp, приведенная выше команда преобразуется в: adb shell pm path com.whatsapp

- Теперь вы получите каталог установки приложения, скопируйте его (опять же, не копируйте ключевое слово package). Для справки, каталог WhatsApp:/data/app/~~e7O6YcQWXUcWUnBc6tw_Tg==/com.whatsapp-87rSM6V1UxTK57PzTV16WA==/base.apk
ШАГ 7: Извлеките APK установленного приложения
- Наконец, используйте приведенный ниже синтаксис для извлечения APK-файла установленного приложения Android на вашем устройстве: adb pull path-of-app Extraction-path
- Замените path-of-app каталогом местоположения приложения, который вы получили из приведенного выше раздела. Затем замените путь извлечения на путь, по которому вы хотите разместить этот APK-файл.

- Как только вы выполните указанную выше команду, вы получите связанный APK-файл по пути извлечения. Он будет называться base.apk.
- Например, если я возьму каталог установки WhatsApp, полученный на шаге 6, и назначу место извлечения APK внутри папки platform-tools (которая установлена в D:\platform-tools), то приведенная выше команда преобразуется в: adb pull /data/app/~~e7O6YcQWXUcWUnBc6tw_Tg==/com.whatsapp-87rSM6V1UxTK57PzTV16WA==/base.apk D:\platform-tools

ШАГ 8. Добавьте приложение в пространство параллельных приложений в OnePlus
- Во-первых, убедитесь, что извлеченное приложение (base.apk) находится в папке с инструментами платформы. Если это не так, то сделайте это прямо сейчас.
- Затем используйте приведенный ниже синтаксис, чтобы добавить приложение в параллельное пространство на вашем устройстве OnePlus: adb install –user 999 app-location-and-name

- В моем случае местоположение извлеченного приложения — D:\platform-tools, а имя приложения — base.apk. Таким образом, приведенная выше команда преобразуется в: adb install –user 999 D:\platform-tools\base.apk
- После выполнения указанной команды вы получите сообщение «Выполнение потоковой установки», за которым следует «Успех». [if you get stuck here, then re-check that the Verify Apps over USB option is disabled, as mentioned in STEP 3]. И на этом ваша задача выполнена!
Итак, все это было из этого руководства о том, как добавить любое приложение в параллельные приложения в OnePlus. Если у вас есть какие-либо вопросы относительно вышеупомянутых шагов, сообщите нам об этом в комментариях. Мы вернемся к вам с решением в ближайшее время.











![Дружественная потоковая ошибка главного ключа Webcrypto [Fix]](https://vgev.ru/wp-content/uploads/2023/04/friendly-streaming-webcrypto-master-key-bug.jpg)
