Создавайте и применяйте любое видео/GIF в качестве пользовательской загрузочной анимации на Android!
В этом руководстве мы покажем вам шаги по созданию и применению любого видео / GIF в качестве пользовательской анимации загрузки на вашем устройстве Android. Из множества возможностей, которые приносит с собой экосистема с открытым исходным кодом, одной из них является возможность выполнять множество настроек на вашем устройстве. Настройки базового уровня включают в себя загрузку приложений вне Play Store.
Однако, если вы разблокировали загрузчик устройства, вы можете поднять эти настройки на следующий уровень. От перепрошивки пользовательских двоичных файлов до установки пользовательских ПЗУ или восстановления — есть что попробовать. Тем не менее, есть одна настройка, которая не получает должного внимания — возможность изменить анимацию загрузки по умолчанию.
Причина этого в том, что загрузочный экран нашего устройства — это не то, с чем мы ежедневно взаимодействуем. Но даже тогда зачем насыщать дисплей одной и той же анимацией каждый раз при загрузке устройства? Ну, вы не должны! И здесь это руководство пригодится. Сегодня мы покажем вам, как создать пользовательскую загрузочную анимацию с использованием любого видео или GIF, а затем применить ее к вашему устройству Android. Следуйте вместе.
Как создать и применить любое видео/GIF в качестве пользовательской загрузочной анимации на Android

Программы для Windows, мобильные приложения, игры - ВСЁ БЕСПЛАТНО, в нашем закрытом телеграмм канале - Подписывайтесь:)
Приведенные ниже инструкции перечислены в отдельных разделах для простоты понимания. Обязательно следуйте в той же последовательности, как указано. Droidwin и его участники не будут нести ответственность в случае термоядерной войны, если ваш будильник не разбудит вас, или если что-то случится с вашим устройством и данными, выполнив следующие шаги.
ШАГ 1: Предпосылки
Файл загрузочной анимации находится в системном каталоге вашего устройства. Поэтому для доступа к этому разделу вам потребуются права администратора. Другими словами, ваше устройство должно быть рутировано через Magisk. Если вы этого еще не сделали, обратитесь к нашему руководству: Root Android через Magisk Patched boot.img (без TWRP) ИЛИ Как получить root права на Android-устройства через TWRP Recovery.
ШАГ 2. Сделайте резервную копию стоковой анимации загрузки
- Давайте теперь сделаем резервную копию анимации загрузки по умолчанию, чтобы, если что-то пойдет не так, вы могли легко вернуться к стандартной.
- Запустите любое приложение File Explorer, которое поддерживает корневые возможности (например, Solid Explorer).
- Затем нажмите на меню гамбургера, расположенное в левом верхнем углу, и выберите Root.

- Теперь вы получите приглашение Magisk, нажмите «Разрешить». После этого перейдите в каталог system > media.
- Вы должны увидеть загрузочную анимацию по умолчанию, сделать ее резервную копию (скопировать/вставить) и присвоить ей соответствующее имя.
ШАГ 3: Создайте/загрузите загрузочную анимацию
Теперь получите желаемый файл Video/GIF, который вы хотите применить в качестве загрузочной анимации. Вы также можете скачать сделанный на заказ из Поиск Гугл или Коллекция разработчиков XDA. После загрузки присвойте ему допустимое имя, в котором нет пробелов. Например, Boot_Animation — правильно, а Boot Animation — неправильно.
А разрешение видео? Что ж, инструмент, который мы собираемся использовать в этом руководстве, автоматически заставит видео / GIF адаптироваться к размеру вашего экрана. Таким образом, вы можете скачать видео/GIF любого разрешения.
ШАГ 4: Загрузите инструмент для создания загрузочной анимации
- Для начала скачайте Инструмент для создания загрузочной анимации. [Credits: XDA Senior Member BlassGO].
- Затем распакуйте его в любое удобное место на вашем ПК.

- После завершения извлечения вы должны увидеть две папки: META-INF и Video.
- Перейдите в папку Video и перенесите туда файл Boot_Animation Video/GIF.

ШАГ 5. Настройте параметры загрузочной анимации
- Чтобы настроить или настроить параметры загрузочной анимации, откройте файл configs.prop, который находится в папке «Видео». Вы можете использовать расширенный текстовый редактор, такой как Notepad++, для редактирования этого файла.

- Файл имеет следующие значения:
# Конфигурации загрузочной анимации
кадров=30
звук = правда
адаптировать_видео_к_экрану = правда
- Вы можете внести изменения в соответствии с вашими требованиями, а затем сохранить их. ВАЖНО: Если ваша загрузочная анимация не имеет звука, измените sound=false, иначе перепрошивка не удастся (см. изображение ниже).

- Двигаясь дальше, как только вы сделали нужные настройки и сохранили изменения, сожмите всю папку. Для этого выберите папки с видео и META-INF, щелкните правой кнопкой мыши и выберите «Сжать в ZIP-файл».

- ПРИМЕЧАНИЕ. Не сжимайте всю папку Boot Animation Maker Tool, поскольку он создаст второй каталог внутри сжатой папки, после чего перепрошивка завершится ошибкой.
Таким образом, у вас есть необходимый ZIP-файл Boot Animation. Перенесите его на свое устройство Android и перейдите к следующему шагу, чтобы, наконец, протестировать его.
ШАГ 6. Примените пользовательскую загрузочную анимацию через Magisk
- Запустите приложение Magisk на своем устройстве и перейдите в раздел «Модули».
- Затем нажмите на кнопку «Установить из хранилища» вверху,
- Прокрутите до файла Boot_Animation.zip и выберите его.

- Теперь Magisk начнет прошивать этот файл, и это займет всего несколько секунд.
- Сделав это, нажмите кнопку «Перезагрузка», расположенную в правом нижнем углу.
- Теперь ваше устройство перезагрузится с новой загрузочной анимацией!
Итак, все это было из этого руководства о том, как вы можете создавать и применять любое видео / GIF в качестве пользовательской анимации загрузки на вашем устройстве Android. Если у вас есть какие-либо вопросы относительно вышеупомянутых шагов, сообщите нам об этом в комментариях. Мы вернемся к вам с решением в ближайшее время.



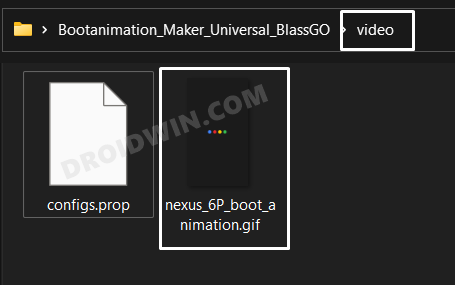
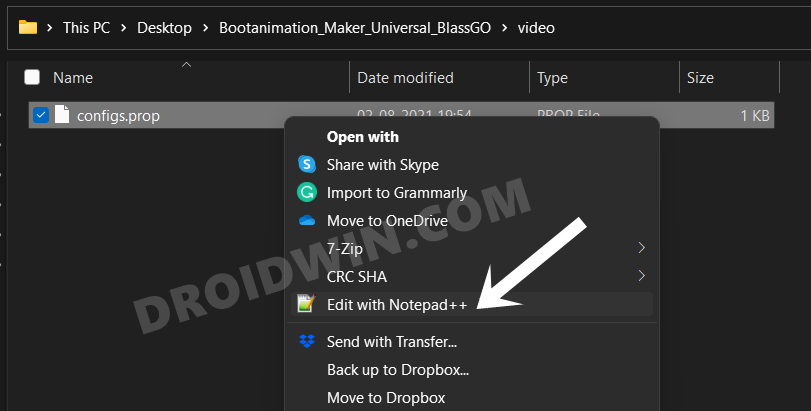
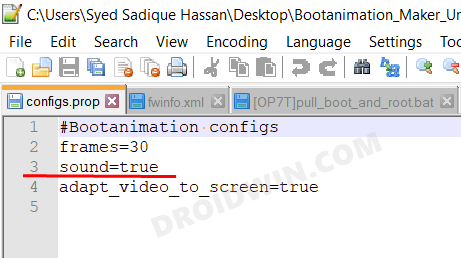
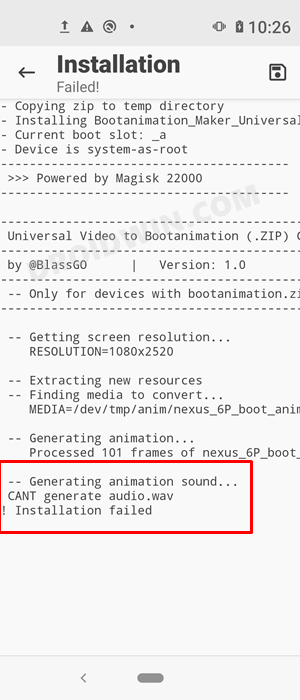

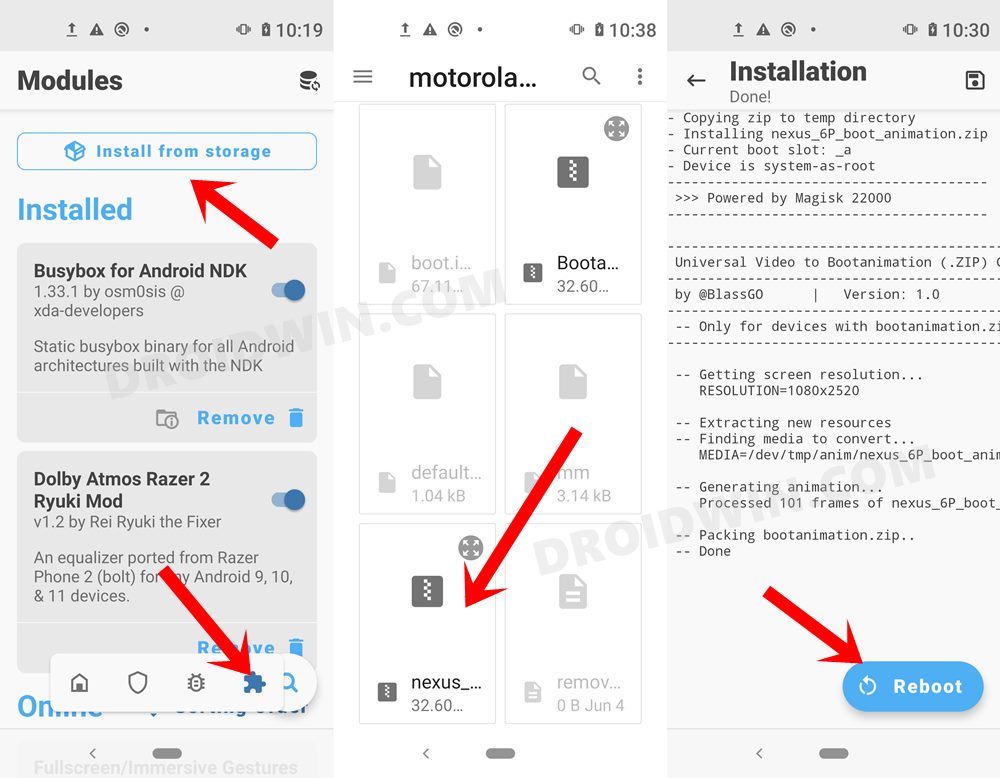
![Как включить Vo5G/VoNR на Android [2 Methods]](https://vgev.ru/wp-content/uploads/2022/09/enable-vo5g-on-android.jpg)



