Прокрутка Apple Magic Mouse не работает в Windows 10/11 [Fixed]
В этом руководстве мы покажем вам различные способы решения проблемы с прокруткой, которая не работает в Apple Magic Mouse на ПК с Windows 10/11. Если оставить в стороне эстетику, одной из основных причин, почему беспроводная мышь от гиганта из Купертино так популярна среди масс, является множество отличных жестов, которые она видит.
От смахивания влево и вправо для переключения страниц и приложений до двойного касания для увеличения/уменьшения масштаба или перемещения пальцев вверх и вниз для прокрутки — его опыт использования буквально не имеет себе равных. В связи с этим не секрет, что многие пользователи Windows также склоняются к этой мыши.
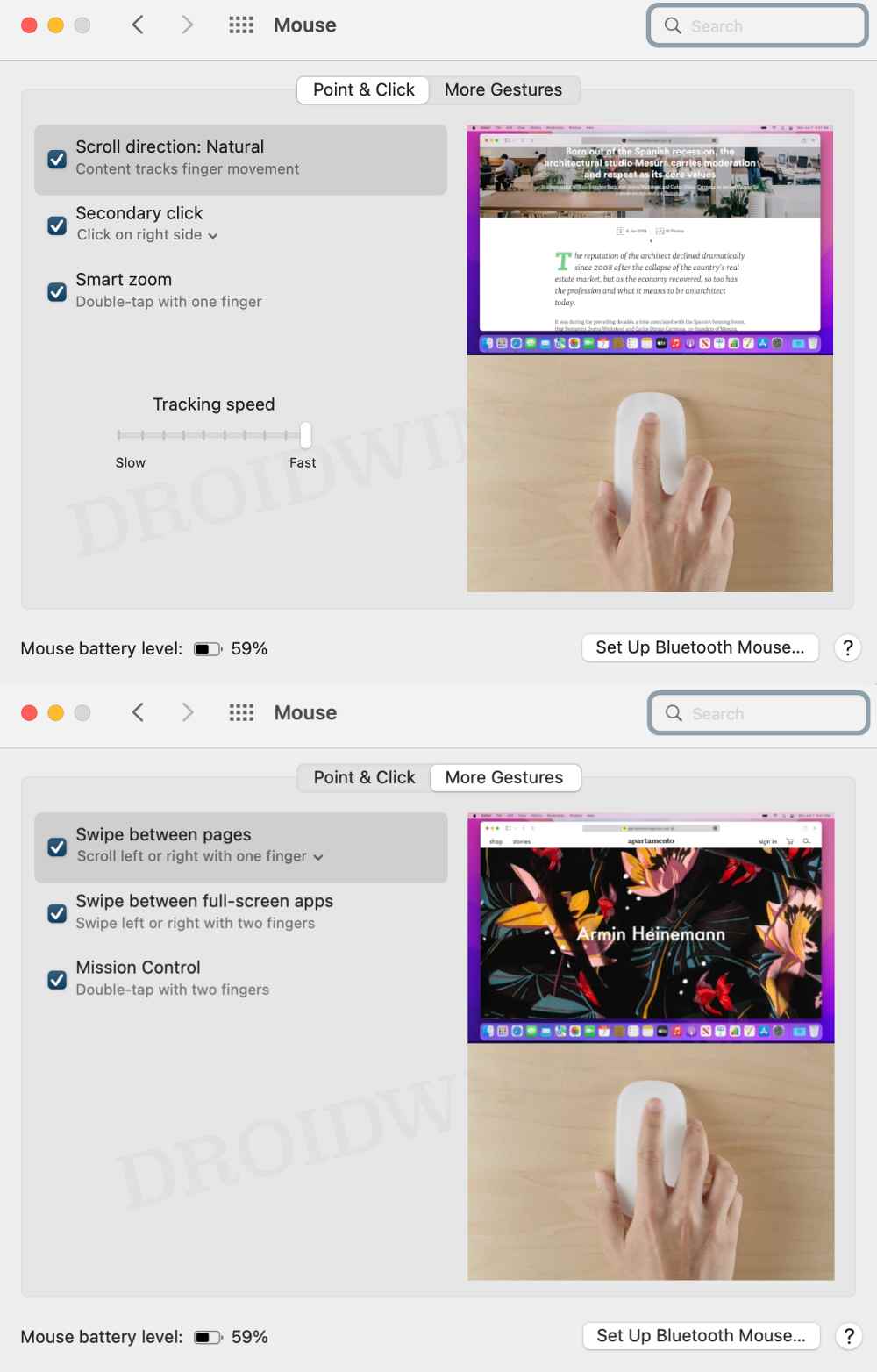 Кто не любит эти жесты?
Кто не любит эти жесты?
Но хотя они могут успешно соединить свою мышь Apple Magic Mouse со своим ПК с Windows 10/11, они не могут использовать жест прокрутки. Если вы тоже находитесь в одной лодке, то это руководство поможет вам. Следите за исправлениями.
Программы для Windows, мобильные приложения, игры - ВСЁ БЕСПЛАТНО, в нашем закрытом телеграмм канале - Подписывайтесь:)
Исправлена ошибка, из-за которой прокрутка Apple Magic Mouse не работала в Windows 10/11.

Рекомендуется попробовать каждый из перечисленных ниже обходных путей, а затем посмотреть, какой из них принесет вам успех. Итак, имея это в виду, давайте начнем.
ИСПРАВЛЕНИЕ 1. Установите AppleWirelessMouse64.
AppleWirelessMouse64 — это драйвер Windows от Apple для вашей мыши Magic Mouse. Это первое необходимое условие, которое должно быть на вашем ПК, прежде чем вы сможете использовать мышь или любой из этих жестов. Так что если вы еще не установили его, то сделайте это прямо сейчас.
- Для начала скачайте официальную Программное обеспечение для поддержки Boot Camp от Apple.
- После загрузки извлеките его в любое удобное место на вашем ПК.

- Затем перейдите в извлеченную папку > BootCamp > Drivers > Apple.
- Теперь дважды щелкните файл applewirelessmouse64.exe, чтобы запустить установку.

- Затем следуйте инструкциям на экране, чтобы завершить настройку.

- После этого проверьте, исправляет ли это прокрутку, не работающую в Apple Magic Mouse в Windows 10/11.
ИСПРАВЛЕНИЕ 2: Установите Magic Utilities
Многие пользователи смогли решить эту проблему, попробовав стороннее приложение Magic Utilities. Обратите внимание, что он поставляется только с 28-дневной бесплатной пробной версией, после чего вам придется выложить несколько долларов. Итак, имея это в виду, давайте начнем.
- Для начала скачайте Приложение «Волшебные утилиты» на вашем ПК.
- Затем запустите его, установите флажок «Утилиты Magic Mouse» и нажмите «Далее».

- Теперь начнется установка. Когда закончите, нажмите Готово.

- Magic Utilities теперь запустится, установите флажок «Прокрутка», чтобы включить его.

- Затем настройте остальные параметры прокрутки в соответствии с вашими требованиями.
- Проверьте, исправляет ли это прокрутку, не работающую в Apple Magic Mouse в Windows 10/11.
ИСПРАВЛЕНИЕ 3. Повторное сопряжение Magic Mouse
Следующим вашим действием должно быть отсоединение мыши от ПК, а затем повторное сопряжение. Это обновит основные настройки Bluetooth вашей мыши и также может решить основную проблему. Итак, давайте проверим это исправление и посмотрим на результаты.
- Запустите меню «Настройки» с помощью сочетания клавиш Windows + I.
- Затем перейдите в раздел «Bluetooth и устройства» в левой строке меню.
- Теперь щелкните значок переполнения рядом с мышью и выберите «Удалить устройство».

- После этого перейдите в раздел «Bluetooth и устройства» и нажмите «Добавить устройство».

- После этого выберите Bluetooth из списка.

- Теперь нажмите «Мышь» в списке устройств. Вот и все.

- Теперь ваша мышь Apple Mouse сопряжена и подключена к ПК с Windows 10/11.

- Проверьте, исправляет ли это прокрутку, не работающую в Apple Magic Mouse в Windows 10/11.
ИСПРАВЛЕНИЕ 4. Удаление сторонних приложений
Если на вашем ПК установлено какое-либо другое стороннее программное обеспечение, связанное с мышью, оно может конфликтовать с нормальной работой мыши. Поэтому рекомендуется удалить все эти приложения, а затем проверить результаты.
- Вызовите «Выполнить» с помощью сочетаний клавиш Windows + R.
- Затем введите ключевое слово ниже и нажмите Enter.appwiz.cpl
- Теперь выберите конфликтующее стороннее приложение из списка и нажмите «Удалить».

- Проверьте, исправляет ли это прокрутку, не работающую в Apple Magic Mouse в Windows 10/11.
ИСПРАВЛЕНИЕ 5. Отключение сторонних служб
Сторонний сервис также может создать несколько препятствий для прокрутки мыши. Поэтому вам следует подумать об отключении всех служб, не связанных с Microsoft, а затем проверить результаты. Вот как это можно сделать:
- Перейдите в меню «Пуск», найдите «Конфигурация системы» и откройте его.
- Затем перейдите на вкладку «Службы», установите флажок «Скрыть все службы Microsoft» и нажмите кнопку «Отключить все».

- Затем перейдите на вкладку «Автозагрузка» и нажмите «Открыть диспетчер задач».

- Теперь выберите процесс из списка и нажмите «Отключить». Сделайте это для всех запущенных служб.

- После этого перезагрузите компьютер и проверьте, исправляет ли он прокрутку, не работающую в Apple Magic Mouse в Windows 10/11.
ИСПРАВЛЕНИЕ 6. Загрузитесь в безопасном режиме
В некоторых случаях стороннее приложение может конфликтовать с обычным процессом обмена данными. Лучший способ проверить и, следовательно, исправить эту проблему — загрузить компьютер в безопасном режиме. Это отключит все сторонние приложения и даст вам стандартную среду только с системными приложениями. Если вы можете установить приложение в этом режиме, то виновником действительно является стороннее приложение или программное обеспечение. Таким образом, вы должны рассмотреть возможность удаления его прямо сейчас. Вот как:
- Откройте диалоговое окно «Выполнить» с помощью сочетания клавиш Windows + R.
- Затем введите приведенную ниже команду и нажмите Enter, чтобы открыть менюmsconfig конфигурации системы.
- Теперь перейдите на вкладку «Загрузка» и установите флажок «Безопасный режим» в разделе «Параметры загрузки».

- Наконец, нажмите «ОК», а затем «Перезагрузить» в диалоговом окне подтверждения.
- Теперь ваш компьютер загрузится в среду восстановления Windows.
- Перейдите в раздел «Устранение неполадок»> «Дополнительные параметры»> «Параметры запуска»> «Перезагрузить»> «Нажмите 4», чтобы загрузиться в безопасном режиме.

- Проверьте, исправляет ли это прокрутку, не работающую в Apple Magic Mouse в Windows 10/11. Если это так, то виновником действительно является одно из сторонних приложений.
- Поэтому загрузите компьютер в обычном режиме, а затем удалите недавно установленные приложения, после которых вы столкнулись с этой проблемой.
Вот и все. Это были различные способы решения проблемы с прокруткой, не работающей в Apple Magic Mouse на ПК с Windows 10/11. Если у вас есть какие-либо вопросы относительно вышеупомянутых шагов, сообщите нам об этом в комментариях. Мы вернемся к вам с решением в ближайшее время.

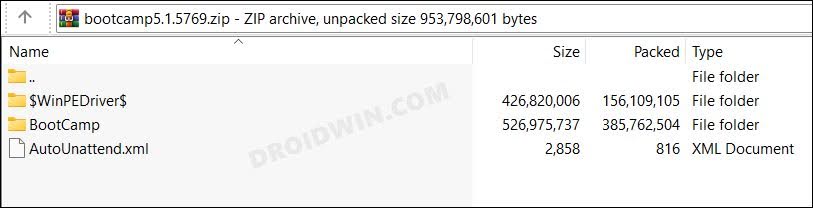




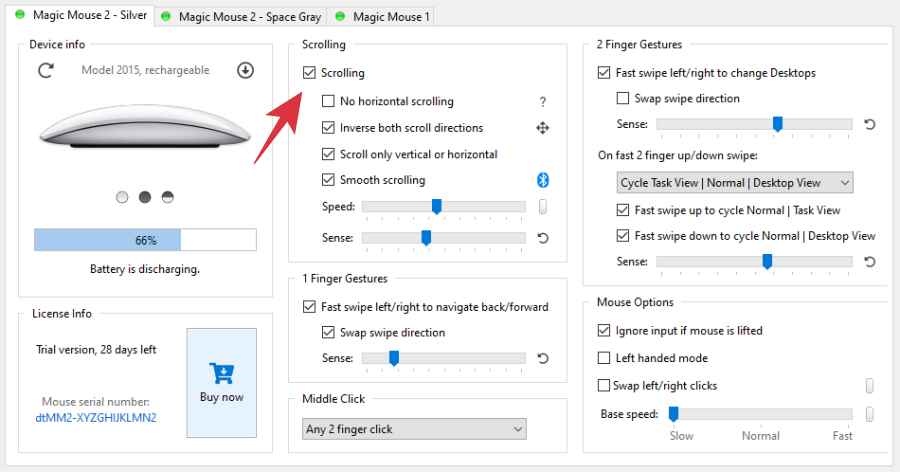

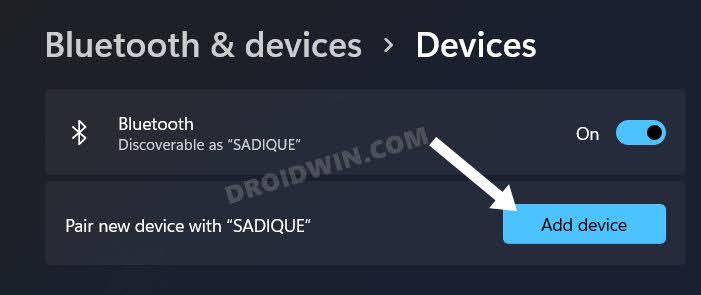










![Ошибка Google Assistant «Не удалось подключиться к вашим часам» [Fix]](https://vgev.ru/wp-content/uploads/2022/09/google-assistant-couldnt-connect-to-your-watch.jpg)

