Как установить и использовать AutoGPT
С тех пор, как ChatGPT от Open AI был обнародован, появилось множество инструментов и сервисов, которые приняли его API и создали свои собственные предложения. Тем не менее, само собой разумеется, что Auto-GPT является лучшим из тех, которые используют модели интерфейса прикладного программирования (API) OpenAI GPT-4 и ChatGPT для выполнения многочисленных автономных задач. Итак, с учетом сказанного, давайте сразу же ознакомим вас с шагами по установке и использованию AutoGPT на вашем ПК.
Как установить и использовать AutoGPT
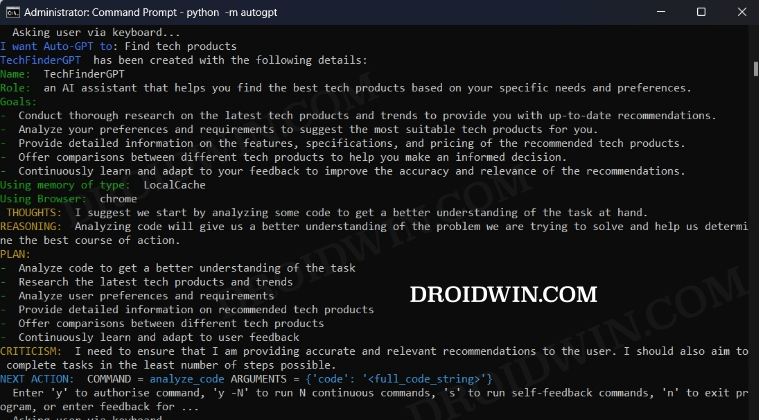
Auto-GPT лучше всего работает с ChatGPT 4 API. Однако, если у вас его нет и вы не хотите присоединяться к списку ожидания, вы также можете использовать бесплатный API GPT-3.5. [as it worked quite well with this free API too]. Итак, на этой ноте приступим.
ШАГ 1: Установите Python
- Для начала скачайте и установите Python отсюда. Перед установкой обязательно установите флажок «Добавить Python в путь».
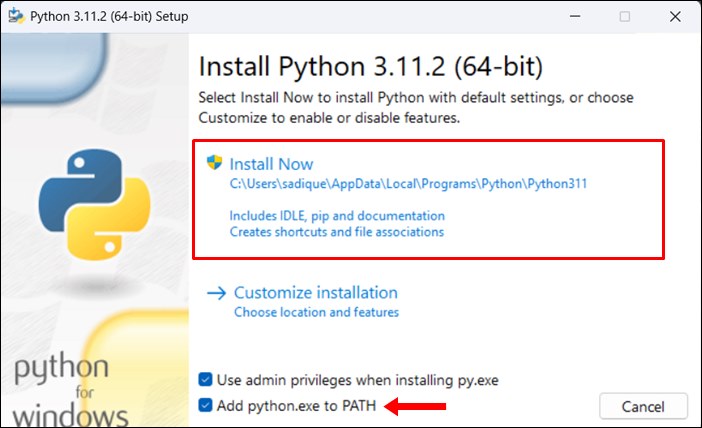
- Теперь перейдите в папку, в которую вы установили Python. Расположение по умолчанию [change username accordingly]:C:\Users\имя пользователя\AppData\Local\Programs\Python\Python311
- Перейдите в адресную строку этой папки, введите CMD и нажмите Enter. Это запустит командную строку.
- Теперь введите приведенную ниже команду и убедитесь, что вы получаете ту же версию, что была установлена ранее: python –version

- Теперь вам нужно обновить PIP, поэтому введите следующую команду: python -m pip install -U pip

ШАГ 2. НАСТРОЙКА AutoGPT
- Прежде всего, перейдите на OpenAI Веб-сайт и нажмите «Создать новый секретный ключ».
- Скопируйте этот ключ в безопасное место, так как вы не сможете просмотреть его снова.

- Затем скачайте и извлеките Исходный код AutoGPT на вашем ПК.

- После этого перейдите в извлеченную папку, и вы увидите файл .env.template.
- Затем щелкните его правой кнопкой мыши и выберите «Открыть с помощью»> «Блокнот».

- Теперь перейдите в раздел OPENAI_API_KEY и вставьте свой ключ рядом с ним.

- Тогда иди в Сосновую шишку Веб-сайт и зарегистрируйтесь [it’s free].
- Теперь нажмите «Ключи API» слева, а затем нажмите «Создать ключ API» справа.

- Назовите его autogpt и нажмите «Создать ключ». Теперь скопируйте этот ключ.

- Затем вернитесь к файлу .env.template и вставьте этот ключ рядом с PINECONE_API_KEY.

- Затем скопируйте значение Environment из Pinecone.
- Аналогичным образом вставьте его рядом с PINECONE_ENV в файле .env.template. После этого нажмите Ctrl+S, чтобы сохранить изменения.

- Наконец, переименуйте файл .env.template в .env.

ШАГ 3: Установите AutoGPT
- Щелкните правой кнопкой мыши папку AutoGPT и выберите «Копировать как» > «Путь».
- Теперь откройте командную строку от имени администратора и введите приведенную ниже команду. [replace path accordingly]путь компакт-диска
- Затем введите приведенную ниже команду, чтобы установить библиотеки, необходимые для запуска AutoGPTpip install -r requirements.txt.

- Наконец, введите приведенную ниже команду, чтобы запустить Auto-GPTstart Auto-GPT

ШАГ 4. Запустите AutoGPT
- AutoGPT выполняет весь поиск в Chrome, поэтому обязательно запустите его заранее.
- Теперь он попросит вас дать ему имя и назначить задачу. Затем назначьте ему набор целей для достижения.

- В ходе действия он попросит вас авторизовать команды, введите y и нажмите Enter.

- Если вы не хотите авторизоваться после каждого приглашения, ответьте с помощью у-н где n — количество подсказок, для которых не требуется никакой авторизации.

- Вот и все. Теперь вы можете двигаться дальше и исследовать неизведанные владения этого зверя с искусственным интеллектом!
Вот и все. Это были шаги по установке и использованию AutoGPT на вашем ПК. Если у вас есть какие-либо вопросы относительно вышеупомянутых шагов, сообщите нам об этом в комментариях. Мы вернемся к вам с решением в ближайшее время.
Программы для Windows, мобильные приложения, игры - ВСЁ БЕСПЛАТНО, в нашем закрытом телеграмм канале - Подписывайтесь:)

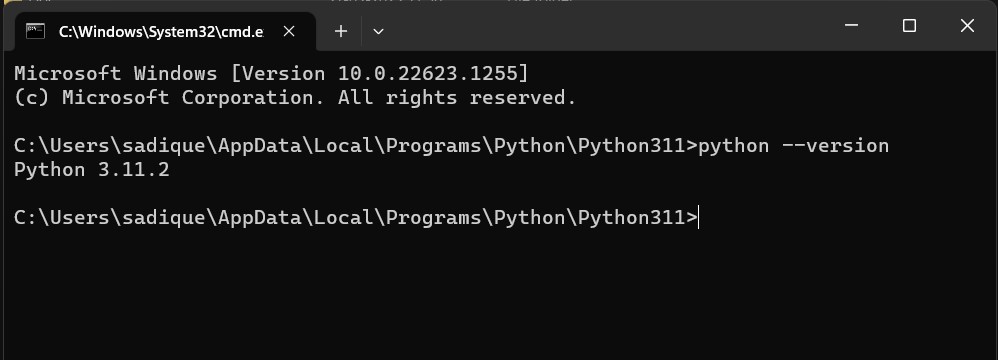
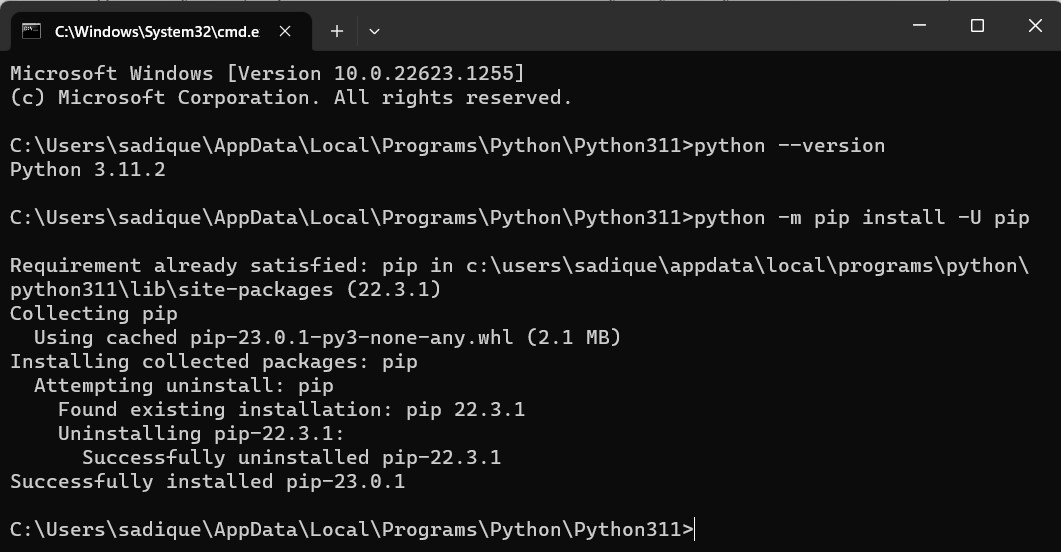
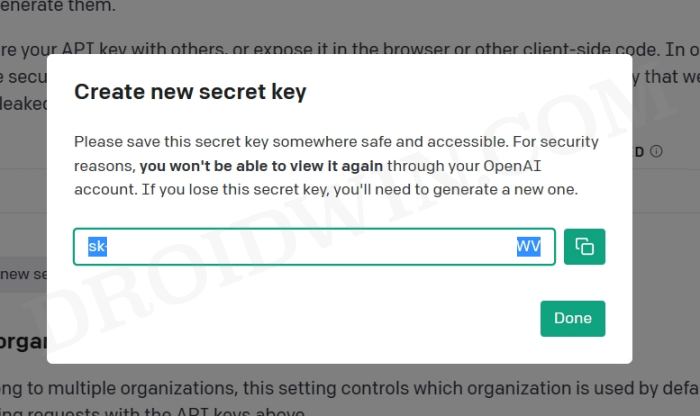
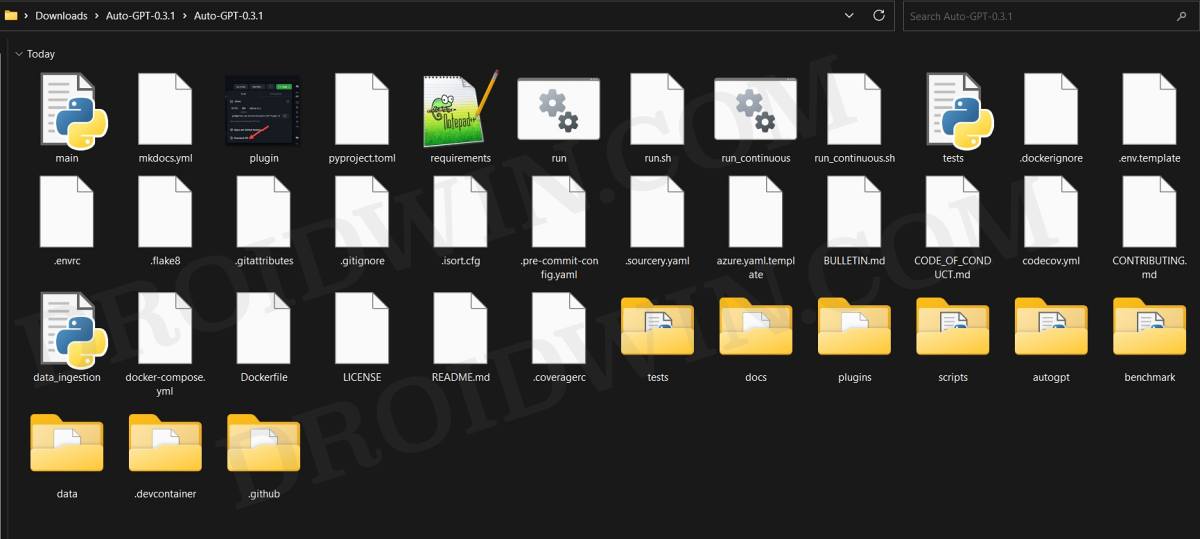
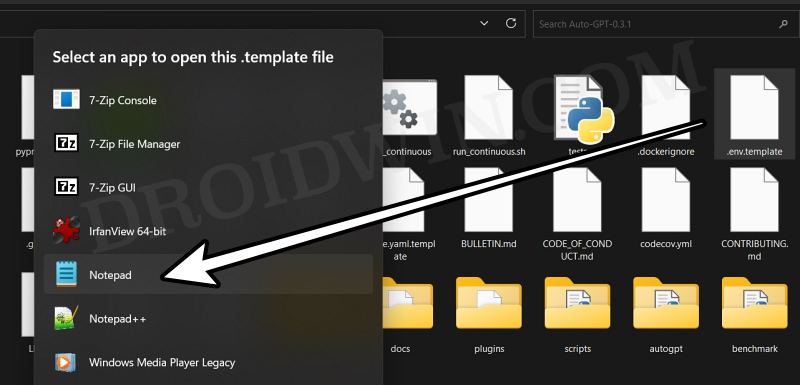
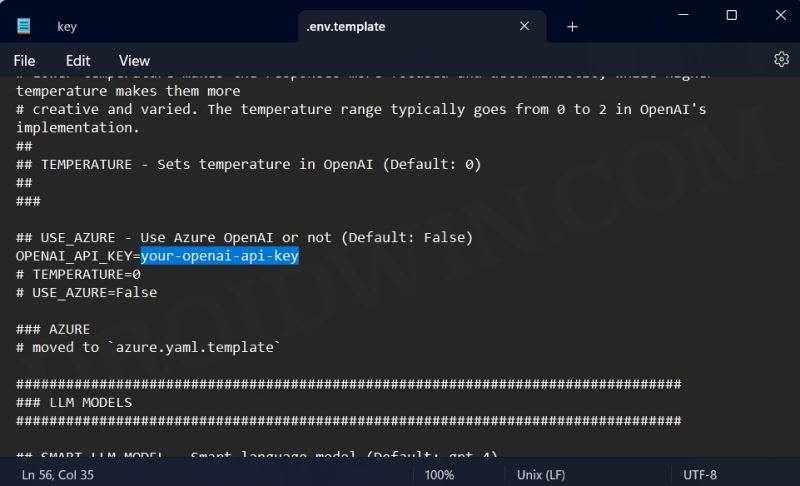
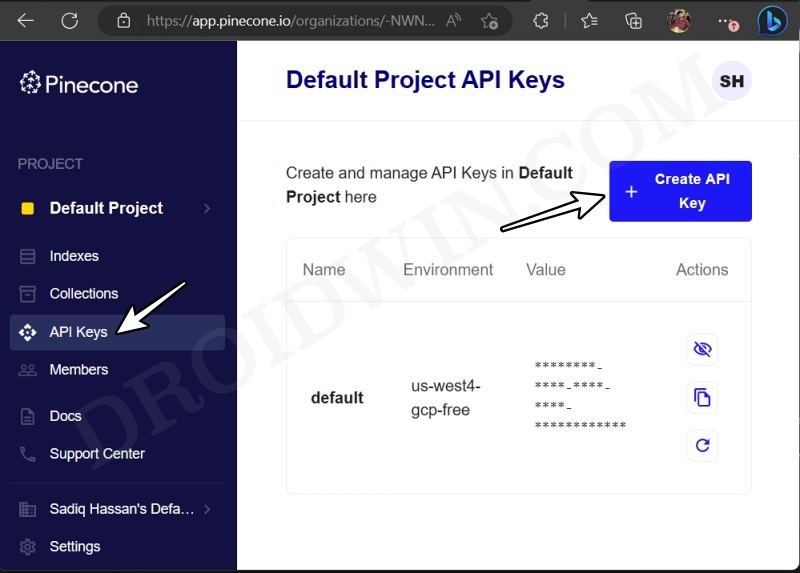
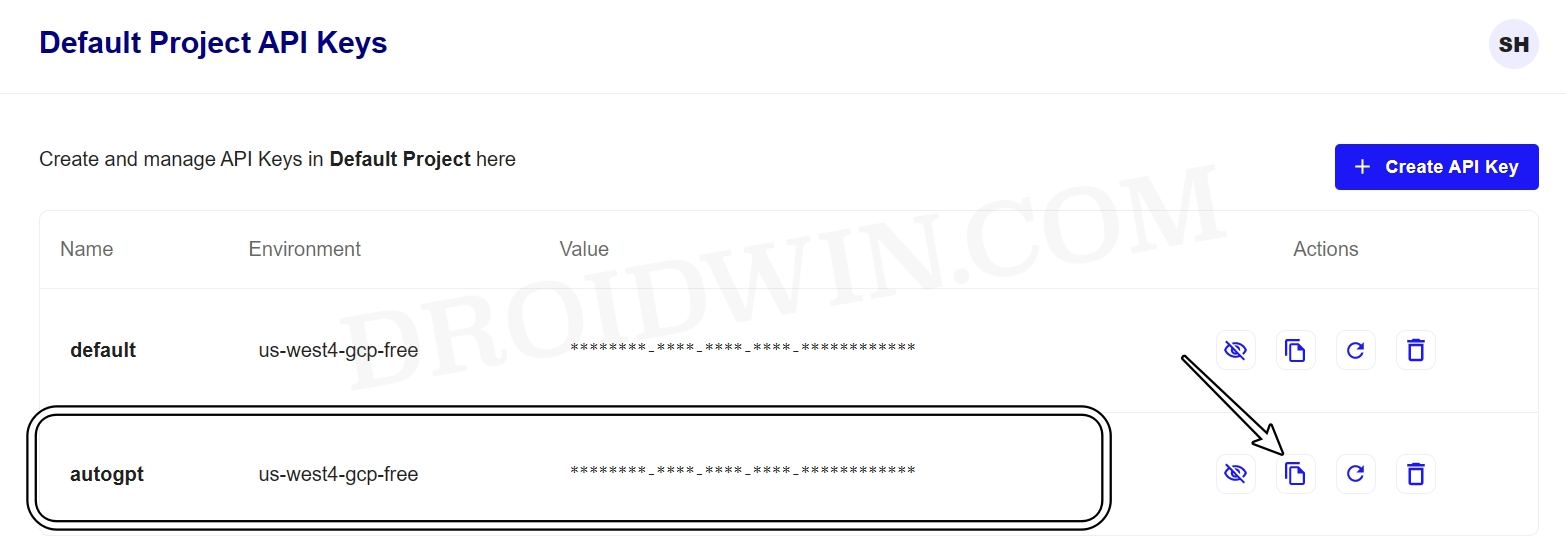

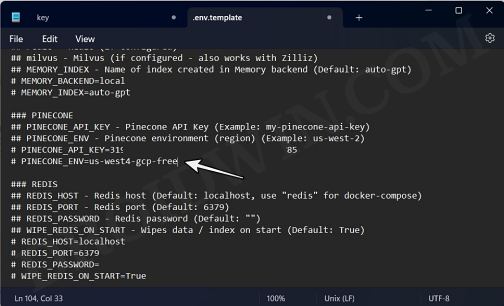
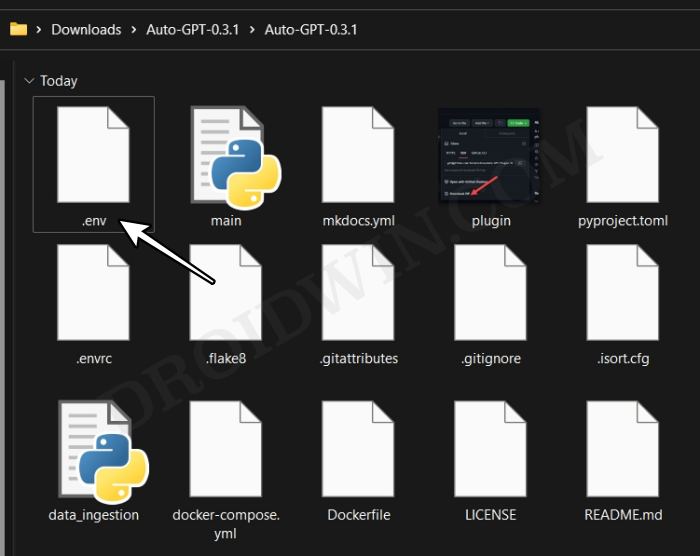
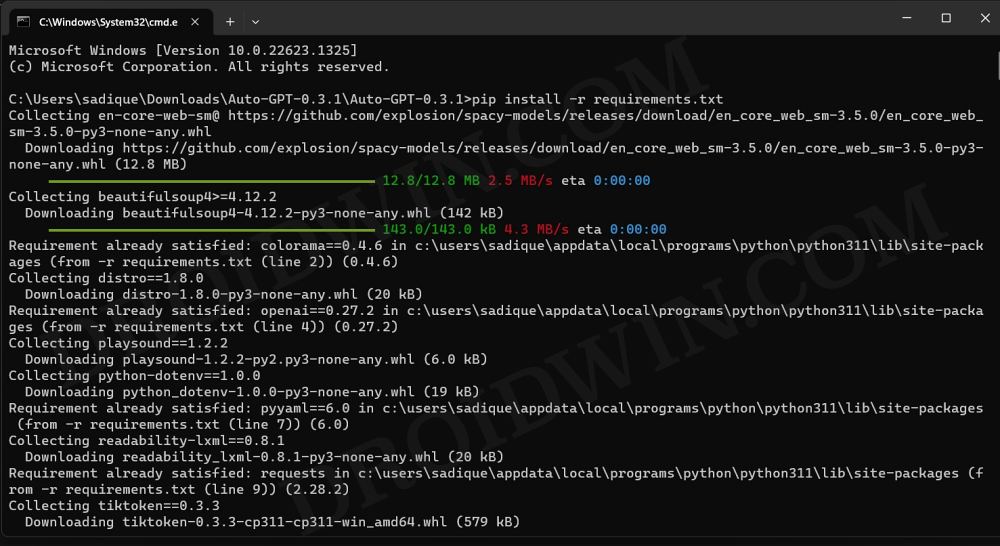
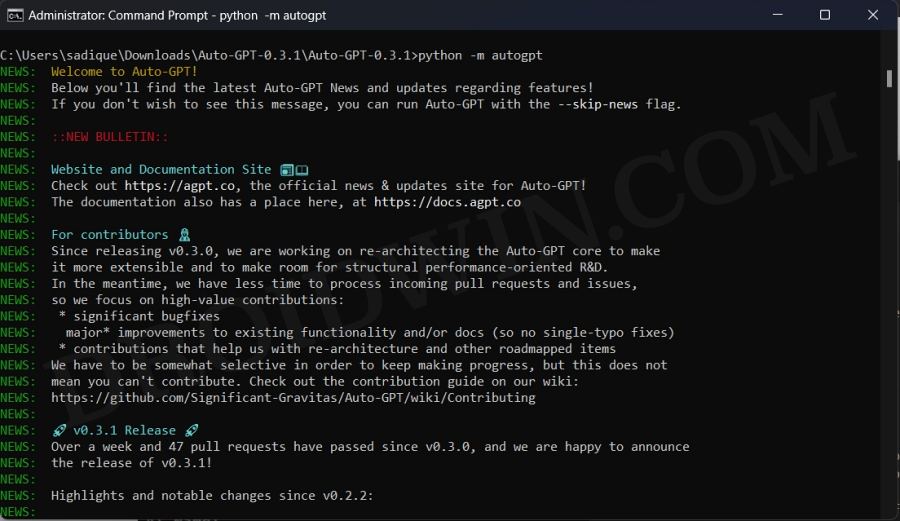
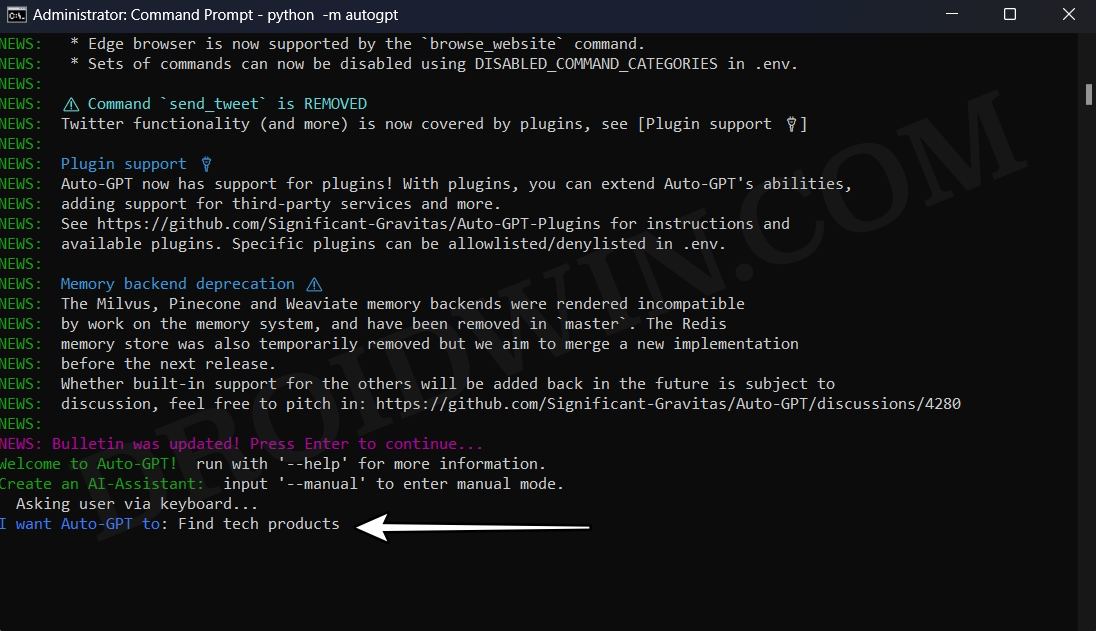
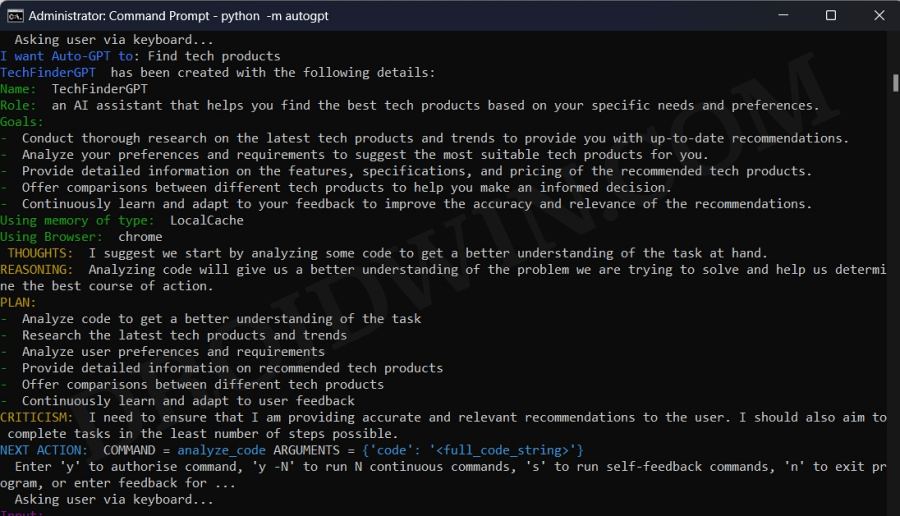
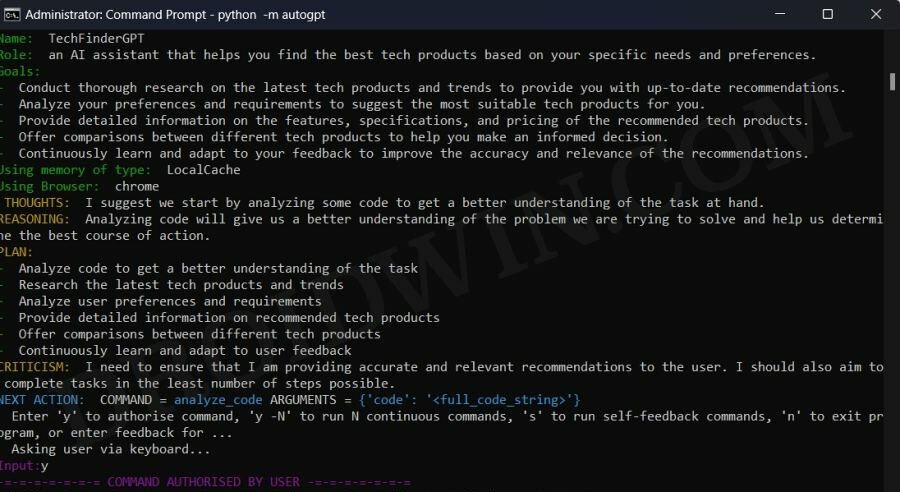


![WiFi не работает в Android 12: как исправить [12 Methods]](https://vgev.ru/wp-content/uploads/2022/03/fix-wifi-not-working-in-android-12.jpg)
![Как восстановить настройки питания по умолчанию в Ventura [Fixed]](https://vgev.ru/wp-content/uploads/2023/01/restore-default-power-settings-in-ventura.jpg)
![Не удается установить/обновить драйверы AMD 23.Q1 в Windows [Fix]](https://vgev.ru/wp-content/uploads/2023/03/cannot-update-amd-23.q1-drivers-on-windows.jpg)