Переместить строку меню навигации Outlook слева вниз [3 Methods]
В этом руководстве мы покажем вам три различных способа перемещения строки меню навигации Outlook слева в исходное нижнее положение. В последние годы это нежелательное поведение было принято многими технологическими гигантами, когда они просто внедряют функции, которые, по его мнению, соответствуют их собственным требованиям, даже не принимая во внимание ценные мнения их пользователей.
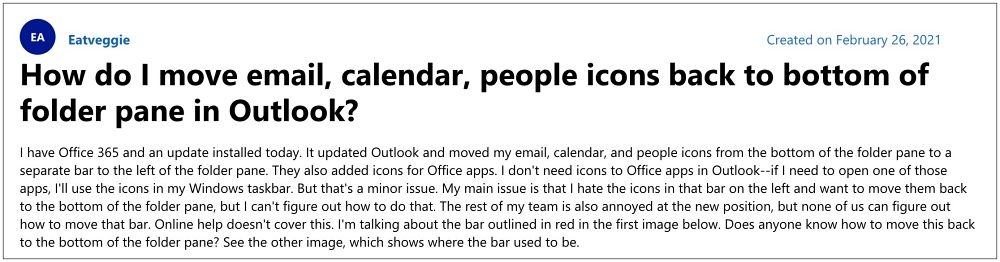
Что еще хуже, они даже не дают нам какого-либо детального контроля над этими изменениями, если они внедрили массовое нежелательное изменение, у вас нет другого выбора, кроме как привыкнуть к нему, независимо от того, понравилось оно вам или нет. нет. Все это довольно похоже на то, что недавно произошло с почтовым клиентом от редмондского гиганта. Раньше меню навигации размещалось внизу, но по какой-то причине оно сдвинул это в левую строку меню.
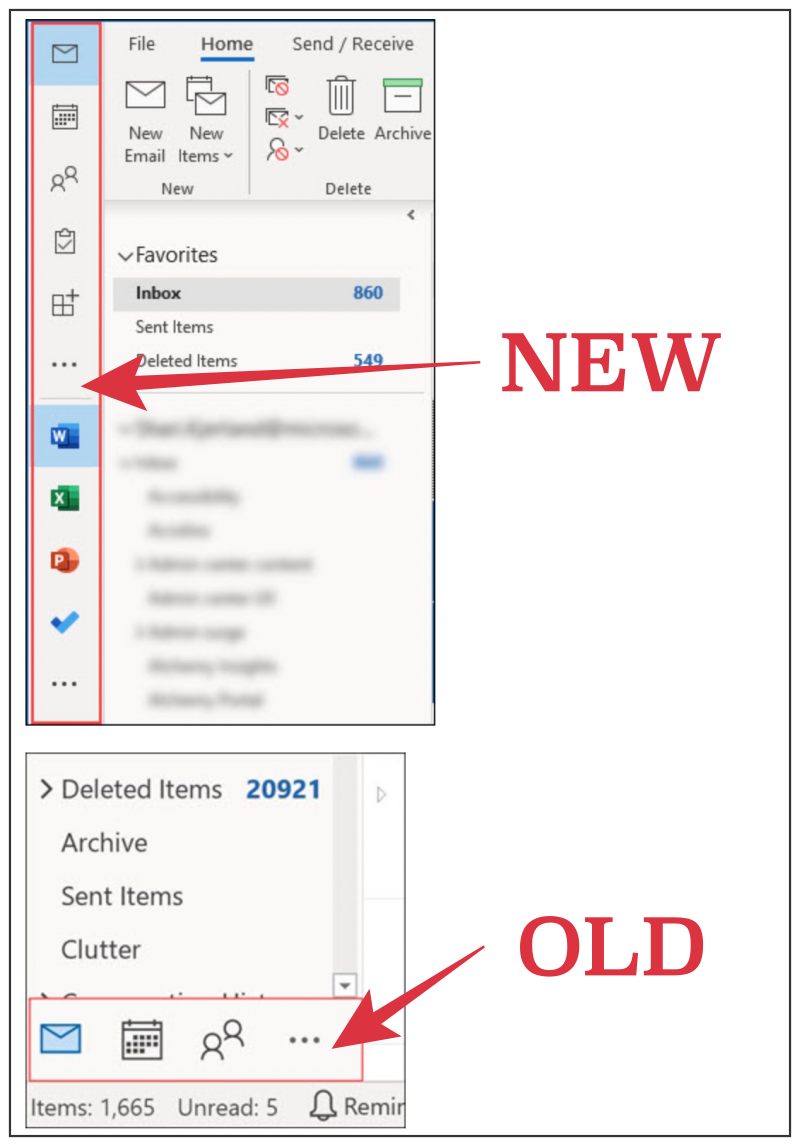
Программы для Windows, мобильные приложения, игры - ВСЁ БЕСПЛАТНО, в нашем закрытом телеграмм канале - Подписывайтесь:)
Не только пользователи привыкли к нижнему положению, но и это расположение не мешало работе почтового клиента. Но в своем новом положении он, похоже, занимает большую часть самого Outlook, тем самым причиняя пользователям массу неудобств. Если вы тоже находитесь в одной лодке, то это руководство покажет вам три различных способа перемещения строки меню навигации Outlook слева в исходное нижнее положение.
Как переместить строку меню навигации Outlook слева вниз [3 Methods]
Рекомендуется попробовать каждый из перечисленных ниже обходных путей, а затем посмотреть, какой из них принесет вам успех. Итак, имея это в виду, давайте начнем. [NOTE: Fix 3 comes with the highest success rate as of now!]
ИСПРАВЛЕНИЕ 1. Отключите «Попробовать сейчас»
Когда Microsoft впервые представила новый пользовательский интерфейс, она дала возможность вернуться к более ранней сборке, в которой строка меню находилась внизу. Так что, если этот параметр все еще присутствует в вашем Outlook, давайте в полной мере воспользуемся им для решения этой проблемы.
- Запустите Outlook, и если вы видите, что переключатель «Попробовать сейчас» включен в правом верхнем углу, немедленно отключите его.

- Outlook теперь попросит вас перезапустить его, нажмите YES.
- После перезапуска панель меню навигации Outlook теперь будет смещена вниз из левого положения.
ИСПРАВЛЕНИЕ 2. Запустите Outlook в безопасном режиме
Некоторым пользователям удалось исправить эту проблему после запуска Outlook в безопасном режиме. Итак, давайте попробуем и посмотрим на результаты:
- Нажмите и удерживайте клавишу Ctrl и при этом запустите Outlook.
- Теперь вы получите запрос на подтверждение безопасного режима, нажмите YES.

- Теперь Outlook запустится в безопасном режиме, а панель навигации будет сдвинута вниз слева.
ИСПРАВЛЕНИЕ 3. Использование редактора реестра
Если ни один из вышеупомянутых методов не увенчался успехом, то ваш последний способ действий — принудительно переместить навигацию влево с помощью настройки редактора реестра. Вот как это можно сделать: [before starting, make sure to take a backup of the registry].
- Запустите редактор реестра из меню «Пуск» и перейдите в указанную ниже папку HKEY_CURRENT_USER\Software\Microsoft\Office\16.0\Common\ExperimentEcs\Overrides.
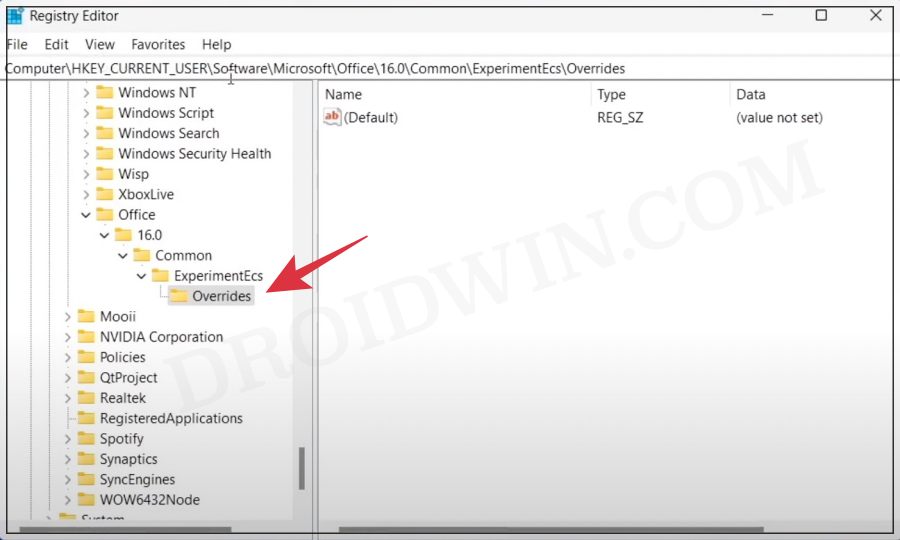
- Теперь щелкните правой кнопкой мыши папку Overrides и выберите New String. Назовите его Microsoft.Office.Outlook.Hub.HubBar.
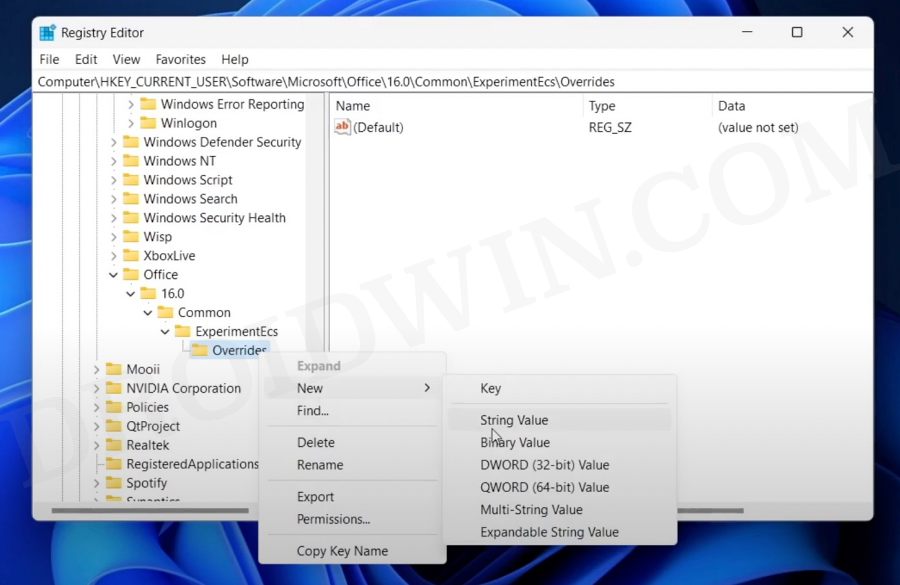
- Затем дважды щелкните, чтобы открыть его, введите False в поле «Значение» и нажмите «ОК», чтобы сохранить его.
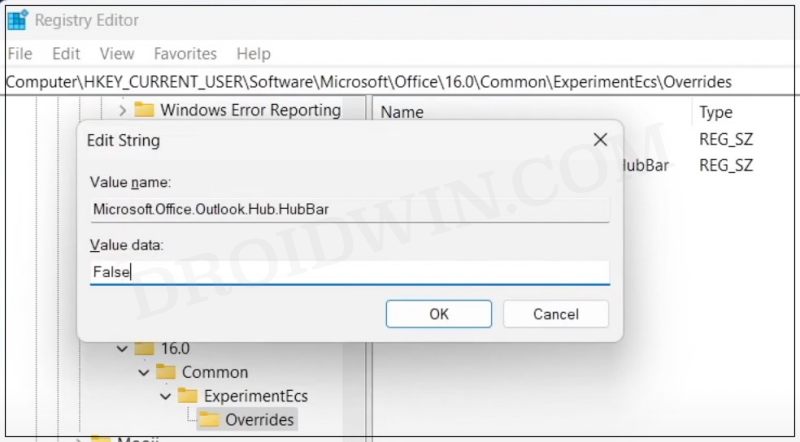
- Наконец, перезагрузите компьютер, и панель навигации снова окажется внизу.
Вот и все. Это были три разных метода, которые помогут вам переместить строку меню навигации Outlook из левого в нижнее положение. Если у вас есть какие-либо вопросы относительно вышеупомянутых шагов, сообщите нам об этом в комментариях. Мы вернемся к вам с решением в ближайшее время.
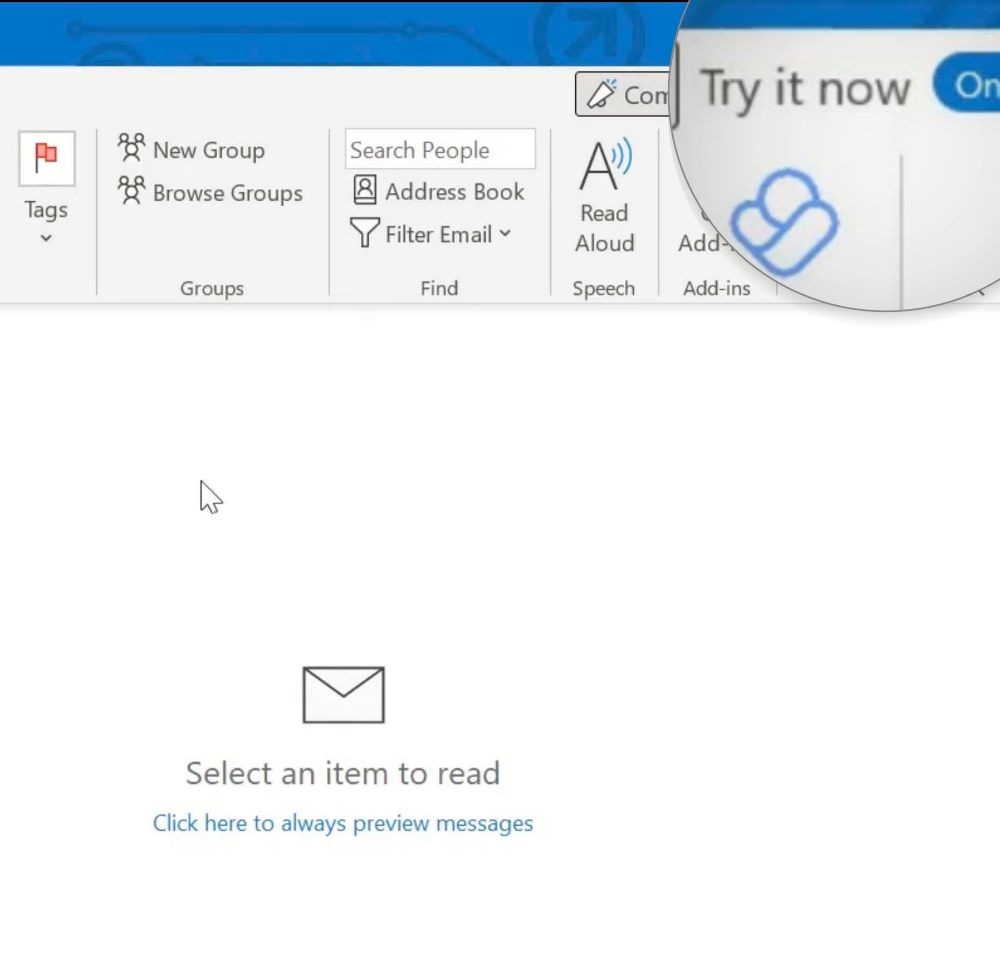
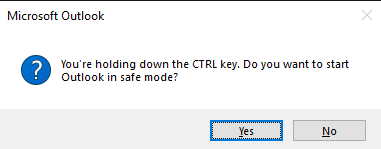

![Высокий пинг в Windows 11: как исправить [8 Methods]](https://vgev.ru/wp-content/uploads/2022/09/high-ping-in-windows-11.jpg)




Еще проще убрать: в Outlooke открываем Файл/Параметры/Дополнительно/Показать приложения Outlook (Убираем галку, перезагружаем Outlook). Всё, панель переместится вниз, как было раньше.
Помогло!!!! РЕСПЕкТ!”
Дмитрий, спасибо, за простой способ, сработало)
3 вариант сработал, спасибо!
Дмитрий, спасибо большое! Очень полезные указания. Помог 3 й вариант.