Не удается загрузить изображения с помощью Chrome? Вот 6 исправлений
В этом руководстве мы покажем вам различные способы решения проблемы невозможности загрузки изображений с помощью Google Chrome. Что касается веб-браузеров, то нельзя отрицать тот факт, что предложение от гигантов Силиконовой долины является одним из лучших в этой области. Несмотря на то, что он имеет тег обширного ресурса и памяти, но в последнее время он определенно предпринял некоторые позитивные шаги по его исправлению. Кроме того, отличная интеграция с экосистемой Google — еще одна причина, по которой пользователи склоняются к этому продукту.
Однако, несмотря на все преимущества, которые он может предложить, он также не свободен от своей доли проблем. На данный момент различные пользователи выразили обеспокоенность тем, что они не могут загружать изображения с помощью Chrome. Либо браузер вообще не загружает файл, либо он начинает процесс, но завершает его на полпути, тем самым оставляя пользователям временный файл crdownload. В некоторых случаях файл загружается, но его нигде нет в системе. Если вы также сталкиваетесь с какой-либо из этих проблем, то это руководство поможет вам. Следуйте вместе.
Fix Не удается загрузить изображения с помощью Chrome
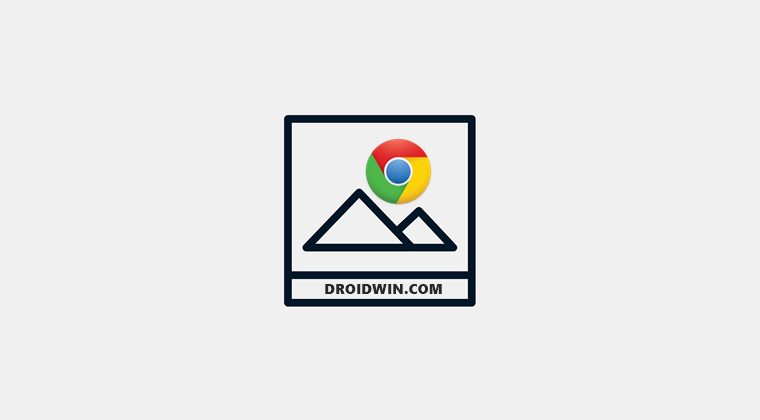
Рекомендуется попробовать каждый из перечисленных ниже обходных путей, а затем посмотреть, какой из них принесет вам успех. Итак, имея это в виду, давайте начнем.
Программы для Windows, мобильные приложения, игры - ВСЁ БЕСПЛАТНО, в нашем закрытом телеграмм канале - Подписывайтесь:)
ИСПРАВЛЕНИЕ 1. Перезапустите Chrome
Прежде всего, вы должны начать с базового исправления перезапуска браузера, а также всех его базовых процессов. Вот как это можно сделать-
- Для начала закройте браузер Chrome.
- Затем запустите диспетчер задач с помощью сочетаний клавиш Ctrl+Shift+Esc.
- Теперь выберите процесс Google Chrome и нажмите «Завершить задачу».
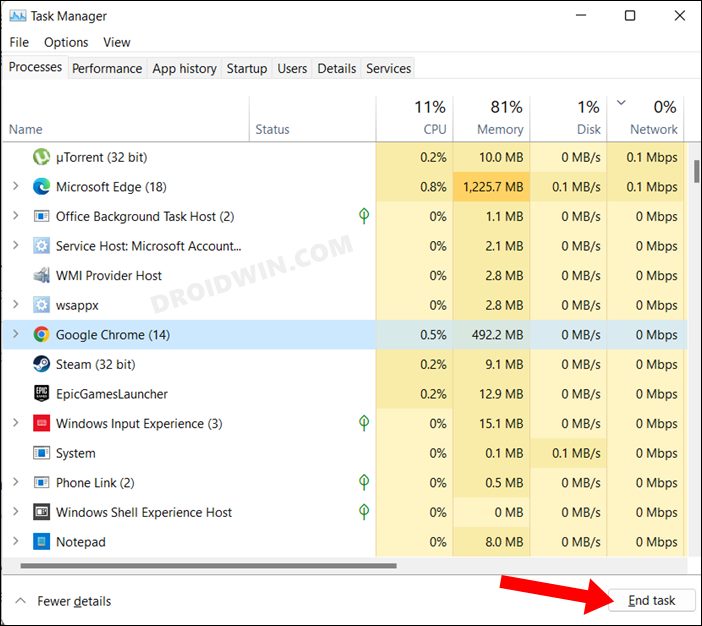
- После этого перейдите на вкладку «Сведения», выберите chrome.exe и нажмите «Завершить задачу».
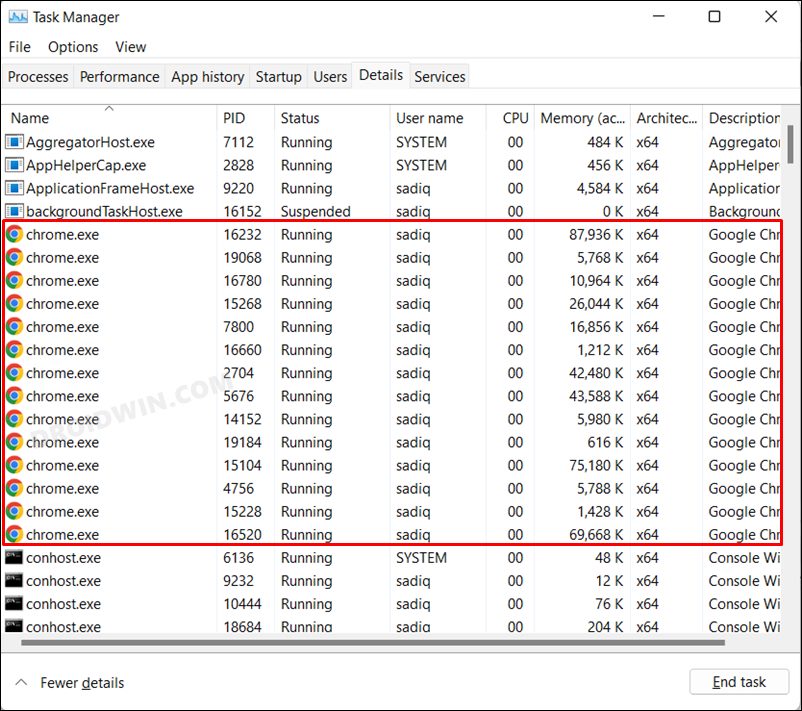
- Теперь запустите Chrome и проверьте, можете ли вы загружать изображения или нет.
ИСПРАВЛЕНИЕ 2. Обновите Chrome
Если вы используете старую или устаревшую версию Chrome, то наверняка возникнет немало проблем, включая ту, с которой мы сейчас имеем дело. Поэтому вам следует сразу же обновить его до последней версии, используя приведенные ниже инструкции.
- Запустите Chrome и щелкните значок переполнения, расположенный в правом верхнем углу.
- Затем выберите «Справка» > «О Google Chrome».
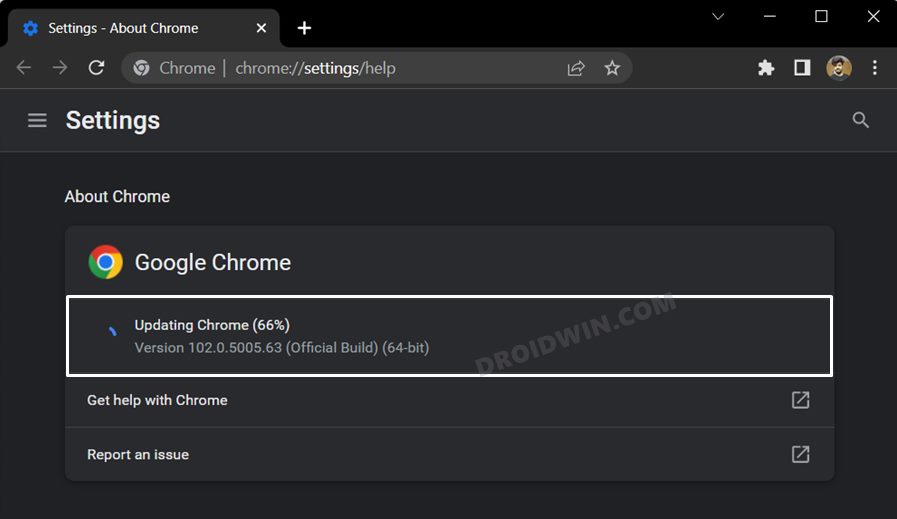
- Теперь Chrome выполнит поиск последнего обновления, а затем загрузит и установит его.
- После этого проверьте, можете ли вы загружать изображения через Chrome или нет.
ИСПРАВЛЕНИЕ 3. Удалить кэш Chrome
Если со временем накопится много временных данных, то это не только замедлит работу браузера, но и будет мешать его правильной работе. Поэтому вам следует подумать об удалении этих временных данных через регулярные промежутки времени, и сейчас самое подходящее время для этого. Поэтому обратитесь к приведенным ниже шагам и сразу же внедрите это исправление.
- Запустите Chrome и перейдите по следующему адресу: chrome://settings/clearBrowserData.
- Теперь отметьте Историю браузера и Кэшированные изображения и файлы.
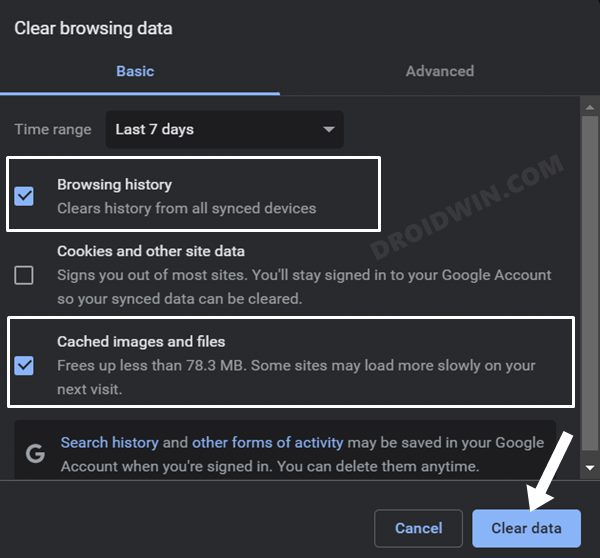
- Затем нажмите кнопку «Очистить данные» и дождитесь завершения процесса.
- После этого проверьте, можете ли вы загружать изображения через Chrome или нет.
ИСПРАВЛЕНИЕ 4. Отключите расширения Chrome
В некоторых случаях стороннее расширение может конфликтовать с нормальной функциональностью браузера. В результате такие вопросы, как тот, которым мы занимаемся в настоящее время, обычно не решаются. Итак, давайте проверим, вызывают ли надстройки какие-либо проблемы или нет, и если они действительно являются виновниками, то мы будем иметь с ними дело соответствующим образом. Вот как:
- Для начала запустите браузер Chrome на своем ПК.
- Затем откройте новую вкладку в режиме инкогнито с помощью сочетаний клавиш Windows+Shift+N.
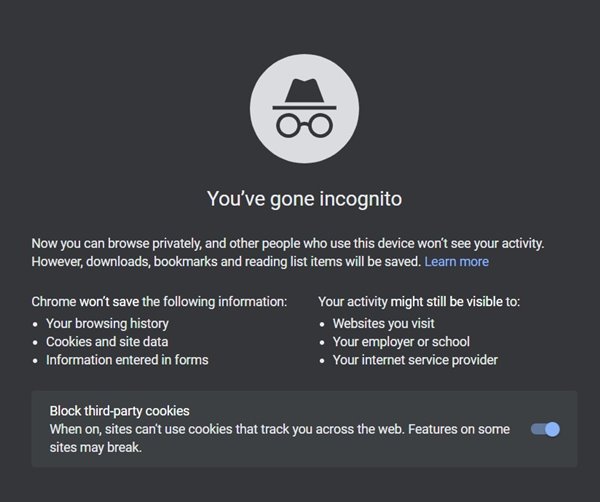
- Теперь проверьте, может ли сайт получить доступ к камере или нет.
- Если он может получить доступ к камере, то проблема действительно с расширением. Так что либо отключите, либо удалите его.
- Для этого откройте новое (обычное) окно и перейдите по следующему адресу: chrome://extensions/
- Теперь отключайте расширения по одному, пока вы не сможете воссоздать эту проблему.
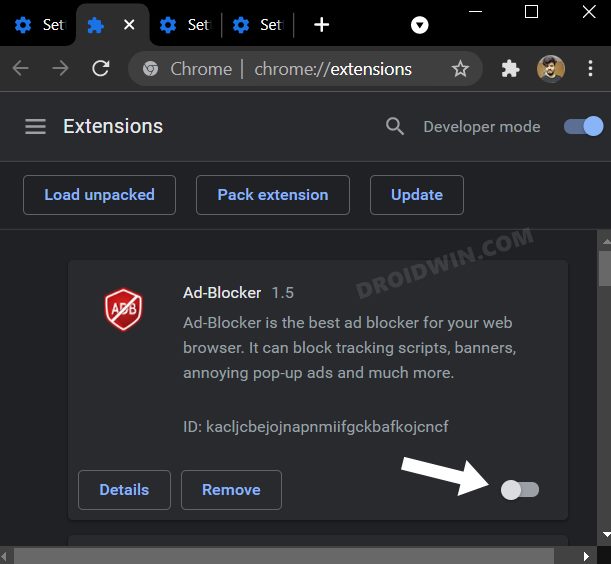
- Как только проблема появится снова, виновником будет последнее включенное расширение.
- Поэтому нажмите кнопку «Удалить» рядом с этим расширением, а затем перезапустите браузер.
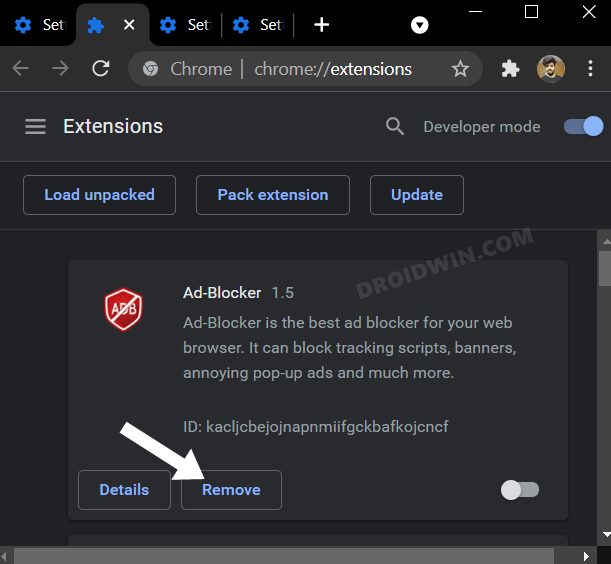
- Проверьте, можете ли вы загружать изображения через Chrome или нет.
ИСПРАВЛЕНИЕ 6. Добавьте Chrome в белый список брандмауэра
В некоторых случаях брандмауэр Windows может выдать ложное срабатывание и пометить подлинный процесс обмена данными как вредоносный. Это, в свою очередь, предотвратит доступ указанного приложения к Интернету на вашем ПК. И это вполне может быть причиной того, что Chrome не может загрузить изображение из Интернета. Однако, если вы уверены, что источник изображения заслуживает доверия, вы можете добавить браузер в белый список брандмауэра, а затем проверить результаты. Вот как:
- Запустите брандмауэр Защитника Windows из меню «Пуск».
- Затем нажмите «Разрешить приложение или функцию через брандмауэр Защитника Windows».
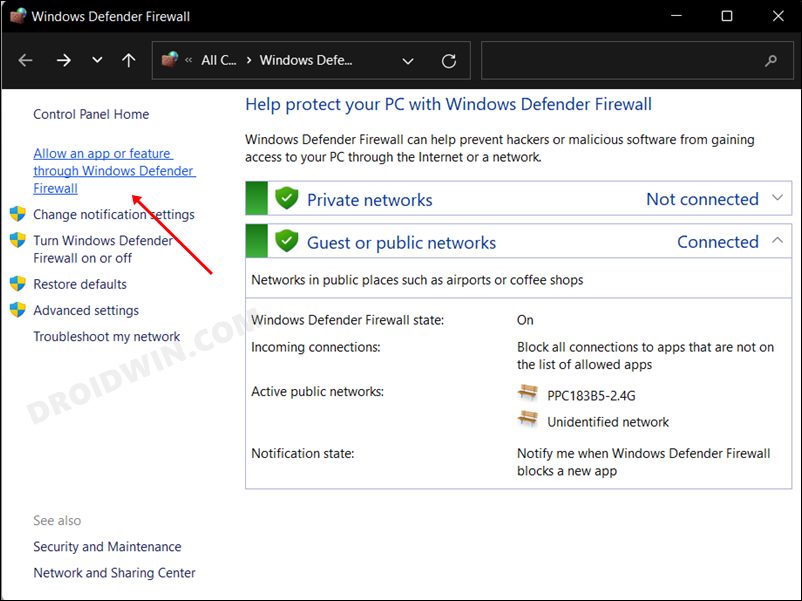
- После этого нажмите «Изменить настройки», а затем «Разрешить другое приложение».
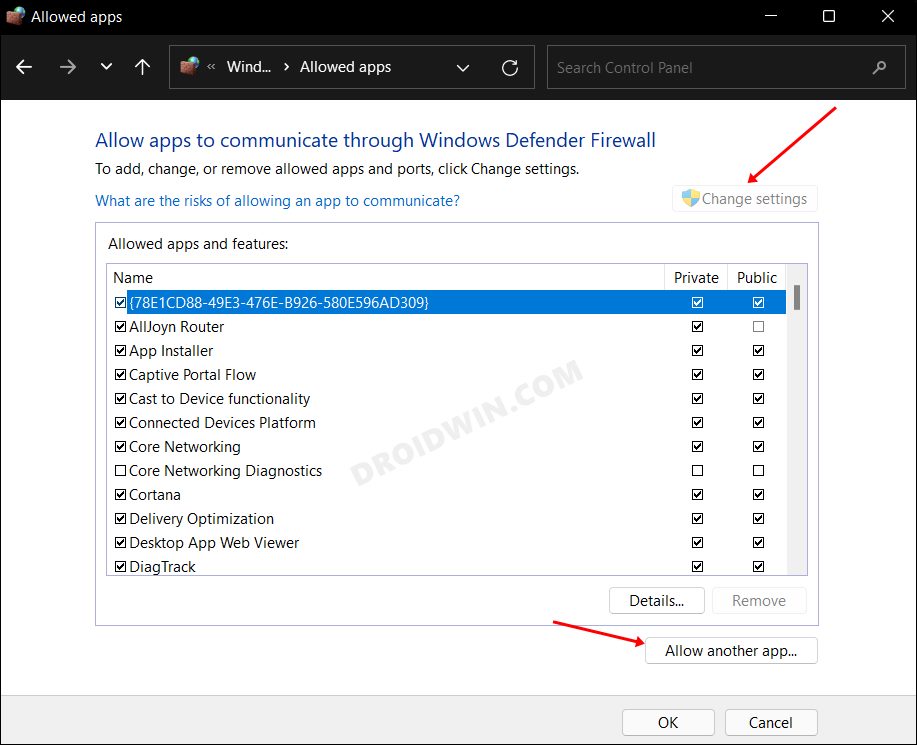
- Теперь перейдите в папку Chrome и выберите ее EXE-файл. Затем нажмите OK, чтобы сохранить его.
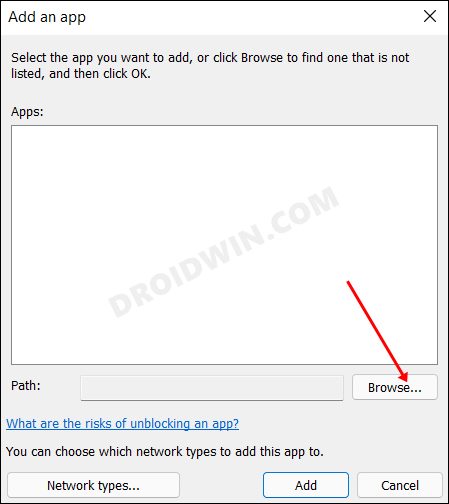
- Проверьте, устраняет ли это проблему невозможности загрузки изображений через Chrome в Windows.
ИСПРАВЛЕНИЕ 7. Удаление данных Chrome
Если удаление временных данных не помогло, это может быть связано с повреждением данных просмотра. Поэтому вам следует рассмотреть возможность удаления этих данных и позволить Chrome повторно заполнить их с нуля. Однако, прежде чем попробовать, обязательно синхронизируйте данные со своей учетной записью Google. [from the chrome://settings/syncSetup page].
- Запустите Chrome и перейдите по следующему адресу: chrome://settings/clearBrowserData.
- После этого отметьте Кэшированные изображения и файлы.
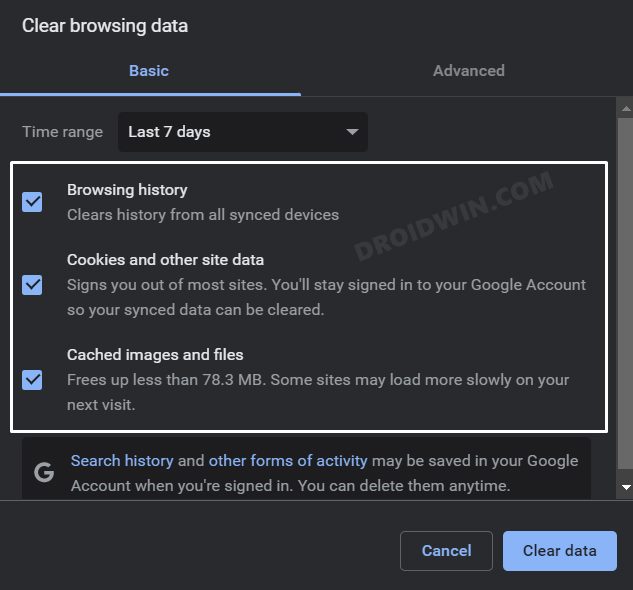
- Затем нажмите кнопку «Очистить данные» и дождитесь завершения процесса.
- После этого проверьте, можете ли вы загружать изображения через Chrome или нет.
ИСПРАВЛЕНИЕ 8. Сброс Chrome
Если ни один из вышеупомянутых методов не привел к успеху, то вашим последним действием должен быть сброс браузера до заводского состояния по умолчанию. Это приведет к удалению всех настроек и настроек, удалению файлов cookie и истории кеша, а также отключению всех расширений. Поэтому обязательно синхронизируйте все данные браузера с вашей учетной записью Google, прежде чем выполнять следующие шаги:
- Запустите Chrome и перейдите по адресу ниже: chrome://settings/reset
- Затем нажмите «Восстановить настройки по умолчанию».
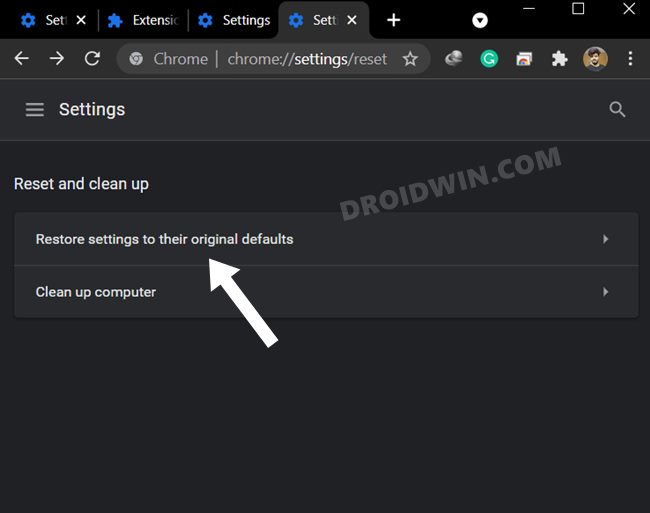
- После этого нажмите «Сбросить настройки» в диалоговом окне подтверждения.
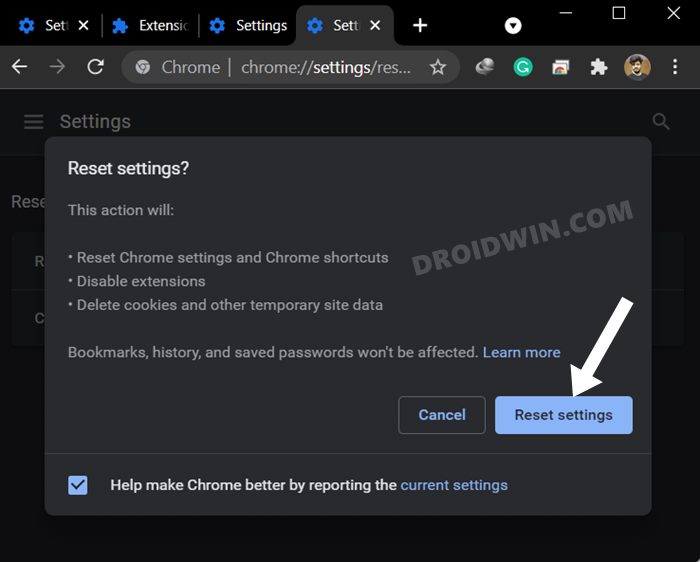
- После этого перезапустите браузер и войдите в свою учетную запись Google.
- Теперь проверьте, можете ли вы загружать изображения через Chrome или нет.
ИСПРАВЛЕНИЕ 9. Переустановите Chrome
Если проблема не устранена, возможно, параметры конфигурации браузера были повреждены. Следовательно, теперь вам придется выбрать ядерный путь удаления, а затем переустановки браузера. Вот как это можно сделать:
- Запустите «Настройки» через Windows+ I, перейдите в «Приложения» > «Приложения и функции».
- Затем щелкните значок переполнения рядом с Chrome и выберите «Удалить».
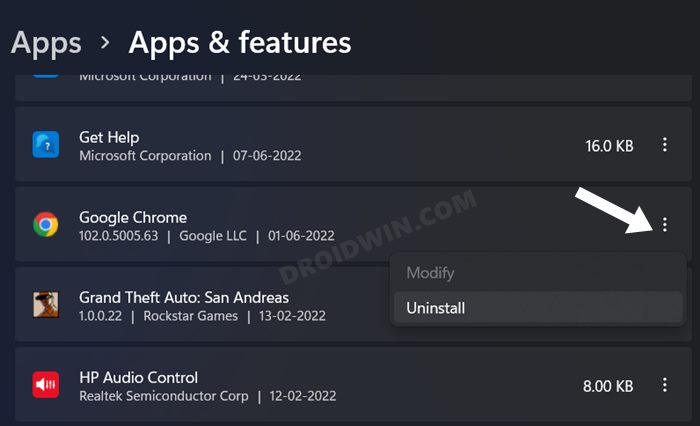
- Теперь следуйте инструкциям на экране, чтобы завершить процесс.
- Один раз сделал, скачать и установите последнюю сборку Chrome.
- Затем запустите его, войдите в свою учетную запись, и проблема будет решена.
Вот и все. Это различные способы решения проблемы невозможности загрузки изображений через Chrome. Если у вас есть какие-либо вопросы относительно вышеупомянутых шагов, сообщите нам об этом в комментариях. Мы вернемся к вам с решением в ближайшее время.




![Как получить root права на GSI ROM через Magisk [Android 13 Tested]](https://vgev.ru/wp-content/uploads/2023/06/root-gsi-rom.jpg)

