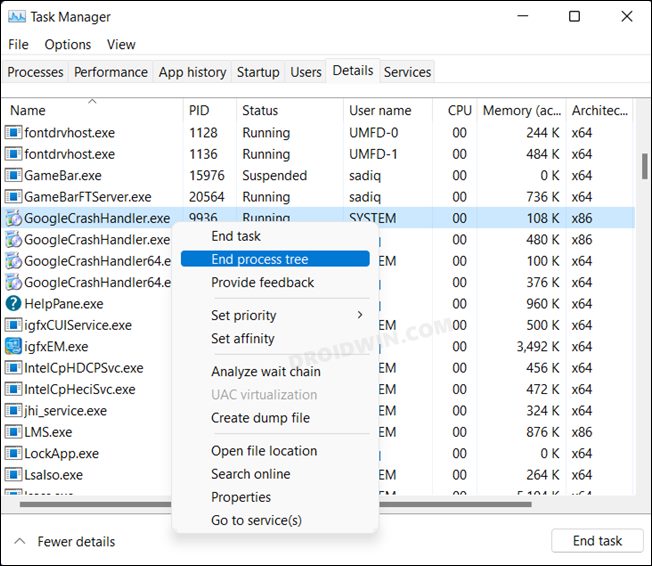Не удается удалить файл/папку в Windows 11: как исправить
В этом руководстве мы покажем вам различные способы решения проблемы невозможности удаления файлов и папок в Windows 11. Может быть несколько случаев, когда вы собирались удалить файл или папку, но система не позволяет вам это сделать. . Скорее вас встретит следующее сообщение об ошибке: «Действие не может быть выполнено, так как папка или файл в нем открыт в другой программе». Теперь, что касается причин этой проблемы, их может быть довольно много, основная из которых заключается в том, что файл может использоваться в настоящее время.
Кроме того, один из его фоновых процессов может в настоящее время использоваться, к нему осуществляется удаленный доступ, в настоящее время он является частью кэширования эскизов из-за контролируемого доступа к папке или стороннее приложение в настоящее время владеет этим файлом. Если вы также в настоящее время столкнулись с этой проблемой, то это руководство поможет вам. В этом руководстве мы расскажем вам о различных методах решения проблемы невозможности удаления файлов и папок в Windows 11. Следуйте инструкциям.
Как исправить невозможность удаления файла и папки в Windows 11
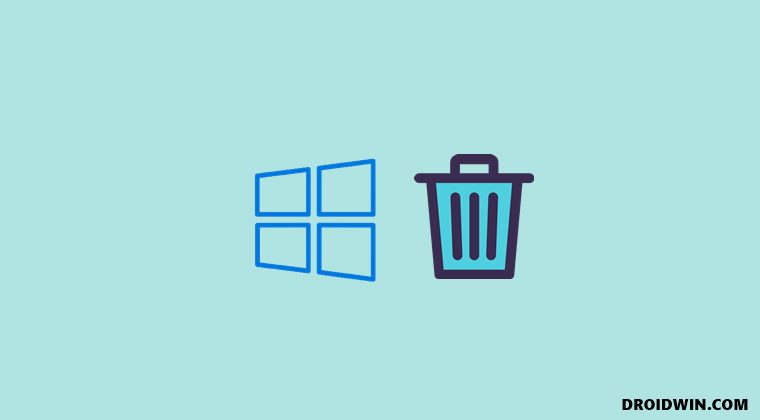
Обратите внимание, что универсального решения как такового не существует. Вам нужно будет попробовать каждый из нижеперечисленных обходных путей и посмотреть, какой из них лучше всего работает в вашу пользу. Итак, имея это в виду, давайте начнем.
Программы для Windows, мобильные приложения, игры - ВСЁ БЕСПЛАТНО, в нашем закрытом телеграмм канале - Подписывайтесь:)
ИСПРАВЛЕНИЕ 1: завершение дерева процессов приложения
- Для начала используйте сочетания клавиш Ctrl+Shift+Esc, чтобы открыть Диспетчер задач.
- Затем перейдите на вкладку «Сведения», щелкните правой кнопкой мыши исполняемый файл приложения и выберите «Завершить дерево процессов».

- После этого перейдите на вкладку «Процессы» и прокрутите до «Фоновый процесс».
- Убедитесь, что ни один из его экземпляров не работает в фоновом режиме. Если он есть, выберите его и нажмите «Завершить задачу».

- После этого проверьте, устраняет ли это проблему невозможности удаления файлов / папок в Windows 11.
ИСПРАВЛЕНИЕ 2: отключить удаленный доступ
- Откройте диалоговое окно «Выполнить» с помощью сочетаний клавиш Windows + R и введите следующую команду: compmgmt.msc.
- Откроется Управление компьютером. Итак, перейдите в «Системные инструменты»> «Общие папки»> «Открыть файлы» в левой строке меню.
- Теперь щелкните правой кнопкой мыши в пустом месте и выберите «Отключить все открытые файлы».

- Это отключит удаленный доступ приложения, если оно было доступно по сети.
- Теперь проверьте, устранена ли проблема невозможности удаления файлов/папок в Windows 11.
ИСПРАВЛЕНИЕ 3. Перезапустите проводник.
В некоторых случаях File Explorer может контролировать этот конкретный файл или папку и, следовательно, может предотвратить удаление этого файла или папки. Поэтому вам следует попробовать остановить Проводник, а затем перезапустить его новый экземпляр. Вот как:
- Вызовите диспетчер задач с помощью сочетания клавиш Ctrl+shift+Esc.
- Затем выберите проводник Windows и нажмите «Перезагрузить».

- После этого перейдите на вкладку «Процессы», выберите «explorer.exe» и нажмите «Завершить задачу».
- Теперь проверьте, устраняет ли это проблему невозможности удаления файлов/папок в Windows 11.
ИСПРАВЛЕНИЕ 4. Отключение кэширования эскизов
Windows сохраняет эскизы файлов в файле thumbs.db. Метаданные этого файла обновляются через регулярные промежутки времени по мере воссоздания эскизов. И когда это произойдет, вы не сможете удалить этот файл или папку. Поэтому следует подумать о временном отключении процесса кэширования эскизов, что можно сделать следующим образом:
- Для начала включите Редактор локальной групповой политики на вашем ПК.
- Затем откройте ярлык «Выполнить через Windows + R» и введите следующую команду:
- Откроется редактор групповой политики. Теперь перейдите к приведенной ниже ссылке в левой строке меню: Политика локального компьютера > Конфигурация пользователя > Административные шаблоны > Компоненты Windows > Проводник.
- Теперь дважды щелкните Отключить кэширование миниатюр в скрытом файле thumbs.db.

- После этого выберите Включено. Затем нажмите Применить > ОК.

- Проверьте, устраняет ли это проблему невозможности удаления файлов/папок в Windows 11.
ИСПРАВЛЕНИЕ 5. Удаление временных файлов
Если со временем накапливается много временных данных, это может привести к конфликту с удалением файлов и папок. Поэтому вам следует регулярно удалять эти временные файлы, и сейчас как раз самое подходящее время для этого. Итак, выполните следующие шаги инструкции, чтобы попробовать:
- Откройте диалоговое окно «Выполнить» с помощью сочетания клавиш Windows + R, введите приведенную ниже команду и нажмите Enter:% temp%
- Вы попадете в папку Temporary data.

- Выберите все файлы с помощью Ctrl + A, а затем нажмите кнопку «Удалить».
- Теперь проверьте, устраняет ли это проблему невозможности удаления файлов/папок в Windows 11.
ИСПРАВЛЕНИЕ 6. Отключение контролируемого доступа к папкам
Если вы пытаетесь удалить файл или папку, которые находятся в системном каталоге, функция контролируемого доступа к папкам может помешать вам сделать это. Для тех, кто не знает, это механизм безопасности, созданный ОС, который добавляет дополнительный уровень безопасности для удаления файлов с диска C. Хотя это довольно удобная функция, она также может быть причиной основной проблемы. Поэтому вам следует подумать об отключении этой функции на время, а затем проверить результаты.
- Перейдите в меню «Пуск», найдите «Защита от вирусов и угроз» и откройте его.
- Затем нажмите «Управление настройками» в разделе «Параметры защиты от вирусов и угроз».
- После этого нажмите «Управление контролируемым доступом к папке».

- Теперь выключите переключатель рядом с контролируемым доступом к папкам.

- Проверьте, устраняет ли это проблему невозможности удаления файлов/папок в Windows 11.
ИСПРАВЛЕНИЕ 7: загрузка в безопасном режиме
В некоторых случаях стороннее приложение может использовать этот файл или папку, но они могут быть не видны в разделе «Процессы» диспетчера задач или планировщика заданий. Чтобы проверить, так это или нет, вы должны загрузить свой компьютер в безопасном режиме, который отключит все сторонние приложения. Если вы затем сможете удалить этот файл/папку, виновником действительно было стороннее приложение. Итак, в этой заметке вы можете обратиться к нашему руководству о том, как загрузить Windows 11 в безопасном режиме. Более короткая инструкция приведена ниже:
- Продолжайте нажимать кнопку Shift, а затем нажмите кнопку питания > Перезагрузить.
- После этого выберите «Устранение неполадок»> «Дополнительные параметры»> «Параметры запуска» и нажмите «Перезагрузить».

- Теперь нажмите клавишу F4, чтобы включить безопасный режим. Теперь ваш компьютер загрузится в этом режиме.

- Попробуйте удалить этот файл или папку, теперь у вас не должно возникнуть никаких проблем.
Итак, на этом мы завершаем руководство о том, как решить проблему невозможности удаления файлов/папок в Windows 11. Мы перечислили семь различных способов для одного и того же. Дайте нам знать в разделе комментариев, какой метод принес вам успех. Кроме того, все ваши вопросы приветствуются в разделе комментариев ниже.