Не удается изменить фон в Google Meet: как исправить
В этом руководстве мы покажем вам различные способы решения проблемы невозможности изменить фон в Google Meet. За последние пару лет, когда работа на дому стала новой нормой, у многих сервисов видеоконференций наблюдался значительный всплеск пользовательской базы. Среди них было предложение от гиганта Силиконовой долины, к которому склонялись многие пользователи. Одним из важных моментов для этого является его глубокая интеграция в экосистему Google.
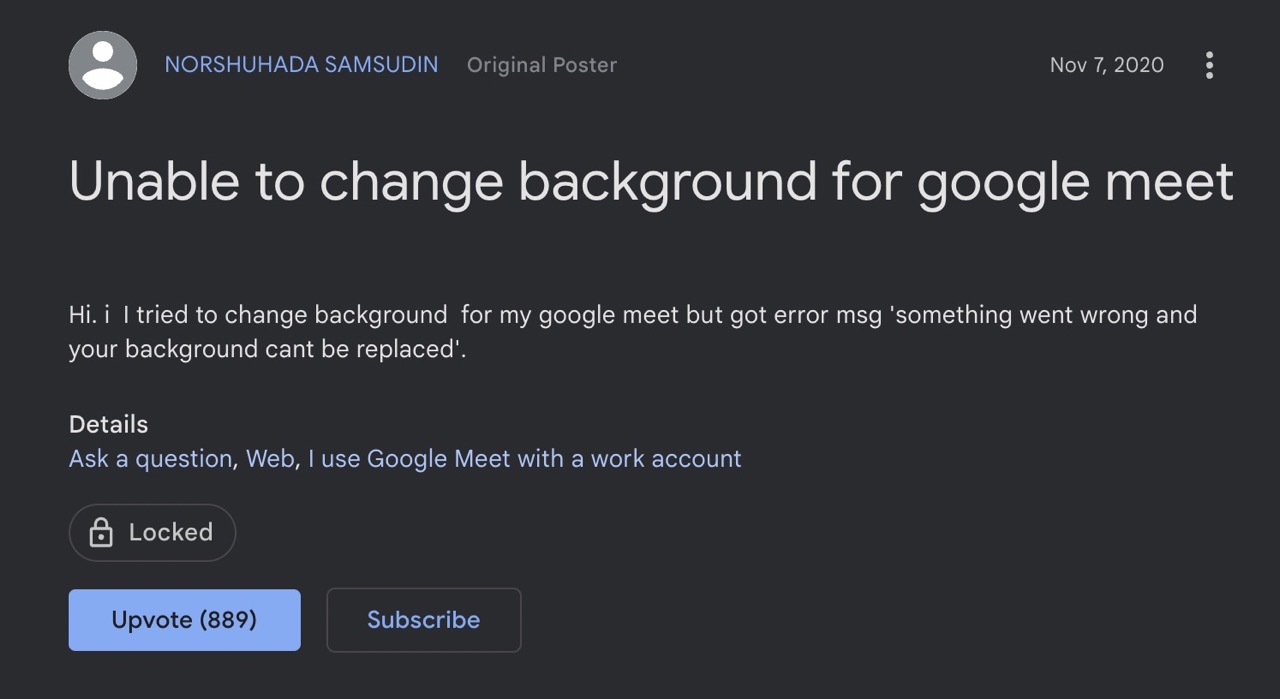
Однако, несмотря на все приложенные плюсы, он также не свободен от своей доли проблем. За последние пару месяцев многие пользователи выражая свои опасения что они не могут изменить фон в Google Meet. Всякий раз, когда они пытаются это сделать, вместо этого их встречает сообщение об ошибке «Что-то пошло не так, и ваш фон не может быть заменен». Если вы тоже находитесь в одной лодке, то это руководство поможет вам. Следуйте вместе.
Исправить невозможно изменить фон в Google Meet

Программы для Windows, мобильные приложения, игры - ВСЁ БЕСПЛАТНО, в нашем закрытом телеграмм канале - Подписывайтесь:)
Рекомендуется попробовать каждый из перечисленных ниже обходных путей, а затем посмотреть, какой из них принесет вам успех. Итак, имея это в виду, давайте начнем.
ИСПРАВЛЕНИЕ 1. Включите параметр «Разрешить пользователям выбирать собственные изображения».
Прежде всего, вы должны иметь в виду, что только администраторы могут определять, могут ли участники менять свой фон или нет. Эта опция под названием «Разрешить пользователям выбирать собственные изображения» по умолчанию отключена. Поэтому вам придется попросить своего администратора включить его, и тогда только вы сможете изменить свой фон в Google Meet.

Более того, согласно Гуглу, «Пользователи, которые присоединяются к видеовызову, не войдя в учетную запись Google, и пользователи, которым нужно постучать, чтобы их допустили, могут изменить свой фон только один раз во время видеовызова. Пользователи, которые присоединяются к видеовстрече Google Workspace for Education, не могут выбирать собственные фоновые изображения». Поэтому имейте это в виду, прежде чем опробовать эту функцию.
ИСПРАВЛЕНИЕ 2. Проверьте поддержку WebGL.
Далее вы также должны проверить, поддерживает ли ваш веб-браузер WebGL или нет. Хотя большинство браузеров отмечают это требование, тем не менее, давайте еще раз проверим то же самое. Так что отправляйтесь в этот сайт а затем проверить результаты.

После этого сгенерируйте свой отчет WebGL браузера и убедитесь, что в главном предупреждении о производительности указано «Нет». Если ваш браузер не проходит ни один из этих двух тестов, вам следует перейти на более продвинутый браузер, такой как Edge, Chrome или Firefox, а затем попробовать изменить свой фон в Google Meet.

ИСПРАВЛЕНИЕ 3. Включите аппаратное ускорение
Если в вашем браузере отключена функция аппаратного ускорения, это может привести к вышеупомянутой проблеме. Поэтому вам следует подумать о том, чтобы включить его прямо сейчас, следуя приведенным ниже инструкциям.
- Запустите браузер по вашему выбору и перейдите в его меню настроек.
- Затем перейдите в «Система» и включите переключатель рядом с «Использовать аппаратное ускорение, если оно доступно».

- Теперь попробуйте изменить фон в Google Meet, у вас не должно возникнуть проблем.
ИСПРАВЛЕНИЕ 4. Обновите браузер до 64-разрядной версии.
Если вы все еще используете 32-разрядный браузер, не смог бы изменить фон в Meet. Поэтому удалите эту версию браузера и переключитесь на 64-разрядную версию. Вы сможете скачать его с официального сайта самого браузера.

ИСПРАВЛЕНИЕ 5: отключить расширения
В некоторых случаях надстройка стороннего производителя может конфликтовать с правильным функционированием браузера. Поэтому вам следует рассмотреть возможность отключения всех расширений, проверить результаты, а затем, в конечном итоге, найти виновника. Вот как все это можно было бы осуществить –
- Запустите Chrome и перейдите по следующему адресу: chrome://extensions/
- Теперь отключите все расширения и проверьте, решена ли проблема.

- Если это так, повторно включите все расширения, чтобы воссоздать проблему.
- Как только проблема появится снова, виновником будет последнее включенное расширение.
- Поэтому нажмите кнопку «Удалить» рядом с этим расширением, а затем перезапустите браузер.

- Теперь проверьте, устраняет ли это проблему невозможности изменить фон в Google Meet.
ИСПРАВЛЕНИЕ 6. Сбросить ссылку на встречу
В некоторых случаях проблема может быть связана с самой встречей. Поэтому рекомендуется закрыть это совещание, а затем начать новое совещание с нуля. Хотя это требует довольно много усилий, но если это в конечном итоге устранит проблему, то оно того стоит.
ИСПРАВЛЕНИЕ 7. Удаление данных браузера
Если с течением времени было накоплено много временных данных или если сохраненные данные были повреждены, то в обоих этих сценариях это может создать для вас проблемы. Поэтому вам следует подумать об удалении этих данных и позволить им повторно заполнить их новым экземпляром с нуля. Вот как это можно сделать:
- Для начала запустите Chrome и перейдите по следующему адресу: chrome://settings/clearBrowserData.
- Затем выберите «Файлы cookie и другие данные сайта» и «Кэшированные изображения и файл».

- Затем нажмите «Очистить данные» и дождитесь завершения процесса.
- Проверьте, можете ли вы теперь изменить фон в Google Meet.
ИСПРАВЛЕНИЕ 8: включить флаг Chrome
Chrome Flags — это экспериментальные функции, на которые можно подать в суд, чтобы включить определенные скрытые функции. И на данный момент мы будем использовать один такой флаг, чтобы выполнить работу. Следуйте вместе.
- Запустите Chrome и перейдите по адресу ниже chrome://flags/
- Затем выполните поиск по следующему флагу: Переопределить список рендеринга программного обеспечения.

- Теперь измените его состояние с «Отключено» на «Включено», а затем перезапустите браузер.
- Проверьте, устраняет ли это проблему невозможности изменить фон в Google Meet.
ИСПРАВЛЕНИЕ 9: сброс браузера
Если ни один из вышеупомянутых методов не привел к успеху, то вашим следующим действием должен быть сброс браузера до заводского состояния по умолчанию. Это приведет к удалению всех настроек и настроек, удалению файлов cookie и истории кеша, а также отключению всех расширений. Поэтому обязательно синхронизируйте все данные браузера с вашей учетной записью Google, прежде чем выполнять следующие шаги:
- Запустите Chrome и перейдите по адресу ниже: chrome://settings/reset
- Затем нажмите «Восстановить настройки по умолчанию».

- После этого нажмите «Сбросить настройки» в диалоговом окне подтверждения.

- После этого перезапустите браузер, и основная проблема теперь будет решена.
Итак, это были многочисленные способы решить проблему невозможности изменить фон в Google Meet. Дайте нам знать, какой из них принес вам успех. Аналогичным образом, если у вас есть какие-либо вопросы относительно вышеупомянутых шагов, сообщите нам об этом в комментариях. Мы вернемся к вам с решением в ближайшее время.






