Команды Android ADB не работают: как исправить
В этом руководстве мы покажем вам различные способы решения проблемы с тем, что команды Android ADB не работают на ПК. Если вы планируете перейти к пользовательской разработке, то вашим первым действием будет установление успешного соединения ADB между вашим устройством и ПК. Как только вы это сделаете, вы сможете выполнять необходимые команды, например, ту, которая требуется для загрузки вашего устройства в режим восстановления, режим быстрой загрузки или даже режим EDL.
Для обычных пользователей они могут использовать эти команды для удаления вредоносных программ со своего устройства с помощью команд ADB Shell или загрузки в режиме боковой загрузки ADB, а затем установить OTA. В общем, может быть множество причин, по которым вы захотите загрузиться в этом режиме. Но для некоторых это может оказаться крепким орешком. Если вы среди них, то не волнуйтесь, так как это руководство поможет вам. Следите за различными исправлениями.
Исправить команды ADB, не работающие на Android
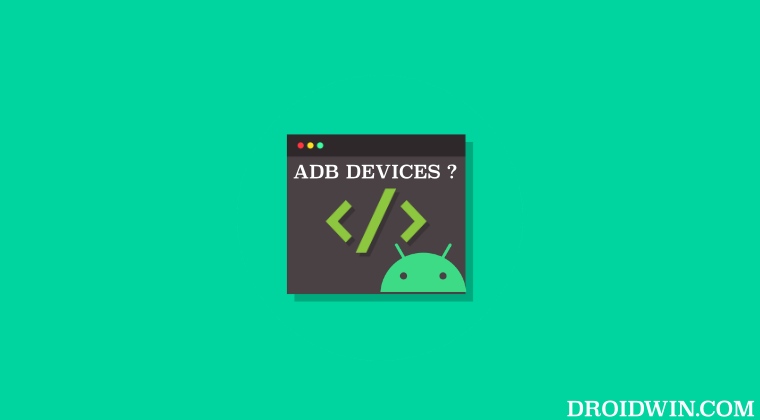
Не существует единого универсального исправления как такового, поэтому мы рекомендуем вам отметить все предварительные условия, которые мы перечислили ниже. Если по какой-то причине это невозможно, постарайтесь квалифицировать как можно больше требований.
Программы для Windows, мобильные приложения, игры - ВСЁ БЕСПЛАТНО, в нашем закрытом телеграмм канале - Подписывайтесь:)
ИСПРАВЛЕНИЕ 1. Внедрение настроек USB
- Во-первых, вы должны использовать официальный USB-кабель, поставляемый с вашим устройством. Если у вас его нет, используйте тот, который поставляется с любым другим устройством. Кабели сторонних производителей могут вызывать некоторые проблемы, поскольку некоторые из них поддерживают только зарядку и передачу файлов на максимальном уровне, они могут не поддерживать режимы ADB и Fastboot.
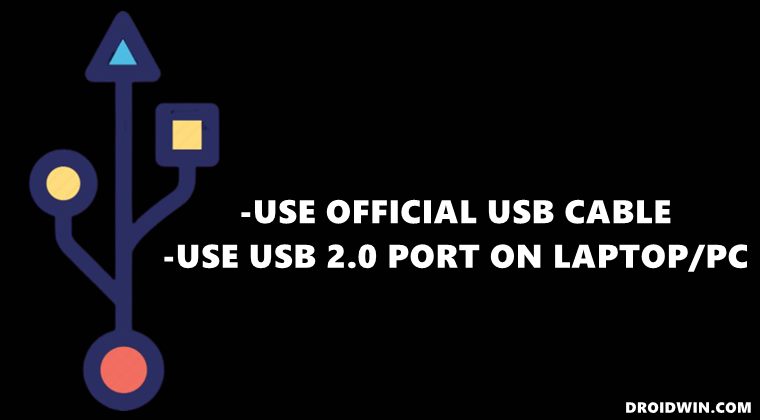
- Кроме того, вам следует рассмотреть возможность использования порта USB 2.0 на вашем ПК вместо портов 3.0.
- Аналогично, используя ПК с Windows с набором микросхем Intel. [instead of AMD] Рекомендовано.
ИСПРАВЛЕНИЕ 2. Используйте инструменты платформы Android SDK
Существует множество инструментов ADB, представленных в Интернете, однако в большинстве из них отсутствует один или несколько двоичных файлов, что в конечном итоге приведет к тому, что команды ADB не будут работать на вашем ПК. Поэтому всегда рекомендуется использовать официальный Android SDK Platform Tool, предоставленный Google, который можно загрузить отсюда. [If the latest version of this tool isn’t working, then you could also use an older version, as explained here].
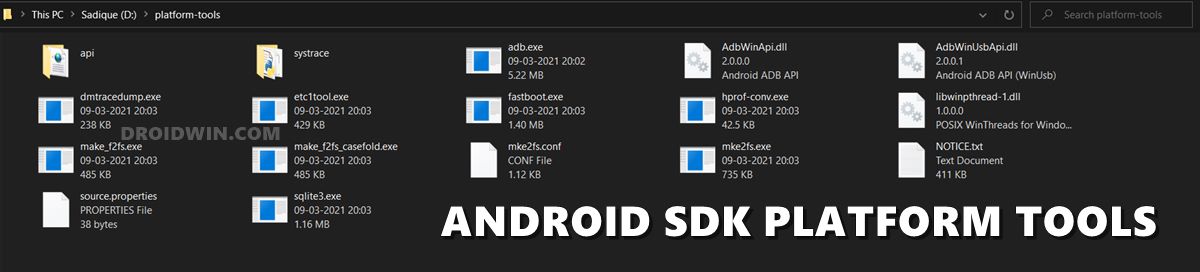
ИСПРАВЛЕНИЕ 3: добавьте ADB в путь
Хотя вы можете извлечь инструменты платформы в любой каталог по вашему выбору, но вам как минимум придется уведомить систему об этом пути, что можно сделать следующим образом:
- Для начала откройте «Просмотр дополнительных параметров системы» в меню «Пуск».
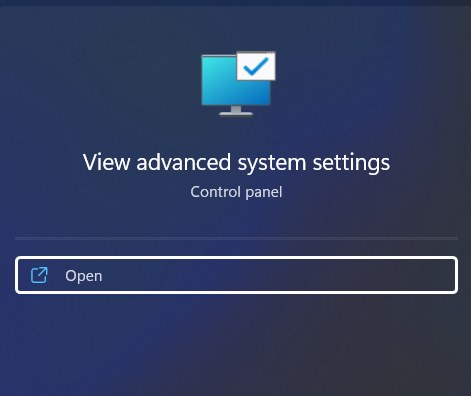
- Затем перейдите на вкладку «Дополнительно» в свойствах системы и нажмите «Переменные среды».
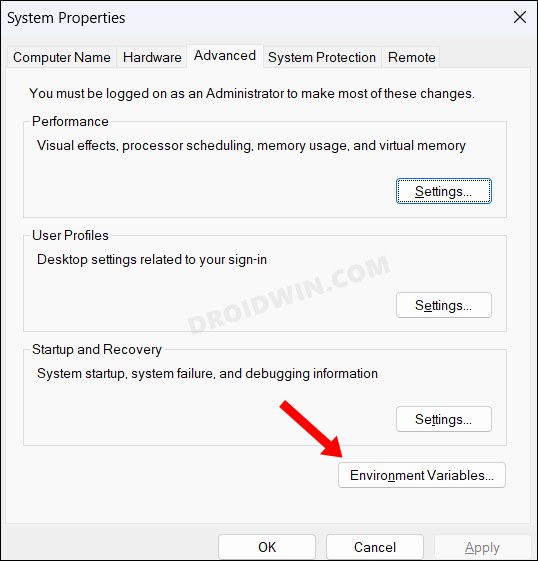
- Теперь выберите поле «Путь» в разделе «Системная переменная» и нажмите «Создать».
- Затем введите место, куда вы распаковали инструменты платформы, и нажмите «ОК».
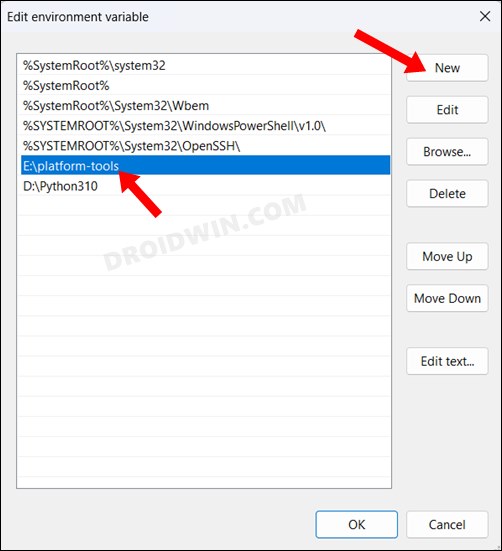
- Теперь проверьте, работают ли команды Android ADB на вашем ПК.
ИСПРАВЛЕНИЕ 4: используйте командную строку вместо PowerShell
Мы всегда рекомендовали вам использовать CMD вместо PowerShell, потому что в случае последнего вам придется добавлять точку и косую черту перед каждой командой, тогда как в случае командной строки вам не нужно префикс что угодно, просто выполните нужную команду в необработанном виде.

Кроме того, вы должны запустить окно командной строки внутри самой папки инструментов платформы, а не запускать его из меню «Пуск», а затем с помощью команды cd изменить каталог на папку инструментов платформы. Для этого просто перейдите в адресную строку папки platform-tools, введите CMD и нажмите Enter. Теперь выполните нужную команду ABD и проверьте, работают ли они на вашем ПК или нет.
ИСПРАВЛЕНИЕ 5. Повторно включите отладку по USB
Вам также следует попробовать отключить, а затем снова включить отладку по USB. Это обновит его базовые настройки и может исправить проблему, с которой мы сейчас сталкиваемся. Поэтому обратитесь к приведенным ниже шагам, чтобы попробовать прямо сейчас. [before starting, make sure to unplug your device from your PC].
- Прежде всего, перейдите в «Настройки»> «Система»> «Параметры разработчика» и отключите переключатель рядом с ним.
- Затем перейдите в «Настройки»> «Система»> «О телефоне»> «Семь раз нажмите на номер сборки».
- Это активирует параметры разработчика. Итак, перейдите в «Настройки»> «Система»> «Параметры разработчика».
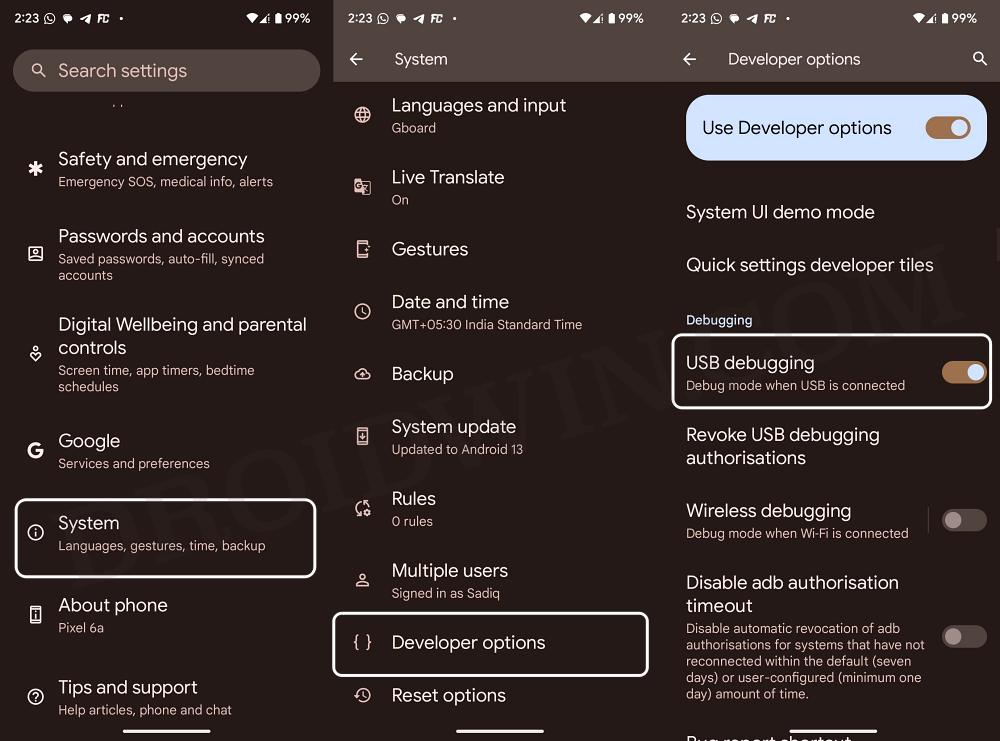
- Теперь включите отладку по USB, а затем подключите устройство к компьютеру через USB-кабель.
- Затем запустите CMD в папке с инструментами платформы и выполните следующую команду: устройства adb.
- Вы получите приглашение на своем устройстве, нажмите «Разрешить» и снова выполните ту же команду: устройства adb.

- На этот раз вы должны получить серийный идентификатор, означающий, что ваш компьютер может идентифицировать ваше устройство.
ИСПРАВЛЕНИЕ 6. Отменить авторизацию USB
Если вышеупомянутая настройка не сработала, то вашим следующим действием должно быть удаление авторизации отладки и ее повторная настройка с нуля. Вот как это можно сделать
- Подключите ваше устройство к ПК через USB-кабель. Затем перейдите в «Настройки»> «Система»> «Параметры разработчика».
- Теперь нажмите «Отменить авторизацию отладки», а затем «ОК» в запросе подтверждения.
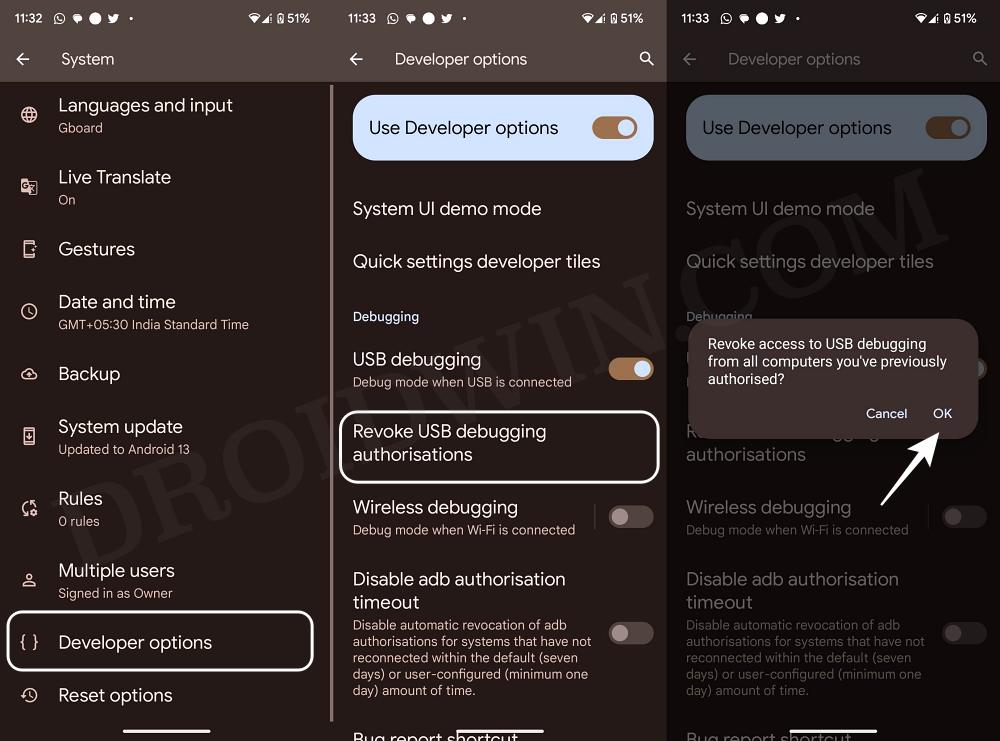
- После этого запустите CMD в папке инструментов платформы, а затем выполните следующую команду: устройства adb.
- Вы получите сообщение об отладке по USB, нажмите «ОК». Затем вы получите приглашение отпечатка пальца RSA, нажмите «Разрешить».
- Снова выполните указанную выше команду, и на этот раз ваш компьютер сможет идентифицировать устройство в режиме ADB.
ИСПРАВЛЕНИЕ 7. Установите драйверы интерфейса Android ADB
В большинстве случаев эти драйверы устанавливаются автоматически при первом подключении устройства к ПК. Однако было несколько редких случаев, когда этого не произошло. Таким образом, в таких случаях вы также можете вручную установить эти драйверы. Для этого обратитесь к нашему руководству «Как установить драйверы Android ADB» и выполните шаги с 1 по 14. После этого проверьте, работают ли теперь команды Android ADB на вашем ПК или нет.
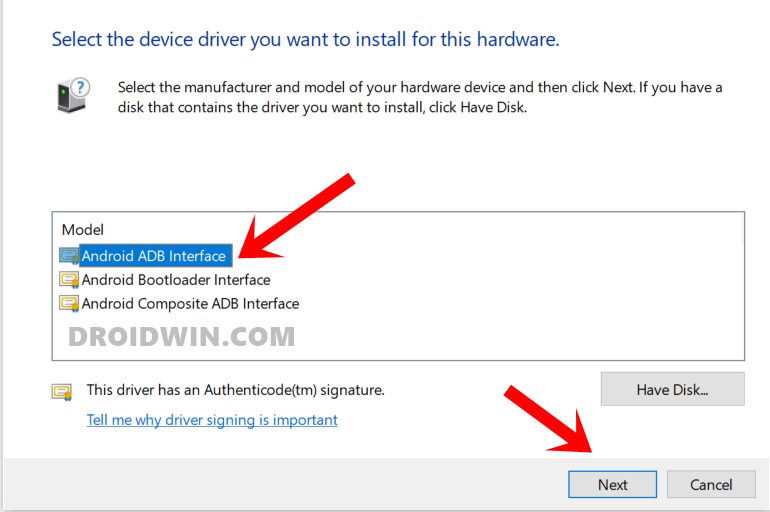
ИСПРАВЛЕНИЕ 8: перезапустите сервер ADB
В некоторых случаях вам может потребоваться остановить текущий работающий сервер ADB и перезапустить его новый экземпляр. Так что попробуйте, используя приведенные ниже шаги, и проверьте результаты.
- Запустите командную строку в папке с инструментами платформы.
- Затем введите приведенную ниже команду, чтобы остановить ADB server.adb kill-server.
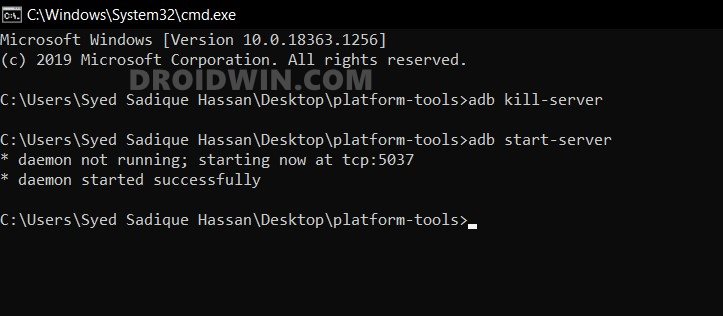
- Теперь введите приведенную ниже команду, чтобы перезапустить сервер ADB.
Вот и все. Это были различные методы, которые должны помочь вам решить проблему с тем, что команды Android ADB не работают на вашем ПК. Если у вас есть какие-либо вопросы относительно вышеупомянутых шагов, сообщите нам об этом в комментариях. Мы вернемся к вам с решением в ближайшее время.



![Загрузите OnePlus 9/Pro/9R/9RT в режим EDL [5 Methods]](https://vgev.ru/wp-content/uploads/2022/09/boot-oneplus-9-pro-to-edl-mode.jpg)
![Второй внешний дисплей Mac становится черным в полноэкранном режиме [Fix]](https://vgev.ru/wp-content/uploads/2023/02/mac-second-external-display-going-black-on-full-screen-.jpg)
