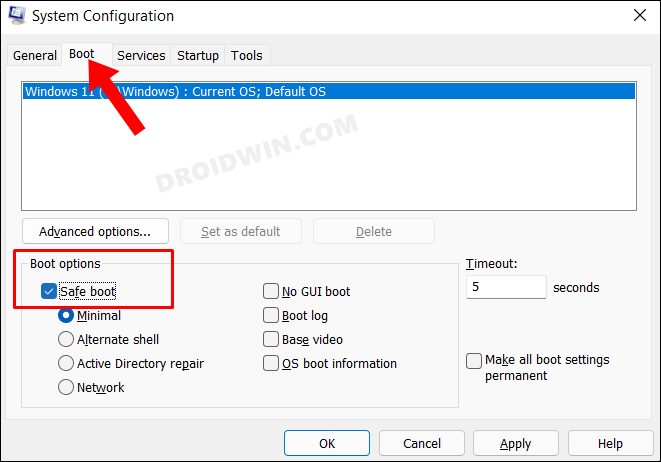Настройки Fortnite на ПК каждый раз сбрасываются/не сохраняются [Fixed]
В этом руководстве мы покажем вам различные способы решения проблемы с настройками Fortnite на ПК, которые каждый раз сбрасываются, что приводит к невозможности сохранить эти настройки для следующего запуска. Хотя в нем есть три разных игровых режима, именно тот, который принадлежит к жанру Battle Royale, забрал все внимание. Доступный на всех основных платформах, он может похвастаться одной из самых больших баз пользователей. И каждый пользователь имеет тенденцию настраивать внутриигровые настройки в зависимости от того, как он считает нужным.
Будь то 3D-разрешение, сглаживание, текстуры, постобработка, вертикальная синхронизация, размытие в движении, режим рендеринга, низкая задержка Nvidia Reflex или трассировка лучей, каждый пользователь настраивает эти параметры в зависимости от конфигурации своего ПК, а также того, что находится в синхронизироваться с их требованиями. Однако некоторые пользователи выразили обеспокоенность тем, что им приходится настраивать эти параметры каждый раз, когда они запускают игру. Другими словами, внутриигровые настройки сохраняются только в течение одного игрового сеанса.
Это доставляет большое неудобство конечным пользователям, поскольку перенастройка этих параметров перед каждым запуском — непростая задача. Так как же положить конец этому фиаско? Что ж, существует несколько изящных обходных путей, с помощью которых вы можете решить проблему сброса настроек Fortnite на ПК перед каждым запуском. И в этом руководстве мы сообщим вам об этом. Следуйте вместе.
Исправлена ошибка, из-за которой настройки Fortnite на ПК сбрасывались каждый раз

Программы для Windows, мобильные приложения, игры - ВСЁ БЕСПЛАТНО, в нашем закрытом телеграмм канале - Подписывайтесь:)
Рекомендуется попробовать каждый из перечисленных ниже обходных путей, а затем посмотреть, какой из них принесет вам успех. Итак, имея это в виду, давайте начнем.
ИСПРАВЛЕНИЕ 1: изменение файла GameUserSettings.ini Fortnite
Прежде всего, вы должны убедиться, что для файла GameUserSettings.ini не установлено значение «Только для чтения». Если это так, то игра не сможет внести какие-либо изменения в этот файл и, следовательно, не сможет сохранить любые изменения, которые вы вносите в игровой процесс. Поэтому выполните следующие шаги, чтобы настроить его разрешение и сразу же назначить ему права записи.
- Откройте диалоговое окно «Выполнить» с помощью сочетаний клавиш Windows R.
- Затем введите приведенную ниже команду и нажмите Enter%localappdata%
- Теперь перейдите в следующую папку: FortniteGame > Сохранено > Конфигурация > WindowsClient.
- Внутри него будет файл GameUserSettings.ini, щелкните его правой кнопкой мыши и выберите «Свойства».
- Затем снимите флажок «Только для чтения» и нажмите «Применить», чтобы сохранить изменения. Вот и все.

- Теперь проверьте, устраняет ли это проблему сброса настроек Fortnite на ПК.
ИСПРАВЛЕНИЕ 2: проверьте файлы Fortnite
Даже если один файл размером в несколько КБ будет поврежден или пропадет, это может иметь катастрофические последствия для всей игры. К счастью, вы можете легко решить эту проблему, не прилагая особых усилий вручную, благодаря встроенной функции, предоставляемой Epic.
- Откройте программу запуска Epic Games из меню «Пуск».
- Затем перейдите в свою библиотеку и выберите Fortnite.
- После этого нажмите на кнопку меню и выберите Подтвердить.

- Дождитесь завершения процесса, а затем проверьте, устраняет ли он проблему.
ИСПРАВЛЕНИЕ 3. Отключение контролируемого доступа к папкам
Контролируемый доступ к папкам — это функция безопасности, которая не позволяет вредоносным сторонним приложениям вносить какие-либо изменения в ваши файлы. Хотя это, без сомнения, довольно полезная функция, но в некоторых случаях она имеет тенденцию становиться чрезмерно защитной и даже не позволяет подлинным приложениям получить доступ к файлам.
Поэтому, чтобы этого не произошло, вам следует подумать о временном отключении, а затем проверить результаты. Или другой подход, который вы могли бы использовать, — оставить эту функцию включенной и добавить Fortnite в свой белый список. оба эти подхода приведены ниже, вы можете обратиться к тому, который соответствует вашим требованиям.
- Откройте контролируемый доступ к папкам из меню «Пуск».
- Затем выключите переключатель рядом с ним, чтобы полностью отключить его функциональность.

- Или оставьте эту функцию включенной и нажмите «Разрешить приложению доступ к контролируемой папке».

- Затем нажмите «Добавить разрешенное приложение» > «Просмотреть все приложения» и выберите Fortnite из списка.

- После добавления проверьте, устраняет ли это проблему сброса настроек Fortnite на ПК.
ИСПРАВЛЕНИЕ 4: добавьте Fortnite в список исключений брандмауэра
Как и в случае с контролируемым доступом к папкам, в редких случаях брандмауэр Windows может неправильно помечать красным флажком подлинное приложение и, следовательно, блокировать обмен данными. Чтобы этого не произошло, вы должны либо временно заблокировать брандмауэр, либо добавить Fortnite в список исключений. Вот как это можно сделать
- Перейдите в меню «Пуск», найдите брандмауэр Защитника Windows и откройте его.
- Затем нажмите «Разрешить приложение или функцию через брандмауэр Защитника Windows».

- После этого нажмите «Изменить настройки» > «Разрешить другое приложение».

- Теперь перейдите к файлу fortnite.exe, выберите его и нажмите «Добавить». Приложение будет добавлено в список исключений.
- Проверьте, устраняет ли это основную проблему или нет. Если это не так, вернитесь на домашнюю страницу брандмауэра.
- Затем нажмите Включить или выключить брандмауэр Защитника Windows с левой стороны.

- После этого выберите «Отключить» в общедоступных и частных сетях.

- Проверьте, устраняет ли это проблему сброса настроек Fortnite на ПК.
ИСПРАВЛЕНИЕ 5. Загрузитесь в безопасном режиме
В некоторых случаях стороннее приложение также может конфликтовать с функциональностью ОС. Лучший способ проверить и, следовательно, исправить эту проблему — загрузить компьютер в безопасном режиме. Это отключит все сторонние приложения и даст вам стандартную среду только с системными приложениями. Если проблема решается в этом режиме, то виновником является приложение или программное обеспечение. Поэтому вам следует подумать об удалении недавно установленных приложений, после которых впервые возникла проблема. Вот как:
- Откройте диалоговое окно «Выполнить» с помощью сочетания клавиш Windows + R.
- Затем введите приведенную ниже команду и нажмите Enter, чтобы открыть менюmsconfig конфигурации системы.

- Теперь перейдите на вкладку «Загрузка» и установите флажок «Безопасный режим» в разделе «Параметры загрузки».
- Наконец, нажмите «ОК», а затем «Перезагрузить» в диалоговом окне подтверждения.
- Теперь ваш компьютер загрузится в среду восстановления Windows.
- Перейдите в раздел «Устранение неполадок»> «Дополнительные параметры»> «Параметры запуска»> «Перезагрузить»> «Нажмите 4», чтобы загрузиться в безопасном режиме.

- Теперь проверьте, устраняет ли это проблему сброса настроек Fortnite на ПК. Если это так, то загрузитесь в обычный режим
- После этого удаляйте недавно установленные приложения по одному из меню «Панель управления»/«Настройки», пока ошибка не будет повторена.
Итак, на этом мы завершаем руководство о том, как решить проблему сброса настроек Fortnite на ПК. Мы перечислили пять различных методов решения этой проблемы. Дайте нам знать в комментариях, какой из них принес вам успех. Кроме того, все ваши вопросы приветствуются в разделе комментариев ниже.