Меню настроек Windows 11 не работает/не открывается: как исправить
В этом руководстве мы покажем вам различные способы решения проблемы с тем, что меню настроек Windows 11 не открывается или не работает. Что ж, само собой разумеется, что приложение «Настройки» на вашем ПК, возможно, является тем, с которым вы взаимодействуете больше всего. Это стало еще более важным с тех пор, как Microsoft решила постепенно отказаться от Панели управления и добавить большинство ее функций в это меню (хотя до завершения трансформации еще далеко).
Но в отличие от др. Приложения универсальной платформы Windows (UWP), приложение «Настройки» — это системное приложение, которое предустановлено вместе с ОС. Таким образом, это может оказаться немного сложным, когда оно не работает в ожидаемом направлении. Это связано с тем, что вы не сможете использовать параметры восстановления, сброса или удаления, как для других приложений. Но даже в этом случае существуют удобные обходные пути, которые помогут вам решить проблему с тем, что меню настроек Windows 11 не открывается или не работает. Итак, без лишних слов, давайте проверим их.
Как исправить, что меню настроек Windows 11 не работает/открывается
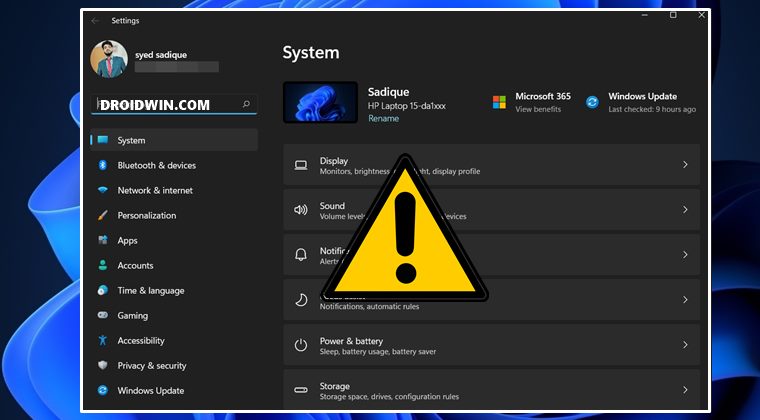
Обратите внимание, что универсального решения как такового не существует. Вам нужно будет попробовать каждый из перечисленных ниже обходных путей, а затем посмотреть, какой из них работает в вашу пользу. Итак, имея это в виду, давайте начнем.
Программы для Windows, мобильные приложения, игры - ВСЁ БЕСПЛАТНО, в нашем закрытом телеграмм канале - Подписывайтесь:)
ИСПРАВЛЕНИЕ 1. Попробуйте основные обходные пути
- В некоторых случаях это может быть просто сбой пользовательского интерфейса, который может помешать вам получить доступ к меню «Настройки». Таким образом, в некоторых случаях для решения проблемы должно быть достаточно простой перезагрузки ПК.

- Кроме того, вы также можете рассмотреть альтернативный маршрут, чтобы открыть это меню. В связи с этим, вот различные способы, с помощью которых вы можете открыть меню «Настройки» в Windows 11:
- С помощью сочетания клавиш Windows+I.
- Поднимите «Выполнить через Windows + R», затем введите ms-settings: и нажмите Enter.

- Откройте командную строку, введите start ms-settings: и нажмите Enter.
- Щелкните правой кнопкой мыши на панели задач, выберите «Настройки панели задач», а затем перейдите в нужное меню настроек.
Проверьте, удается ли этим базовым настройкам исправить меню настроек Windows 11, которое не открывается или не работает. если ваш ответ отрицательный, то приступайте к остальным методам, приведенным ниже.
ИСПРАВЛЕНИЕ 2. Перерегистрируйте приложение настроек
Ваш первый курс действий должен состоять в том, чтобы отменить регистрацию, а затем повторно зарегистрировать приложение «Настройки». Это даст ему новый экземпляр для работы и, возможно, также устранит основную проблему. Итак, перейдите в меню «Пуск» и запустите PowerShell от имени администратора. Затем скопируйте и вставьте приведенную ниже команду и нажмите Enter:
Get-AppXPackage -AllUsers -Name windows.immersivecontrolpanel | Foreach {Add-AppxPackage -DisableDevelopmentMode -Register “$($_.InstallLocation)\AppXManifest.xml” -Verbose}

После успешного выполнения команды вы должны получить сообщение ПОДРОБНО: Операция завершена. Теперь перезагрузите компьютер, а затем проверьте, было ли исправлено меню настроек Windows 11, которое не открывается или не работает.
ИСПРАВЛЕНИЕ 3. Использование Powershell
Приведенная выше команда регистрации на самом деле представляет собой объединение двух разных команд. Таким образом, вместо использования одной вышеупомянутой команды вы можете разбить ее на две отдельные команды, а затем выполнять их по отдельности. Для этого запустите PowerShell от имени администратора, а затем скопируйте и вставьте следующие команды по одной в окно Powershell:
Get-appxpackage microsoft.ui.xaml.cbs |? {($_.version -ne “2.62106.1002.0”)} | удалить-appxpackage
Add-appxpackage -Register -DisableDevelopmentMode -ForceApplicationShutdown C:\Windows\SystemApps\Microsoft.UI.Xaml.CBS_8wekyb3d8bbwe\AppxManifest.xml
После успешного выполнения обеих команд перезагрузите компьютер, а затем проверьте, устраняет ли это проблему с тем, что меню настроек Windows 11 не открывается или не работает.
ИСПРАВЛЕНИЕ 4. Использование команд SFC и DISM
Средство проверки системных файлов и система обслуживания и управления образами развертывания — это два служебных инструмента командной строки, которые сканируют поврежденные файлы Windows, а затем заменяют их рабочим аналогом. Основное различие между ними заключается в том, что в то время как SFC заменяет поврежденные файлы рабочими из кэшированного каталога на вашем ПК, DISM делает это, загружая рабочие файлы с онлайн-серверов Microsoft. И на данный момент мы будем использовать оба этих инструмента для решения основной проблемы. Следуйте вместе.
- Для начала перейдите в меню «Пуск», найдите «Командную строку» и запустите ее от имени администратора.
- Затем скопируйте и вставьте приведенную ниже команду, чтобы открыть инструмент SFC: sfc /scannow

- После завершения сканирования SFC пришло время использовать инструмент DISM. Поэтому скопируйте и вставьте следующую команду: DISM/Online/Cleanup-Image/RestoreHealth.

После того, как DISM завершит сканирование, рекомендуется перезагрузить компьютер. После загрузки проверьте, устраняет ли это проблему с тем, что меню настроек Windows 11 не открывается или не работает.
ИСПРАВЛЕНИЕ 5. Установите ожидающие обновления с помощью CMD
Windows регулярно выпускает новые качественные обновления, которые устраняют основные ошибки и обеспечивают стабильность системы. Поэтому, если есть какие-либо ожидающие обновления, которые вы еще не установили, сейчас, вероятно, самое подходящее время для этого. Но поскольку меню «Настройки» в настоящее время недоступно, мы будем использовать командную строку для установки обновления. Итак, запустите CMD от имени администратора и выполните следующие три команды одну за другой:

Install-Module PSWindowsUpdate Get-WindowsUpdate Install-WindowsUpdate
После выполнения всех трех команд перезагрузите компьютер. Затем проверьте, не было ли исправлено меню настроек Windows 11, которое не открывается или не работает.
ИСПРАВЛЕНИЕ 6. Загрузитесь в безопасном режиме
В этом методе мы будем выполнять чистую загрузку. Другими словами, все сторонние приложения и службы будут отключены, и на вашем компьютере будут работать только основные системные службы. Если это в конечном итоге устранит проблему, то виновником является стороннее приложение, которое мы затем удалим с вашего ПК. Вот как все это можно было бы осуществить
- Перейдите в меню «Пуск», найдите MSConfig и откройте меню «Конфигурация системы».
- Теперь выберите «Выборочный запуск» и снимите флажок «Загрузить элементы автозагрузки».

- После этого перейдите на вкладку «Службы» и установите флажок «Скрыть все службы Microsoft».

- Затем нажмите кнопку «Отключить все». Это отключит все службы, не принадлежащие Microsoft.
- Теперь перезагрузите компьютер, а затем проверьте, было ли исправлено меню настроек Windows 11, которое не открывается или не работает.
- если ваш ответ утвердительный, то проблема действительно в стороннем приложении. Итак, перейдите в панель управления и удалите сторонние приложения, которые вы недавно установили, после чего вы столкнулись с этой ошибкой.
- Однако, если проблема все еще существует, перейдите к другим методам, приведенным ниже.
ИСПРАВЛЕНИЕ 7. Перезапустите службу телеметрии.
Служба телеметрии отвечает за управление пользовательским интерфейсом/UX, работоспособностью, качеством и производительностью приложений. Если есть проблема с этой службой, то ее последствия неизбежно будут сталкиваться с UWP. В таких случаях вам следует рассмотреть возможность запуска этой службы заново, что можно сделать следующим образом:
- Используйте сочетания клавиш Windows + R, чтобы открыть диалоговое окно «Выполнить».
- Затем введите приведенную ниже команду и нажмите Enter, чтобы открыть меню «Службы».services.msc
- Теперь прокрутите до службы Connected User Experiences and Telemetry, щелкните ее правой кнопкой мыши и выберите «Перезапустить».

- После перезапуска службы проверьте, было ли исправлено меню настроек Windows 11, которое не открывается или не работает.
ИСПРАВЛЕНИЕ 8. Создание ключа реестра телеметрии
Здесь мы создадим ключ реестра AllowTelemetry и назначим ему новое значение данных. Так что следуйте инструкциям и сразу же реализуйте этот метод.
- Запустите редактор реестра через меню «Пуск» и перейдите в следующую папку: Computer\HKEY_LOCAL_MACHINE\SOFTWARE\Microsoft\Windows\CurrentVersion\Policies\DataCollection.
- Проверьте, есть ли файл с именем AllowTelemetry или нет с правой стороны. Если его там нет, щелкните правой кнопкой мыши пустое место с правой стороны и выберите «Создать» > «32-битное значение DWord».

- Назовите его AllowTelemetry и нажмите OK, чтобы сохранить его. Теперь дважды щелкните, чтобы открыть его, и назначьте 3 в поле «Значение».

- Наконец, нажмите «ОК», чтобы сохранить изменения, а затем перезагрузите компьютер.
- Убедитесь, что это устраняет проблему с открытием или работой меню настроек Windows 11.
ИСПРАВЛЕНИЕ 9: Используйте восстановление системы
Если вы создали точку восстановления системы до того, как проблема впервые возникла, то лучше всего восстановить ее сразу. Вот как это можно сделать:
- Для начала запустите диалоговое окно «Выполнить» с помощью сочетания клавиш Windows + R.
- Затем скопируйте и вставьте приведенную ниже команду и нажмите Enter. Это запустит меню восстановления системы.rstrui
- Теперь нажмите «Далее», выберите точку восстановления и снова нажмите «Далее». Дождитесь завершения процесса.

- После этого проверьте, устраняет ли это проблему с открытием или работой меню настроек Windows 11.
ИСПРАВЛЕНИЕ 10: сброс ПК (без очистки данных)
Если ни один из вышеперечисленных методов не увенчался успехом, вам придется применить ядерный подход к перезагрузке ПК. Тем не менее, нет необходимости использовать Data Wipe, поскольку проблема не связана со сторонним приложением (если бы это было так, то ваша проблема была бы устранена с помощью метода безопасного режима).
На данный момент проблема связана с повреждением системных настроек Windows, поэтому ее следует исправить с помощью сброса. Но все же мы рекомендуем сделать резервную копию, просто чтобы быть в безопасности. После этого обратитесь к нашему подробному руководству «Как загрузиться в среду восстановления Windows 11 и выполнить сброс» или воспользуйтесь краткими инструкциями.
- Откройте меню питания. Затем, удерживая клавишу Shift, нажмите «Перезагрузить».
- Это приведет вас к среде восстановления Windows 11.
- Прежде всего, выберите «Устранение неполадок» на экране «Выберите вариант».

- Затем выберите «Обновить компьютер» на экране «Устранение неполадок».

- Теперь следуйте инструкциям на экране, чтобы завершить процесс (не забудьте выбрать опцию «Сохранить мои данные», когда вас спросят).
- После этого перезагрузите компьютер, и с этим основная проблема с настройками будет устранена.
Итак, на этом мы завершаем руководство о том, как решить проблему с тем, что меню настроек Windows 11 не открывается или не работает. Мы перечислили десять различных методов для одного и того же. Дайте нам знать в разделе комментариев, какой из них сработал в вашу пользу. Кроме того, все ваши вопросы приветствуются в комментариях ниже.











