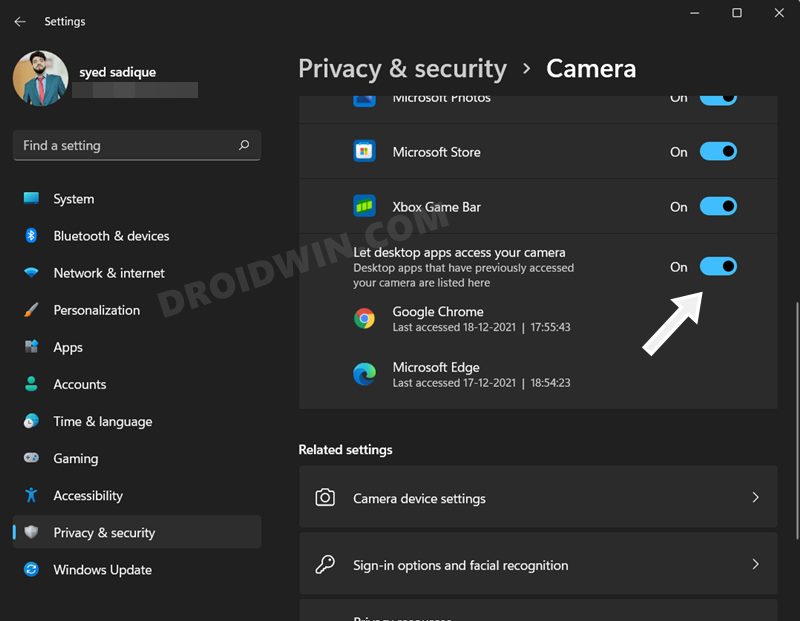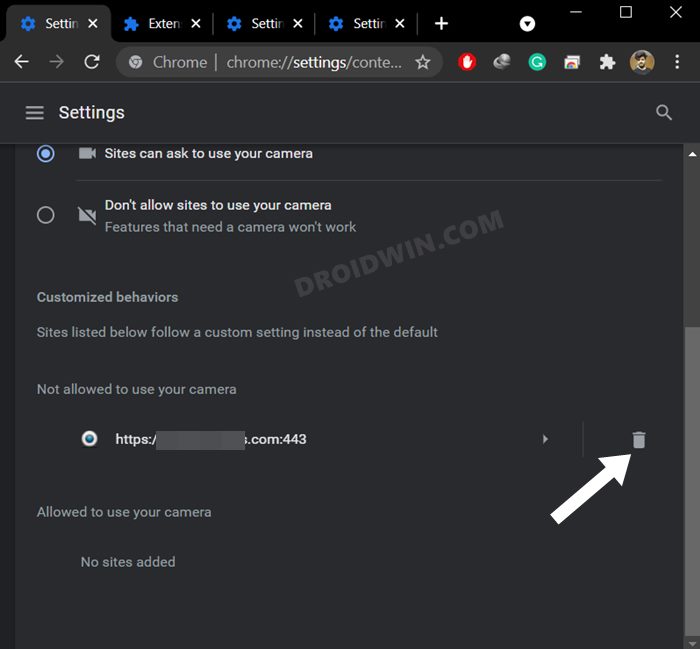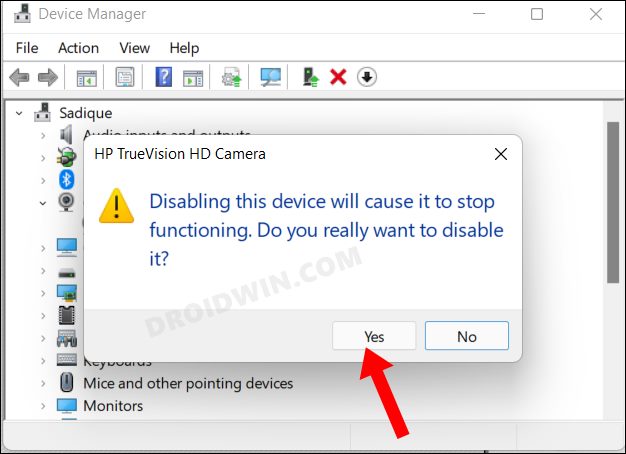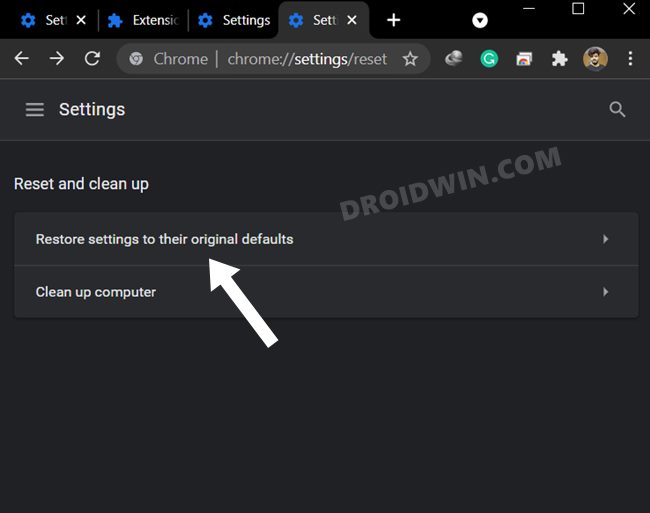Камера Google Chrome не работает в Windows 11: как исправить
В этом руководстве мы покажем вам различные способы решения проблемы с камерой Google Chrome, которая не работает в Windows 11. Это предложение от гиганта Кремниевой долины всегда было популярным выбором для более широкой аудитории. Его глубокая интеграция с экосистемой Google, а также возможность отметить большинство предварительных требований, которые можно было бы запросить у приложения, принадлежащего этому домену, — это лишь некоторые из причин, по которым люди склоняются к нему.
Тем не менее, Chrome, похоже, испытывает трудности, когда дело доходит до доступа к веб-камере в последней версии ОС. Поскольку работа на дому становится новой нормой, использование видео- и конференц-связи становится все более популярным, как никогда раньше. Тем не менее, пользователи, которые пробуют веб-клиенты этих приложений, в последнее время испытывают трудности. Многие выразили обеспокоенность тем, что не могут использовать камеру в браузере Chrome, работающем на их ПК с Windows 11.
Более того, проблема, похоже, связана именно с этой экосистемой браузера, потому что, как только окно браузера закрывается, веб-камера, кажется, снова работает хорошо и хорошо. Так что, если вы тоже столкнулись с этой проблемой, то это руководство поможет вам. В этом руководстве мы познакомим вас с различными способами решения проблемы с камерой Google Chrome, которая не работает в Windows 11. Следуйте инструкциям.
Камера Google Chrome не работает в Windows 11
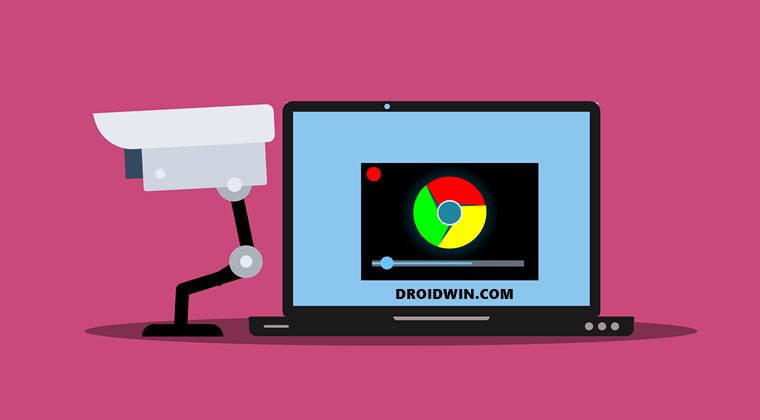
Программы для Windows, мобильные приложения, игры - ВСЁ БЕСПЛАТНО, в нашем закрытом телеграмм канале - Подписывайтесь:)
Обратите внимание, что универсального решения как такового не существует. Вам нужно будет попробовать каждый из нижеперечисленных обходных путей и посмотреть, какой из них лучше всего работает в вашу пользу. Итак, имея это в виду, давайте начнем.
ИСПРАВЛЕНИЕ 1. Попробуйте основные способы устранения неполадок
- Прежде всего, подумайте о перезагрузке компьютера. Во многих случаях простая перезагрузка — это все, что необходимо для исправления основной проблемы, поэтому сделайте столь необходимую перезагрузку компьютера, а затем проверьте результаты.

- Точно так же убедитесь, что ни одно из других приложений в настоящее время не использует веб-камеру вашего ПК. Если приложение в настоящее время имеет доступ к камере, немедленно закройте его, а затем проверьте, была ли исправлена проблема с камерой Google Chrome, не работающей в Windows 11.
ИСПРАВЛЕНИЕ 2: Включить разрешение камеры
Затем вы также должны убедиться, что Google Chrome разрешен доступ к веб-камере вашего ПК. Если это не так, предоставьте ему указанное разрешение, используя приведенные ниже инструкции:
- Откройте меню «Настройки» с помощью сочетания клавиш Windows + I.
- Затем выберите «Конфиденциальность и безопасность» в левой строке меню и перейдите в раздел «Камера».
- После этого включите переключатель рядом с Разрешить приложениям доступ к вашей камере.

- Затем прокрутите вниз и включите «Разрешить настольным приложениям доступ к вашей камере».

- Теперь проверьте, исправляет ли это камеру Google Chrome, не работающую в Windows 11.
ИСПРАВЛЕНИЕ 3. Проверка разрешения сайта на использование камеры
Не только для браузера, вам также придется предоставлять доступ к камере каждому отдельному сайту. По умолчанию ни одному из сайтов не разрешен доступ к веб-камере вашего ПК из соображений безопасности. Поэтому обратитесь к приведенным ниже инструкциям и включите разрешение камеры для сайта по вашему выбору.
- Откройте браузер Chrome на своем ПК.
- Затем скопируйте и вставьте указанное ниже место в адресную строку и нажмите Enter: chrome://settings/content/camera.
- Теперь перейдите к разделу «Не разрешено использовать вашу камеру».

- Затем нажмите кнопку «Удалить» рядом с выбранным веб-сайтом.
- Проверьте, исправляет ли это камеру Google Chrome, не работающую в Windows 11.
ИСПРАВЛЕНИЕ 4: отключить расширение
В некоторых случаях стороннее расширение может конфликтовать с нормальной функциональностью браузера. Для начала проверим, так это или нет, и если виновником действительно является дополнение, то его лучше отключить. Вот как все они могут быть выполнены:
- Для начала запустите браузер Chrome на своем ПК.
- Затем откройте новую вкладку в режиме инкогнито с помощью сочетаний клавиш Windows+Shift+N.

- Теперь проверьте, может ли сайт получить доступ к камере или нет.
- Если он может получить доступ к камере, то проблема действительно с расширением. Так что либо отключите, либо удалите его.
- Для этого откройте новое (обычное) окно и перейдите по следующему адресу: chrome://extensions/
- Теперь отключайте расширения по одному, пока вы не сможете воссоздать эту проблему.

- Как только проблема появится снова, виновником будет последнее включенное расширение.
- Поэтому нажмите кнопку «Удалить» рядом с этим расширением, а затем перезапустите браузер.

- Проверьте, удалось ли решить проблему с камерой Google Chrome, которая не работает в Windows 11.
ИСПРАВЛЕНИЕ 5. Удаление кэша и файлов cookie
Если со временем накопится много временных данных или если сохраненные данные будут повреждены, это может привести к проблемам для всего браузера. Поэтому вам следует подумать об удалении этих данных, а затем позволить браузеру повторно заполнить их с нуля. Вот как:
- Откройте Chrome и перейдите по следующему адресу: chrome://settings/clearBrowserData.
- После этого отметьте галочкой файлы cookie и другие данные сайта, а также кэшированные изображения и файлы.

- Затем нажмите кнопку «Очистить данные» и дождитесь завершения процесса.
- После этого убедитесь, что камера Google Chrome, не работающая в Windows 11, была исправлена или нет.
ИСПРАВЛЕНИЕ 6. Запустите средство устранения неполадок камеры
Windows поставляется с несколькими приложениями для устранения неполадок, и одно из них специально ориентировано на проблемы, связанные с камерой. Итак, давайте сразу проверим это.
- Откройте меню «Настройки» с помощью комбинации клавиш Windows + I.
- Затем выберите «Устранение неполадок», а затем «Другое средство устранения неполадок».
- Теперь прокрутите до раздела «Камера» и нажмите «Выполнить» рядом с ним.

- Теперь Windows будет сканировать основные проблемы с камерой, а также внесет соответствующие исправления.
- Просто нажмите на это исправление, чтобы применить его, а затем перезагрузите компьютер, чтобы изменения вступили в силу.
- Убедитесь, что это исправляет, что камера Google Chrome не работает в Windows 11.
ИСПРАВЛЕНИЕ 7: Обновите драйверы камеры
Старое или устаревшее программное обеспечение драйвера камеры может быть причиной беспокойства не только для вашей веб-камеры, но и для всех приложений, которые от нее зависят, включая Chrome. Поэтому проверьте наличие ожидающих обновлений для этих драйверов и, если они доступны, сразу же загрузите и установите их, следуя приведенным ниже инструкциям:
- Используйте ярлык Windows + X и выберите «Диспетчер устройств» в появившемся меню.
- Затем разверните раздел «Камера», щелкните правой кнопкой мыши веб-камеру и выберите «Обновить драйверы».

- После этого выберите Автоматический поиск драйверов.

- Теперь Windows будет искать в Интернете последние версии драйверов, а затем загружать и устанавливать их.
- После этого перезагрузите компьютер, а затем проверьте, была ли исправлена проблема с камерой Google Chrome, не работающей в Windows 11.
ИСПРАВЛЕНИЕ 8: повторно включить камеру
Вы также можете рассмотреть возможность отключения и повторного включения драйверов камеры. Это даст веб-камере новый экземпляр для работы, и это, в свою очередь, также может исправить основную проблему.
- Поэтому щелкните правой кнопкой мыши значок Windows и выберите «Диспетчер устройств».
- После этого разверните раздел «Камера», щелкните правой кнопкой мыши веб-камеру и выберите «Отключить устройство».

- Затем нажмите «Отключить» в диалоговом окне подтверждения.

- Теперь подождите минуту или две, щелкните правой кнопкой мыши камеру и выберите «Включить устройство».
- Проверьте, исправляет ли это камеру Google Chrome, не работающую в Windows 11.
ИСПРАВЛЕНИЕ 9: отключить антивирус
В некоторых случаях брандмауэр или антивирусное приложение могут препятствовать доступу сторонних приложений к веб-камере вашего ПК. Чтобы проверить, так это или нет, вам следует временно отключить антивирусное приложение, а затем проверить результаты. Следующие шаги предназначены для Защитника Windows. Если вы используете какое-либо другое приложение, проверьте его страницу настроек для правила отключения.
- Перейдите в меню «Пуск», найдите «Безопасность Windows» и откройте его.
- После этого выберите Защита от вирусов и угроз.
- Затем перейдите к параметрам защиты от вирусов и угроз и нажмите «Управление параметрами».
- Теперь отключите переключатель рядом с Защитой в реальном времени.

- Убедитесь, что это исправляет, что камера Google Chrome не работает в Windows 11.
- если проблема не устранена, обязательно снова включите Защиту в реальном времени, прежде чем переходить к следующему исправлению.
ИСПРАВЛЕНИЕ 10: сброс браузера
Если ни один из вышеупомянутых методов не помог вам, вам следует рассмотреть возможность сброса браузера до заводского состояния по умолчанию. При этом будут удалены все настройки, настройки, файлы cookie кеша и история, а также отключены все расширения. Поэтому обязательно синхронизируйте все данные браузера с вашей учетной записью Google заранее, прежде чем приступать к следующим шагам:
- Запустите Chrome и перейдите по адресу ниже: chrome://settings/reset
- Затем нажмите «Восстановить настройки по умолчанию».

- После этого нажмите «Сбросить настройки» в диалоговом окне подтверждения.

- После этого перезапустите браузер и войдите в свою учетную запись Google.
- Теперь попробуйте использовать веб-камеру, у вас не должно возникнуть никаких проблем.
Итак, на этом мы завершаем руководство о том, как решить проблему с камерой Google Chrome, которая не работает в Windows 11. Мы перечислили десять различных способов для одного и того же. Дайте нам знать в комментариях, какой из них принес вам успех. Кроме того, все ваши вопросы приветствуются в разделе комментариев ниже.