Как загрузить любое Android-устройство в режим быстрой загрузки
В этом руководстве мы покажем вам два различных способа загрузки вашего Android-устройства в режим быстрой загрузки. Режим быстрой загрузки (также известный как режим загрузчика или режим загрузки) предлагает множество вариантов. Практически каждая крупная настройка, которую технический энтузиаст захочет опробовать, должна будет использовать этот режим. Начиная с первого шага разблокировки загрузчика устройства и заканчивая прошивкой пропатченного файла boot.img для root, есть что попробовать.
Точно так же, если ваше устройство заблокировано, вы можете легко разблокировать его, прошив стоковую прошивку с помощью команд Fastboot. Что ж, возможности безграничны, и поэтому становится все более важным узнать о шагах по загрузке вашего Android-устройства в режим быстрой загрузки. И в этом руководстве мы сообщим вам об этом. Итак, без лишних слов, приступим.
Загрузите устройство Android в режим быстрой загрузки с помощью команды ADB
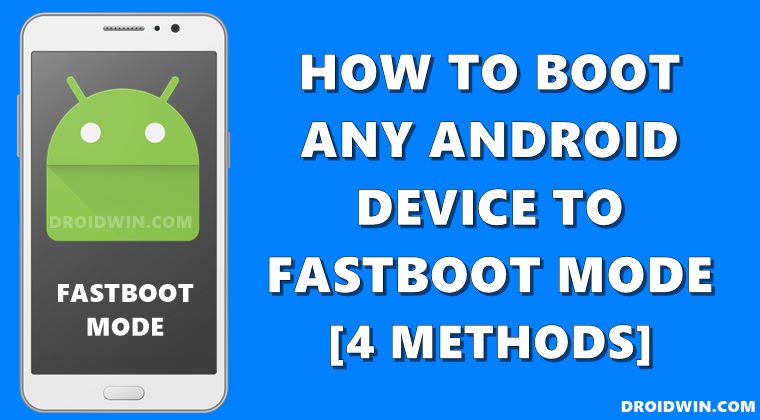
Основное преимущество этого метода заключается в том, что он универсален и применим на всех устройствах Android. С другой стороны, вам нужно иметь компьютер поблизости. (Хотя вы можете выполнять команды ADB прямо на Android, но это требует довольно много усилий). Поэтому, если вы отметите это требование, следуйте инструкциям.
Программы для Windows, мобильные приложения, игры - ВСЁ БЕСПЛАТНО, в нашем закрытом телеграмм канале - Подписывайтесь:)
- Для начала включите отладку по USB на вашем устройстве. Для этого перейдите в «Настройки»> «О телефоне»> «Семь раз нажмите на номер сборки»> «Вернитесь в «Настройки»> «Система»> «Дополнительно»> «Параметры разработчика»> «Включить отладку по USB».

- Затем подключите устройство к ПК через USB-кабель.
- Затем установите Android SDK Platform Tools на свой компьютер. Это официальный бинарный файл ADB и Fastboot, предоставленный Google, и единственный рекомендуемый.
- Поэтому загрузите его, а затем распакуйте в любое удобное место на вашем ПК. Это даст вам папку platform-tools.

- Перейдите в папку с инструментами платформы, введите CMD в адресной строке и нажмите Enter. Это запустит окно командной строки.

- Теперь введите приведенную ниже команду, чтобы загрузить ваше устройство в режим быстрой загрузки: adb reboot bootloader
- Теперь ваше устройство загрузится в режиме быстрой загрузки. Чтобы проверить то же самое, введите приведенную ниже команду, и вы должны получить обратно идентификатор устройства, как показано на устройствах image.fastboot.

- Вот и все. Это были шаги для загрузки вашего Android-устройства в режим быстрой загрузки с помощью команды ADB.
Загрузите Android-устройство в режим быстрой загрузки через расширенное меню питания
Некоторые OEM-производители предоставляют расширенное меню питания, которое сопровождает несколько других параметров, помимо обычной перезагрузки и экстренного вызова. Они, как правило, включают возможность загрузки устройства в режиме Stock Recovery или Fastboot/Bootloader Mode. Однако эта опция обычно скрыта от обычного пользователя. Чтобы включить его, вам сначала нужно включить параметры разработчика.

Как объяснялось выше, это можно сделать, выбрав «Настройки»> «О телефоне»> «Семь раз коснитесь номера сборки»> «Вернуться в «Настройки»> «Система»> «Дополнительно»> «Параметры разработчика». Как только вы дойдете до этого экрана, найдите функцию, которая означает что-то вроде расширенного меню питания (расширенная перезагрузка в OnePlus). Затем включите его, и теперь вы можете напрямую загрузить свое Android-устройство в режим быстрой загрузки через это меню питания.
Загрузите Android-устройство в режим быстрой загрузки через приложение Magisk

Если ваше устройство рутировано и у вас установлено приложение Magisk, то нет лучшего способа загрузиться в режиме быстрой загрузки, чем использовать это приложение. Итак, запустите приложение Magisk и коснитесь круглого значка перезагрузки, расположенного в верхней строке меню. Затем выберите режим быстрой загрузки, и ваше Android-устройство сразу же загрузится в этот режим.
Загрузите Android-устройство в режим быстрой загрузки с помощью аппаратных комбинаций клавиш
Самым большим плюсом этого метода является то, что вам не придется прибегать к помощи ПК или любого другого стороннего приложения. Однако проблема в том, что не существует универсальных комбинаций аппаратных клавиш. Два разных устройства даже от одного и того же производителя, как правило, следуют разным наборам комбинаций кнопок. И здесь возникает проблема. Тем не менее, я попытался охватить большинство OEM-производителей, а также упомянул все исключения по мере необходимости. Итак, без лишних слов, давайте начнем.
Загрузите устройства Google Pixel и Nexus в режим быстрой загрузки.
Выключите устройство. Затем нажмите и удерживайте кнопку питания и уменьшения громкости в течение нескольких секунд, и ваше устройство будет загружено в Fastboot.
Загрузите устройство OnePlus в режим быстрой загрузки
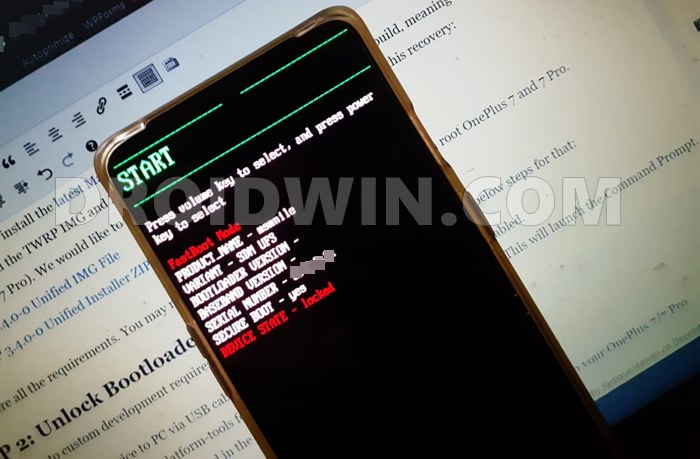
Выключите устройство. Затем нажмите и удерживайте кнопки увеличения громкости, уменьшения громкости и питания в течение нескольких секунд, и ваш OnePlus загрузится в режиме быстрой загрузки.
Загрузите устройство Samsung в режим быстрой загрузки
В устройствах Samsung используется несколько иной подход. Вместо режима быстрой загрузки они поставляются с режимом загрузки. Это режим, в котором происходит вся перепрошивка через Odin. Поэтому, если вы хотите загрузить свое устройство Samsung в этот режим, обратитесь к нашему подробному руководству по этой теме: Как загрузить любое устройство Samsung в режим загрузки.
Загрузите устройства Xiaomi/Redmi/Mi в режим быстрой загрузки
Для начала выключите устройство. Затем нажмите и удерживайте кнопки уменьшения громкости + питания в течение нескольких секунд, и ваше устройство Xiaomi/Redmi/Mi загрузится в режиме быстрой загрузки.
Загрузите устройство Nokia в режим быстрой загрузки
Выключите устройство и подключите его к зарядному устройству. Затем нажмите и удерживайте кнопки уменьшения громкости + питания вместе. Затем удерживайте обе клавиши нажатыми, пока устройство не завибрирует. Затем вы также должны увидеть сообщение режима загрузки в верхнем левом углу экрана.
Загрузите устройство Huawei/Honor в режим быстрой загрузки
Если вы планируете загрузить устройство Huawei или Honor в режим быстрой загрузки, выключите устройство. Затем нажмите и удерживайте кнопки уменьшения громкости + питания. Если это не сработает, вы также можете нажать и удерживать кнопку уменьшения громкости и одновременно подключить устройство к ПК с помощью USB-кабеля.
Загрузите устройство Oppo в режим Fastboot
Начните с выключения устройства, затем нажмите и удерживайте кнопки увеличения громкости + питания. Теперь ваше устройство Oppo загрузится в режиме быстрой загрузки.
Загрузите устройство Realme в режим быстрой загрузки
Выключите телефон. Затем нажмите и удерживайте кнопки увеличения громкости + питания, и ваше устройство Realme загрузится в режиме быстрой загрузки.
Загрузите устройство Vivo в режим быстрой загрузки
Выключите устройство. Затем нажмите и удерживайте кнопку увеличения громкости + питания в течение нескольких секунд, и ваше устройство Vivo будет загружено в режим быстрой загрузки.
Загрузите устройство Asus в режим быстрой загрузки
Выключите устройство, а затем одновременно нажмите и удерживайте кнопки увеличения громкости + питания. Теперь ваше устройство Asus загрузится в режиме быстрой загрузки.
Загрузите устройство Motorola в режим быстрой загрузки
Выключите устройство. Затем нажмите и удерживайте кнопки уменьшения громкости + питания в течение нескольких секунд. Это загрузит ваше устройство Motorola в режим быстрой загрузки.
Загрузите устройство Sony в режим быстрой загрузки
Для начала выключите устройство. Затем нажмите и удерживайте кнопку уменьшения громкости и подключите его к ПК через USB-кабель. Теперь ваше устройство Sony должно загрузиться в режиме быстрой загрузки.
Загрузите устройство HTC в режим быстрой загрузки
Выключите телефон. Затем нажмите и удерживайте кнопку уменьшения громкости + питания в течение нескольких секунд. После этого отпустите кнопку питания, но продолжайте нажимать клавишу уменьшения громкости, пока ваше устройство HTC не загрузится в режим быстрой загрузки.
Однако на некоторых устройствах HTC вы будете загружаться в режиме загрузчика. Поэтому используйте клавиши громкости, чтобы вызвать режим быстрой загрузки, а затем нажмите клавишу питания, чтобы подтвердить это.
Загрузите устройство LG в режим быстрой загрузки
В старых устройствах LG был только режим загрузки и не было режима быстрой загрузки. Однако новые устройства также имеют автономный режим быстрой загрузки. Инструкции для обоих этих типов устройств LG приведены ниже:
Старые устройства LG (G5 и более ранние версии):
Выключите устройство. Затем нажмите и удерживайте кнопку увеличения громкости и подключите устройство к компьютеру через USB-кабель. Теперь ваше устройство LG загрузится в режим загрузки.
Новые устройства LG (G6+):
Выключите устройство. Затем нажмите и удерживайте кнопку уменьшения громкости и подключите устройство к ПК через USB-кабель. Ваше устройство LG загрузится в режиме быстрой загрузки.
Вывод: загрузка устройств Android в режиме быстрой загрузки
Итак, на этом мы завершаем руководство о том, как загружать Android-устройства в режим Fastboot. Мы поделились четырьмя различными методами, вы можете попробовать тот, который вам удобнее.
Имейте в виду, что, хотя метод ADB общепризнан для всех устройств, это может не относиться к комбинациям аппаратных клавиш. В этих случаях вы можете попробовать настроить комбинации клавиш и посмотреть, что лучше всего подходит для вас.
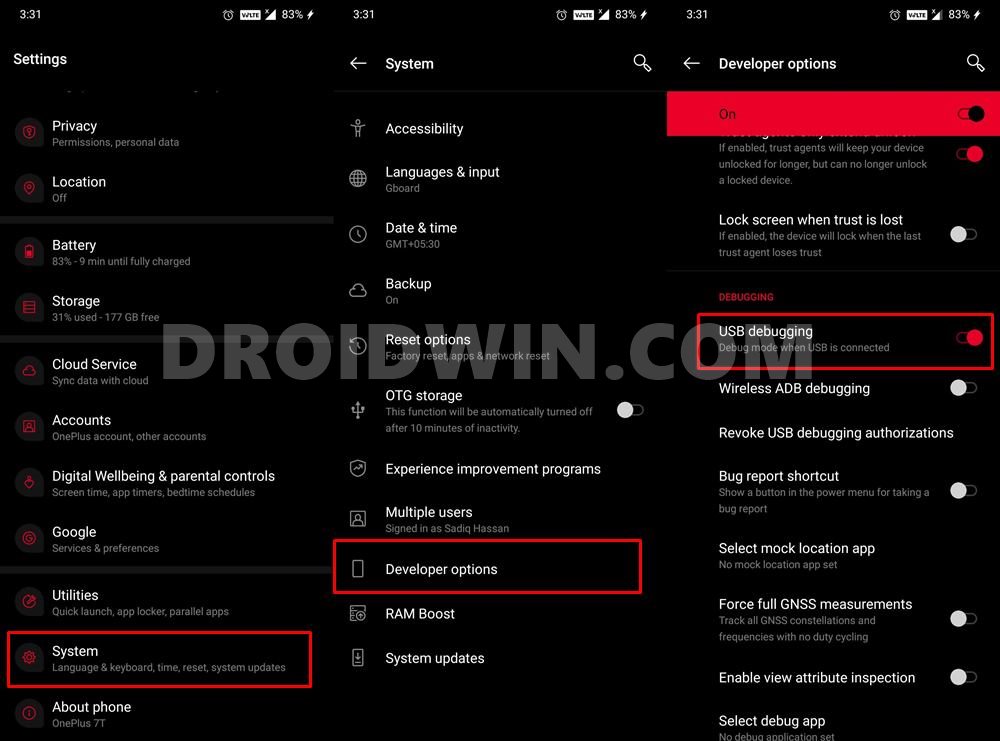






![Marvel Strike Force не загружается/зависает на 17% [Fixed]](https://vgev.ru/wp-content/uploads/2022/12/marvel-strike-force-not-loading-stuck-at-17.jpg)

