Как исправить все ошибки ADB и Fastboot
В этом всеобъемлющем руководстве мы покажем вам различные методы исправления всех типов ошибок ADB и Fastboot. Когда дело доходит до пользовательской разработки, команды ADB и Fastboot буквально являются незамеченными героями. Их использование настолько важно, что вы не смогли бы выполнить ни одну из них, если бы не эти команды. Первая точка входа в этот домен требует, чтобы вы разблокировали загрузчик устройства, что невозможно, пока вы не загрузите устройство в режиме быстрой загрузки.
После этого, будь то прошивка пользовательских ПЗУ, восстановление, такое как TWRP, или даже рутирование устройства через Magisk (путем прошивки приложения Magisk или исправления и прошивки boot.img), все они используют режим быстрой загрузки. А для загрузки вашего устройства в Fastboot вам нужно будет использовать команды ADB. Так что это порочный круг, из которого чрезвычайно трудно вырваться, и из которого энтузиасты технологий также хотели бы вырваться.
С учетом сказанного, эти команды не свободны от своей доли проблем. Если говорить о проблемах, то их множество. Хотя я рассмотрел самые важные из них [refer to the end section of this guide], я все еще получаю еще несколько сообщений примерно через день в комментариях. Проведя несколько исследований, я пришел к выводу, что почти все ошибки ADB или Fastboot имеют одинаковый набор исправлений.
Хотя универсального решения не существует (есть 5-6 способов решения этих проблем), одно остается неизменным. Известно, что эти пять-шесть методов исправляют все эти командные ошибки. Поэтому вместо того, чтобы документировать каждый из них в отдельных руководствах, я решил задокументировать их под одной крышей. Без лишних слов давайте начнем с этого руководства, чтобы исправить все ошибки ADB и Fastboot.
Программы для Windows, мобильные приложения, игры - ВСЁ БЕСПЛАТНО, в нашем закрытом телеграмм канале - Подписывайтесь:)
Как исправить все ошибки ADB и Fastboot

Ниже приведены различные способы устранения проблем с ADB. Однако универсального решения как такового не существует. Вам придется попробовать каждый из них, пока вы не сможете добиться успеха. Кроме того, мы начнем с основных исправлений, а затем перейдем к более сложным. Следуйте вместе.
Используйте порт USB 2.0 и официальный USB-кабель.
Прежде всего, вы должны использовать порт USB 2.0 вашего ПК или ноутбука. Было много случаев, когда порты USB 3.0 вызывали проблемы при выполнении команд ADB. Поэтому убедитесь, что вы подключили устройство к порту 2.0. Поскольку мы обсуждаем USB, обязательно используйте официальные USB-кабели, поставляемые с вашим устройством.
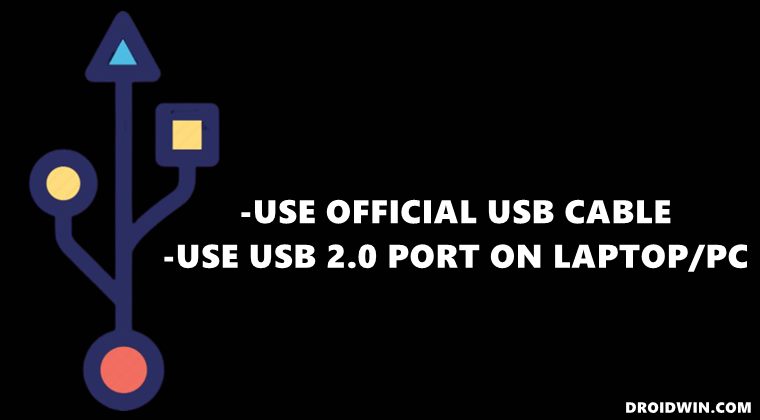
Если это невозможно, в качестве альтернативы используйте кабель, поставляемый с другими устройствами Android. Никогда не пытайтесь использовать отдельный USB-кабель, поскольку некоторые из них предназначены только для зарядки и не могут выполнять какие-либо дополнительные функции. Поэтому используйте порт USB 2.0 и официальный USB-кабель и посмотрите, исправит ли он ошибки ADB и Fastboot или нет.
Включить отладку по USB
Само собой разумеется, что для выполнения команды ADB вам необходимо заранее включить отладку по USB на вашем устройстве. Это поможет вашему ПК определить, что устройство загружено в этом режиме. Итак, перейдите в «Настройки»> «О телефоне»> «Нажмите на номер сборки» 7 раз. [MIUI Number in case of Xiaomi] > Вернитесь в «Настройки» > «Система» > «Дополнительно» > «Параметры разработчика» > «Включить отладку по USB».
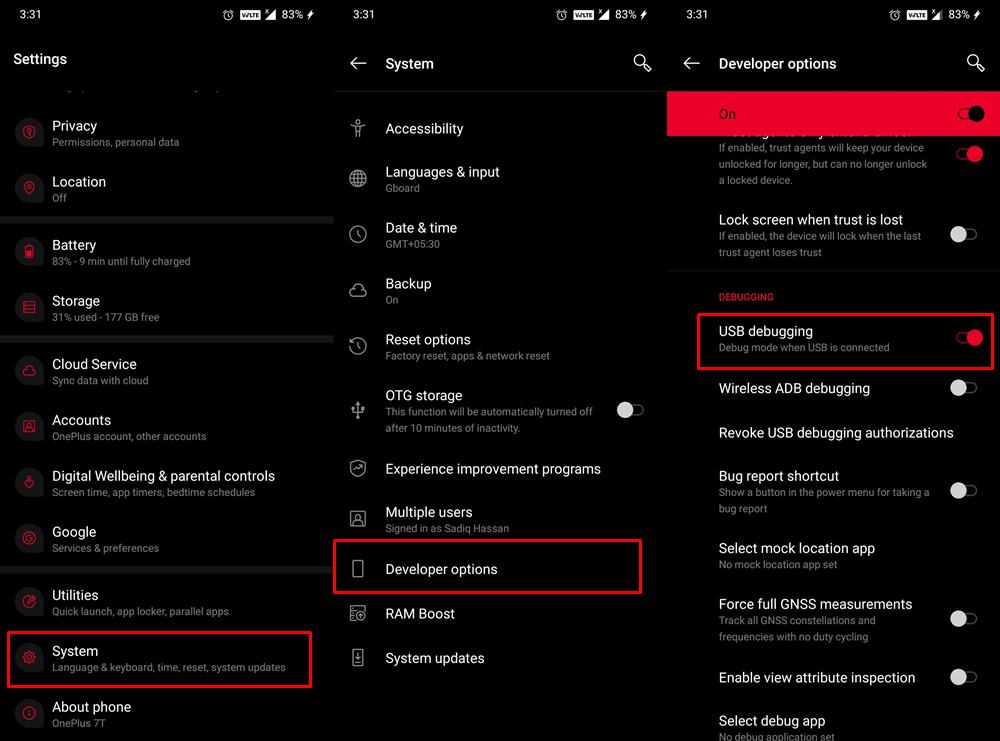
Установите инструменты платформы Android SDK
В Интернете существует множество инструментов ADB. Однако у большинства из них отсутствует один или два двоичных файла. Следовательно, вы всегда должны использовать официальные драйверы ADB, предоставленные Google. Поэтому загрузите инструменты платформы Android SDK на свой компьютер и посмотрите, исправит ли он ошибки ADB и Fastboot или нет.
Запустите CMD внутри каталога ADB
Во-первых, держитесь на безопасном расстоянии от PowerShell и попробуйте выполнить все команды в самой командной строке. Кроме того, вы должны запускать окно командной строки только внутри каталога ADB. Поэтому, как только вы загрузили Android SDK, извлеките его в любое удобное место на вашем ПК.
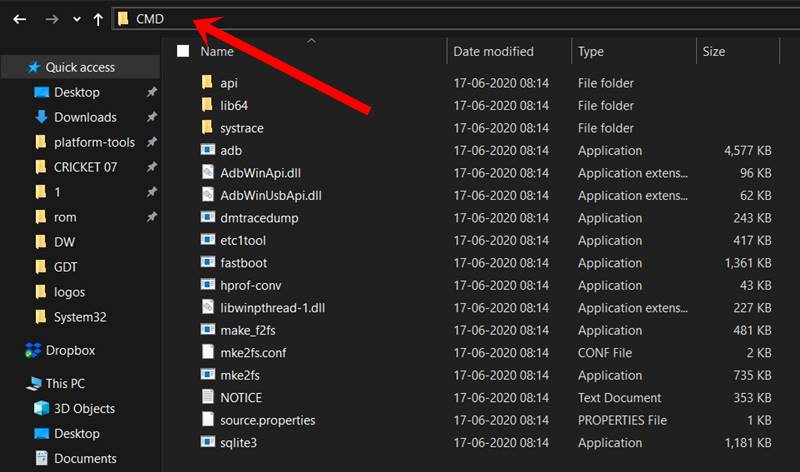
Затем вы должны получить папку platform-tools. Перейдите в его адресную строку, введите CMD и нажмите Enter. Это запустит окно командной строки в каталоге ADB (инструменты платформы). Теперь попробуйте выполнить нужную команду и проверьте, исправляет ли она ошибки ADB и Fastboot или нет.
Разрешить отладку по USB
Вы можете получить несанкционированную ошибку ADB, если вы не ответили на приглашение на вашем устройстве авторизовать ключ RSA компьютера. Поэтому, чтобы авторизовать соединение, вы можете обратиться к нашему подробному руководству о том, как исправить неавторизованное устройство с помощью команд ADB. [3 methods]. Более короткая инструкция заключается в том, чтобы ввести устройства adb внутри CMD, и вы должны получить приглашение на своем устройстве. Нажмите «Разрешить», и соединение будет разрешено.
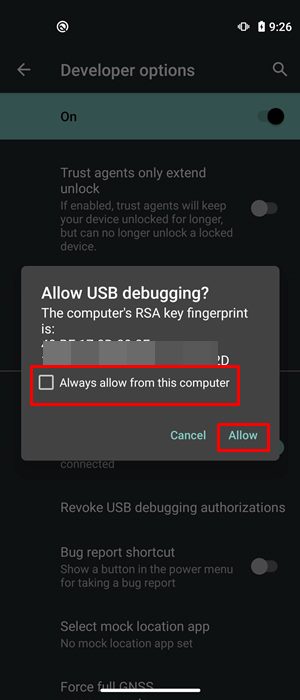
Перезапустите сервер ADB
- В некоторых случаях вам следует подумать об отключении текущего работающего сервера ADB и перезапуске его нового экземпляра.
- Для этого введите следующие две команды в окне CMD, которое должно быть открыто в папке инструментов платформы. adb kill-server adb start-server

- После того, как вы успешно выполнили обе эти команды, проверьте, были ли исправлены ошибки ADB и Fastboot.
Предпочитайте режим PTP, а не MTP
Как бы странно это ни звучало, но известно, что режим USB-подключения Media Transfer Protocol конфликтует с командами ADB. Следовательно, вам следует подумать о переключении в режим протокола передачи изображений. Вот как это можно сделать:

- Перейдите в «Настройки» на вашем Android-устройстве.
- Затем перейдите в Система > Параметры разработчика.
- Прокрутите до «Конфигурация USB по умолчанию» и выберите PTP.
Теперь попробуйте выполнить нужную команду в окне CMD и посмотреть, исправляет ли она ошибки ADB и Fastboot или нет.
Установите драйверы интерфейса Android ADB
В настоящее время эти драйверы автоматически устанавливаются при первом подключении устройства к ПК через USB-кабель. Но было несколько случаев, когда драйверы нужно было устанавливать вручную. Возможно, ваш компьютер тоже попадает в этот домен. Поэтому обратитесь к нашему подробному руководству «Как установить драйверы интерфейса загрузчика Android от Google». После этого проверьте, удалось ли исправить основные ошибки ADB и Fastboot или нет.
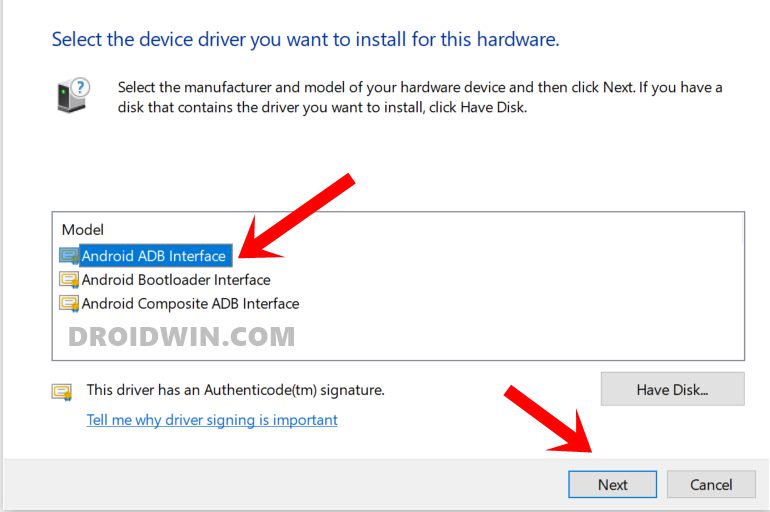
Настройка переменных среды ADB
При первой установке драйверов ADB и Fastboot они автоматически подхватывают системные переменные. Однако, если в какой-то момент времени у вас будет другой экземпляр каких-либо инструментов, связанных с ADB, тогда переменные окружения будут перекрываться. В результате ваш компьютер не сможет понять, какой файл ADB.exe следует использовать. Исправить это довольно просто, хотя и немного долго. Вам придется вручную указать переменные среды ADB в вашей системе и удалить все остальные. Вот как это можно сделать:
- Перейдите в меню «Пуск» и найдите «Просмотр дополнительных параметров системы».

- Перейдите на вкладку «Дополнительно» и нажмите кнопку «Переменные среды».

- Теперь вы должны увидеть два раздела: пользовательские переменные и системные переменные. Что касается этого руководства, мы будем иметь дело с последним. Поэтому выберите «Путь» в системных переменных и нажмите «Изменить».

- Появится параметр «Изменить переменную среды», нажмите «Обзор» с правой стороны. [If you find any duplicate ADB path already added there, then select it and hit Delete].

- Теперь перейдите в место, где вы установили двоичные файлы ADB и Fastboot, выберите папку с инструментами платформы и нажмите «ОК».

- Теперь вы должны увидеть, что этот каталог успешно добавлен в переменные среды. Нажмите OK, чтобы закрыть диалоговое окно.

- Точно так же путь также будет виден в системных переменных в разделе «Переменные среды», как показано на изображении ниже. Нажмите OK, чтобы закрыть и это диалоговое окно. Вот и все. Теперь ваша ошибка исправлена.

Таким образом, это были различные методы исправления всех ошибок ADB и Fastboot. Мы будем обновлять это руководство дополнительными исправлениями по мере их появления. Точно так же, если вам также известен какой-либо другой метод, поделитесь с нами в разделе комментариев ниже. Кроме того, все ваши вопросы, касающиеся вышеупомянутых инструкций, приветствуются в комментариях.
Наиболее распространенные ошибки ADB и Fastboot и их исправления
Вот некоторые конкретные ошибки ADB и Fastboor, которые я рассмотрел отдельно, поскольку они, как известно, являются одними из наиболее часто встречающихся.








![Редактор локальной групповой политики не работает в Windows 11 [Fixed]](https://vgev.ru/wp-content/uploads/2022/09/local-group-policy-editor-not-working-in-windows-11.jpg)


![Как разблокировать загрузчик на OnePlus 11 [Video]](https://vgev.ru/wp-content/uploads/2023/01/install-adb-platform-tools-windows-768x174.jpg)

![Battlefield 2042 вылетает и зависает после обновления v2.2 [Fixed]](https://vgev.ru/wp-content/uploads/2022/10/battlefield-2042-crashing.jpg)