Как включить скрытые цветовые режимы в Galaxy S23 Ultra
В этом руководстве мы покажем вам, как включить скрытые цветовые режимы на Galaxy S23 Ultra. Последние флагманы южнокорейского конгломерата обладают множеством интригующих функций, но не все из них легко доступны. Некоторые из них скрыты глубоко внутри, так что пользователи могут не иметь доступа к ним непреднамеренно или даже намеренно в некоторых случаях.
Одним из них являются скрытые цветовые режимы вашего Galaxy S23 Ultra. По умолчанию устройство имеет «Яркий и естественный», но вы можете включить три дополнительных цветовых режима, а именно цвет DCI P3, Adobe RGB и базовый. Чтобы выполнить эту задачу, вам нужно отметить несколько предварительных условий, а затем выполнить команду ADB, все из которых описаны ниже. Итак, без лишних слов, приступим.
Как включить скрытые цветовые режимы в Galaxy S23 Ultra

Приведенные ниже инструкции перечислены в отдельных разделах для простоты понимания. Обязательно следуйте в той же последовательности, как указано.
Программы для Windows, мобильные приложения, игры - ВСЁ БЕСПЛАТНО, в нашем закрытом телеграмм канале - Подписывайтесь:)
ШАГ 1. Установите для режима экрана значение «Естественный».
Во-первых, вам нужно установить естественный режим экрана, иначе этот обходной путь не сработает. Итак, перейдите в «Настройки»> «Экран»> «Режим экрана»> «Естественный».
ШАГ 2. Установите Android SDK

Затем вам нужно будет установить Android SDK Platform Tools на свой компьютер. Это официальный бинарный файл ADB и Fastboot, предоставленный Google, и единственный рекомендуемый. Поэтому загрузите его, а затем распакуйте в любое удобное место на вашем ПК. Это даст вам папку инструментов платформы, которая будет использоваться в этом руководстве.
ШАГ 2. Включите отладку по USB
Затем включите отладку по USB на вашем устройстве, чтобы оно распознавалось ПК в режиме ADB. Итак, перейдите в «Настройки»> «О телефоне»> «Семь раз нажмите на номер сборки»> «Вернитесь в «Настройки»> «Система»> «Дополнительно»> «Параметры разработчика»> «Включить отладку по USB».
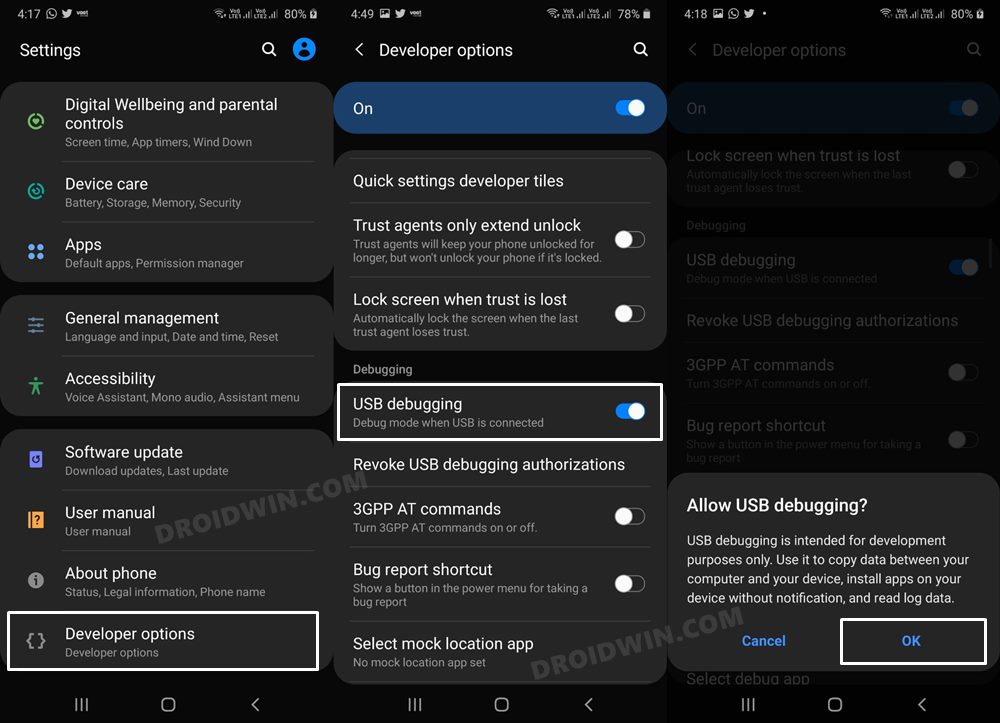
ШАГ 4: Установите соединение с оболочкой ADB
- Для начала подключите ваше устройство к ПК через USB-кабель. Убедитесь, что отладка по USB включена.
- Затем перейдите в папку инструментов платформы, введите CMD в адресной строке и нажмите Enter. Это запустит командную строку.

- Теперь в следующей команде в окне CMD проверьте подключение ADB: устройства adb

- Если вы получили идентификатор устройства, значит, соединение установлено успешно. Теперь введите приведенную ниже команду, чтобы открыть среду оболочки: оболочка adb.

- Теперь в нем будет указано кодовое имя вашего устройства, что означает, что соединение с оболочкой было успешно установлено.
ШАГ 5: Включите скрытые цветовые режимы на S23
- 5 режимов экрана, соответствующих их значениям: 0 AMOLED Cinema «DCI P3 color» 1 AMOLED Photo «Adobe RGB» 2 Basic 3 Natural 4 Vivid
- Итак, выполните приведенную ниже команду, заменив x на желаемое число: настройки оболочки adb поставьте system screen_mode_setting x
- Например, если вы хотите включить Adobe RGB, то приведенная выше команда преобразуется в: настройки оболочки adb поставьте system screen_mode_setting 1
- После этого перейдите в «Настройки»> «Экран»> «Режим экрана», а затем вернитесь.
- Это обновит настройки дисплея и впоследствии разблокирует цветовые режимы.
Вот и все. Это были шаги, чтобы включить скрытые цветовые режимы на вашем Galaxy S23 Ultra. Если у вас есть какие-либо вопросы относительно вышеупомянутых шагов, сообщите нам об этом в комментариях. Мы вернемся к вам с решением в ближайшее время.

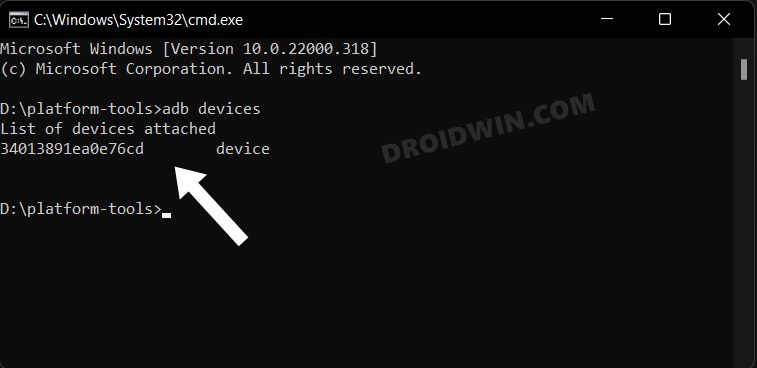
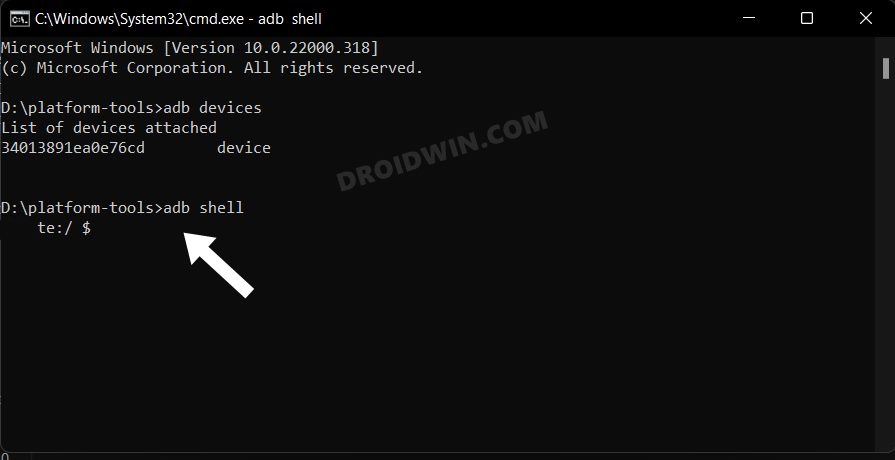





![Удаление/удаление вредоносного ПО OnePlus 9 Pro через ADB [Android 13]](https://vgev.ru/wp-content/uploads/2023/01/debloat-oneplus-9-pro.jpg)