Как установить Windows 11 без использования USB
В этом руководстве мы покажем вам шаги по установке Windows 11 без использования какого-либо USB-устройства. В более широком смысле существует два разных метода установки или обновления ОС Windows — через загрузочное USB-устройство или без него. Чаще всего пользователи обычно склоняются к первому методу. Причина в том, что подход USB хорошо работает даже в сценариях, когда вы не можете получить доступ к ОС. С другой стороны, «подход без USB» потребует, чтобы у вас был доступ к операционной системе вашего ПК.
Однако шаги по установке Windows 11 без использования USB-накопителя также имеют свои преимущества и преимущества. Самым большим и очевидным является тот факт, что вам не нужно USB-устройство для выполнения этого процесса. Более того, этот подход относительно короче, поскольку не требует создания загрузочного USB-накопителя с помощью Media Creation Tool, Rufus или любого другого стороннего приложения. Так что, если вы тоже повторяете эту мысль, то это руководство поможет вам. Ниже приведены подробные инструкции по установке Windows 11 без использования USB-устройства.
Как установить Windows 11 без использования USB
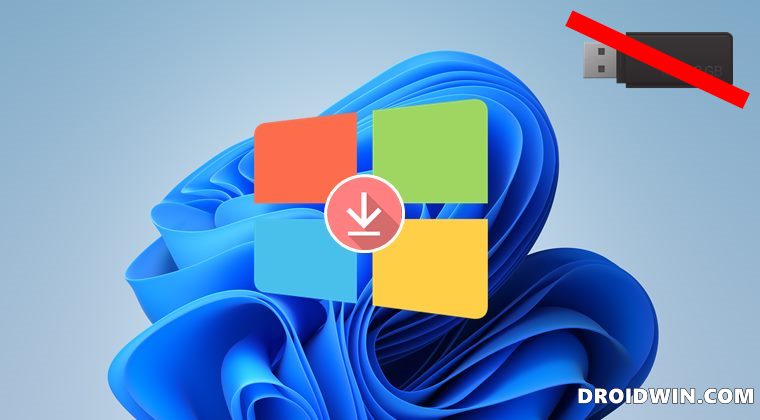
Хотя в процессе установки вас спросят, хотите ли вы выполнить чистую установку или сохранить свои данные, мы все же рекомендуем вам заранее сделать резервную копию всех данных на вашем ПК. Droidwin и его участники не будут нести ответственность в случае термоядерной войны, если ваш будильник не разбудит вас, или если что-то случится с вашим компьютером и данными, выполнив следующие шаги.
Программы для Windows, мобильные приложения, игры - ВСЁ БЕСПЛАТНО, в нашем закрытом телеграмм канале - Подписывайтесь:)
- Для начала загрузите ISO-файл Windows 11 с официальный сайт. Для этого перейдите к разделу «Загрузка образа диска Windows 11 (ISO)», выберите Windows 11 в раскрывающемся меню и нажмите «Загрузить».

- После этого прокрутите до раздела «Выберите язык продукта», выберите свой язык из списка и нажмите «Подтвердить». Загрузка начнется.
- После того, как вы загрузили файл ISO, щелкните его правой кнопкой мыши и выберите «Открыть с помощью»> «Проводник Windows».

- Это приведет к монтированию ISO-файла Windows 11. Поэтому дважды щелкните, чтобы открыть его в разделе «Устройства и драйверы».

- Или вы также можете выбрать его в левой строке меню проводника, а затем дважды щелкнуть файл setup.exe.

- Теперь он должен запустить установку Windows 11. Нажмите «Далее» на экране приветствия, чтобы продолжить.

- После этого нажмите «Принять» в соответствии с условиями лицензии.

- Теперь он проверит наличие обновлений, что может занять пару минут.

- После этого появится сборка Windows 11 по умолчанию для этого обновления. Более того, его настройки будут установлены для сохранения ваших данных. Если вы хотите изменить этот параметр, нажмите «Изменить, что оставить».

- Теперь выберите один из трех доступных вариантов: «Сохранить личные файлы и приложения», «Сохранить только личные файлы» или «Ничего» (для чистой установки). Сделав выбор, нажмите Далее.

- Наконец, нажмите кнопку «Установить», теперь начнется процесс установки.

Вот и все. Это были шаги по установке Windows 11 без использования USB-устройства. Если у вас есть какие-либо вопросы относительно вышеупомянутых шагов, сообщите нам об этом в комментариях. Мы вернемся к вам с решением в ближайшее время.









