Исправлено: диспетчер задач не открывается или не работает в Windows 11.
В этом руководстве мы покажем вам различные способы решения проблемы с тем, что диспетчер задач не открывается или не работает в Windows 11. Диспетчер задач, один из наиболее важных компонентов ОС Windows, имеет в своем рукаве немало отличных функций. Вы можете легко узнать текущее потребление памяти, ЦП, диска и сети, а также влияние каждого приложения, фонового процесса и процесса Windows на эти четыре компонента из диспетчера задач.
Кроме того, он также позволяет перечислить важную информацию о каждом процессе на вкладке «Подробности» или позволить вам завершить или перезапустить определенный процесс. Однако на данный момент не многие могут в полной мере использовать эти функции. А куча жалоб выстроились в очередь на форумах Microsoft по поводу неспособности инструмента работать ожидаемым образом. Если вы также столкнулись с этой проблемой, то беспокойтесь об этом. В этом руководстве мы расскажем вам о шести различных методах исправления того, что диспетчер задач не открывается или не работает в Windows 11.
Исправлено: диспетчер задач не открывается или не работает в Windows 11.
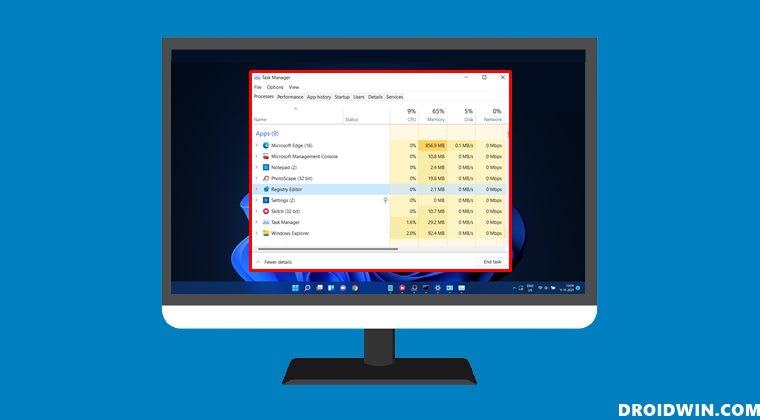
Обратите внимание, что универсального решения как такового не существует. Вам нужно будет попробовать каждый из нижеперечисленных обходных путей, а затем проверить, какой из них работает в вашу пользу. Итак, имея это в виду, давайте начнем.
Программы для Windows, мобильные приложения, игры - ВСЁ БЕСПЛАТНО, в нашем закрытом телеграмм канале - Подписывайтесь:)
ИСПРАВЛЕНИЕ 1. Перезагрузите компьютер
В большинстве случаев для устранения основной проблемы достаточно простой перезагрузки. Поэтому, прежде чем переходить к любому из расширенных исправлений, вы должны сначала перезагрузить компьютер, а затем проверить, удается ли ему исправить диспетчер задач, который не открывается или не работает в Windows 11.

ИСПРАВЛЕНИЕ 2. Попробуйте эти шесть методов, чтобы открыть диспетчер задач
Если ваш предпочтительный метод доступа к диспетчеру задач выдает ошибку, вы также можете переключиться на альтернативный метод. В связи с этим существует шесть различных способов открыть диспетчер задач в Windows 11. Мы перечислили их все ниже, попробуйте и посмотрите на результаты.
- Перейдите в меню «Пуск», выберите «Диспетчер задач» и откройте его.
- Используйте сочетания клавиш Ctrl+Shift+Esc, чтобы открыть диспетчер задач.
- Используйте сочетания клавиш Windows + X, а затем выберите «Диспетчер задач» в появившемся меню.
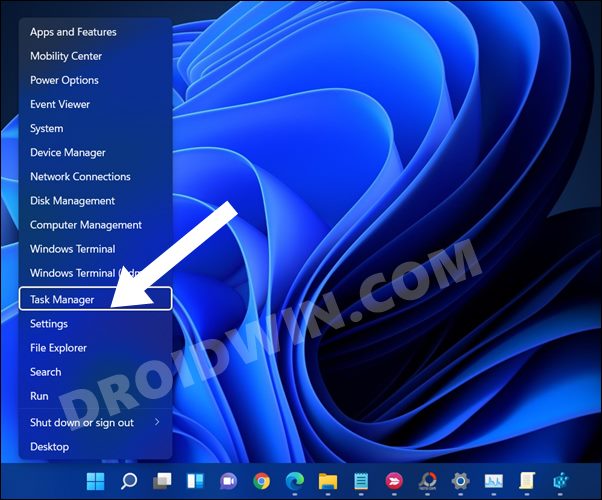
- Щелкните правой кнопкой мыши меню «Пуск» и выберите «Диспетчер задач», чтобы открыть его.
- Нажмите сочетание клавиш Ctrl+Alt+Del и попробуйте оттуда открыть диспетчер задач.
- Откройте диалоговое окно «Выполнить» с помощью сочетания клавиш Windows + R, введите taskmgr и нажмите Enter.
Проверьте, удалось ли каким-либо из этих шести методов исправить то, что Диспетчер задач не открывается или не работает в Windows 11.
ИСПРАВЛЕНИЕ 3. Используйте команды SFC и DISM
Средство проверки системных файлов и система обслуживания и управления образами развертывания — это два служебных инструмента командной строки, которые сканируют поврежденные файлы Windows, а затем заменяют их рабочим аналогом. Основное различие между ними заключается в том, что в то время как SFC заменяет поврежденные файлы рабочими из кэшированного каталога на вашем ПК, DISM делает это, загружая рабочие файлы с онлайн-серверов Microsoft. И на данный момент мы будем использовать оба этих инструмента для решения основной проблемы. Следуйте вместе.
- Для начала щелкните правой кнопкой мыши меню «Пуск» и выберите Терминал Windows (Администратор).
- Затем щелкните стрелку вниз рядом со значком новой вкладки и выберите «Командная строка» из списка.
- После открытия окна CMD скопируйте и вставьте приведенную ниже команду, чтобы открыть инструмент SFC: sfc /scannow
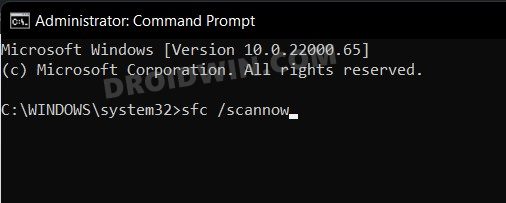
- После завершения сканирования SFC пришло время использовать инструмент DISM. Поэтому скопируйте и вставьте следующую команду: DISM/Online/Cleanup-Image/RestoreHealth.
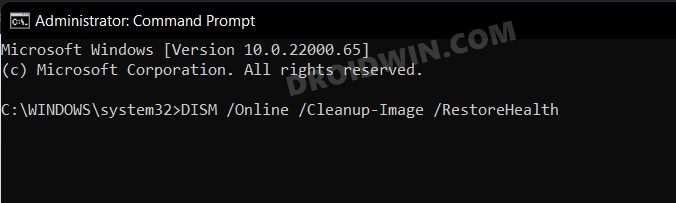
- После завершения сканирования DISM рекомендуется перезагрузить компьютер. После загрузки проверьте, удалось ли исправить диспетчер задач, который не открывается или не работает в Windows 11.
ИСПРАВЛЕНИЕ 4: Использование командной строки
- Перейдите в меню «Пуск», найдите CMD и запустите командную строку от имени администратора.
- Затем введите приведенную ниже команду и нажмите Enter (сейчас ваш компьютер будет выключен, поэтому заранее сохраните всю свою работу) HKCU\SOFTWARE\Microsoft\Windows\CurrentVersion\IrisService /f && shutdown -r -t 0

- Теперь загрузите свой компьютер и проверьте, исправляет ли он, что диспетчер задач не открывается или не работает в Windows 11.
ИСПРАВЛЕНИЕ 5. Включите диспетчер задач с помощью редактора локальной групповой политики в Windows 11.
В этом методе мы повторно включим диспетчер задач на вашем ПК с Windows 11 с помощью одной из связанных с ним политик. Но прежде чем попробовать, если вы используете домашнюю версию Windows 11, вам нужно сначала включить ее. Для этого обратитесь к нашему руководству о том, как включить редактор групповой политики в Windows 11 Home.
- Для начала вызовите диалоговое окно «Выполнить» с помощью сочетаний клавиш Windows + R.
- Затем введите приведенную ниже команду и нажмите Enter, чтобы открыть Local Group Policy Editor.gpedit.msc.

- Теперь перейдите в следующее место в левой строке меню. Конфигурация пользователя > Административные шаблоны > Система > Параметры Ctrl+Alt+Del.

- Затем дважды щелкните «Удалить диспетчер задач» с правой стороны, чтобы открыть его.

- Выберите «Отключено» в верхнем левом меню и нажмите «Применить»> «ОК», чтобы сохранить его.

- После этого перезагрузите компьютер и проверьте, исправляет ли он, что диспетчер задач не открывается или не работает в Windows 11.
ИСПРАВЛЕНИЕ 6. Включите диспетчер задач через редактор реестра в Windows 11.
Как и в нашем предыдущем методе, теперь мы снова включим диспетчер задач на вашем ПК с Windows 11, изменив одно из значений его редактора реестра. Поэтому следуйте приведенным ниже инструкциям, чтобы попробовать:
- Для начала откройте диалоговое окно «Выполнить» с помощью сочетаний клавиш Windows + R.
- Затем введите приведенную ниже команду и нажмите Enter, чтобы открыть редактор реестраregedit.
- Теперь скопируйте и вставьте указанное ниже место в адресную строку редактора реестра и нажмите Enter: Computer\HKEY_LOCAL_MACHINE\SOFTWARE\Microsoft\Windows\CurrentVersion\Policies\System.
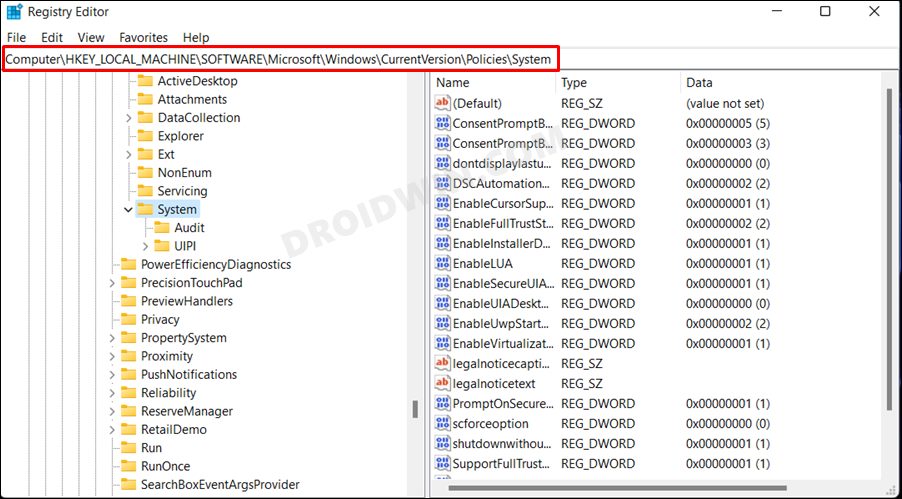
- Перейдите к правой стороне, щелкните правой кнопкой мыши в пустом месте и выберите «Создать»> «DWORD» (32-битное значение).
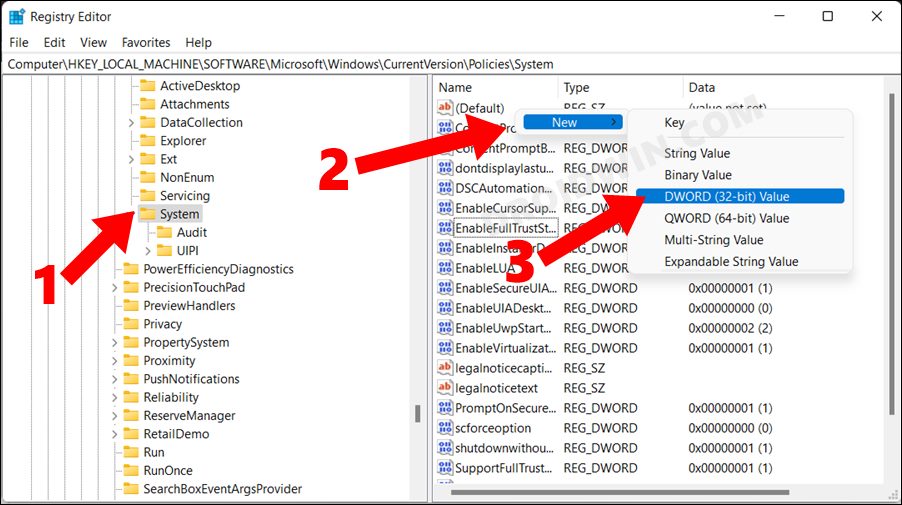
- Назовите этот файл DisableTaskMgr и дважды щелкните его, чтобы открыть. Затем введите 0 в поле «Значение данных» и нажмите «ОК», чтобы сохранить его.

- Наконец, перезагрузите компьютер, и теперь «Управление задачами» должно работать без проблем.
Итак, на этом мы завершаем руководство о том, как решить проблему, когда диспетчер задач не открывается или не работает в Windows 11. Мы поделились шестью различными методами для одного и того же. Дайте нам знать в разделе комментариев, какой из них принес вам успех. Кроме того, все ваши вопросы приветствуются в разделе комментариев ниже.











