Как удалить Clipchamp из контекстного меню Windows 11
В этом руководстве мы покажем вам несколько способов удаления Clipchamp из контекстного меню Windows 11. Этот онлайн-редактор видео обладает множеством интригующих функций и недавно был приобретен Microsoft. Несмотря на то, что ему удалось легко отметить большинство требований, однако, как и в случае с другими приложениями Microsoft, гигант Redmon решил агрессивно подтолкнуть нас к этому.
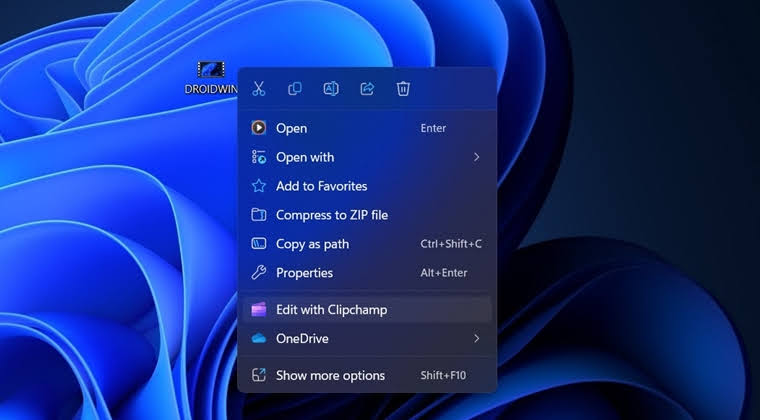
Всякий раз, когда вы щелкаете правой кнопкой мыши по любому медиафайлу, теперь вы увидите «Редактировать с помощью Clipchamp». Независимо от полезности приложения, принудительное загромождение контекстного меню даже без согласия пользователя не означает наилучшего взаимодействия с пользователем. Если вы тоже повторяете эту мысль, то это руководство покажет вам пару отличных обходных путей, с помощью которых вы можете легко удалить Clipchamp из контекстного меню. Итак, без лишних слов, приступим.
Как удалить Clipchamp из контекстного меню Windows 11

Программы для Windows, мобильные приложения, игры - ВСЁ БЕСПЛАТНО, в нашем закрытом телеграмм канале - Подписывайтесь:)
Пройдитесь по обоим этим методам один раз, а затем попробуйте тот, который соответствует вашим требованиям.
Через меню настроек
Если вы не используете это приложение и не планируете делать это в ближайшем будущем, то лучше всего удалить его со своего ПК. Это также приведет к удалению Clipchamp из контекстного меню Windows 11. Поэтому обратитесь к приведенным ниже шагам, чтобы сразу же реализовать это исправление.
- Откройте меню «Настройки» с помощью ярлыка Windows + I и перейдите в «Приложения»> «Установленные приложения».
- Затем щелкните значок переполнения рядом с Clipchamp и выберите «Удалить» > «Удалить».

- Наконец, перезагрузите компьютер, и Clipchamp будет удален из контекстного меню.
Через редактор реестра
Если вы просто хотите удалить Clipchamp из контекстного меню Windows 11, но хотите сохранить приложение на своем ПК, вам придется воспользоваться помощью редактора реестра, чтобы выполнить эту работу. Вот как: [make sure to take a registry backup beforehand]
- Запустите редактор реестра из меню «Пуск» и перейдите в следующую папку: «Компьютер\HKEY_LOCAL_MACHINE\SOFTWARE\Microsoft\Windows\CurrentVersion\Shell Extensions\Blocked».
- Затем щелкните правой кнопкой мыши «Заблокировано» и выберите «Создать» > «Строковое значение».

- Назовите его {8AB635F8-9A67-4698-AB99-784AD929F3B4} и нажмите Enter. Затем перезагрузите компьютер, и Clipchamp будет удален из контекстного меню.

Вот и все. Это были два разных метода, которые должны помочь вам удалить Clipchamp из контекстного меню Windows 11. Если у вас есть какие-либо вопросы относительно вышеупомянутых шагов, сообщите нам об этом в комментариях. Мы вернемся к вам с решением в ближайшее время.
Как вернуть Clipchamp в контекстное меню Windows 11
Если есть изменения в плане и вы хотите повторно добавить Clipchamp в контекстное меню, вы можете сделать это двумя разными способами, в зависимости от того, который вы изначально использовали для его удаления. Если вы выбрали меню «Настройки», вам просто нужно переустановить приложение из Магазина Microsoft и перезагрузить компьютер. Он снова добавит Clipchamp в контекстное меню.

С другой стороны, если вы подали в суд на метод редактора реестра, вам придется удалить строку {8AB635F8-9A67-4698-AB99-784AD929F3B4} и перезагрузить компьютер. Затем Clipchamp будет повторно добавлен в меню.



Метод с реестром не работает