Не удается установить беспроводной дисплей в Windows 11: как исправить
В этом руководстве мы покажем вам различные способы решения проблемы, связанной с невозможностью установки Wireless Display в Windows 11. Большинство ПК с Windows имеют встроенную поддержку Micracast. Это технология, позволяющая подключать экраны к компьютеру без проводов. Поэтому, если вы хотите, чтобы приложения и контент с другого устройства отображались на экране вашего ПК, то это, вероятно, лучший путь вперед.
Чтобы выполнить эту задачу, вам нужно всего лишь установить утилиту беспроводного дисплея на ПК с Windows 11 и приступить к работе. Однако многие пользователи выразили обеспокоенность тем, что они не могут транслировать экраны других устройств на свой ПК. Это связано с тем, что программное обеспечение беспроводного дисплея не установлено на их ПК, а вместо этого выдается сообщение об ошибке установки. Если вы тоже находитесь в одной лодке, то это руководство поможет вам. Следите за исправлениями.
Как установить беспроводной дисплей в Windows 11
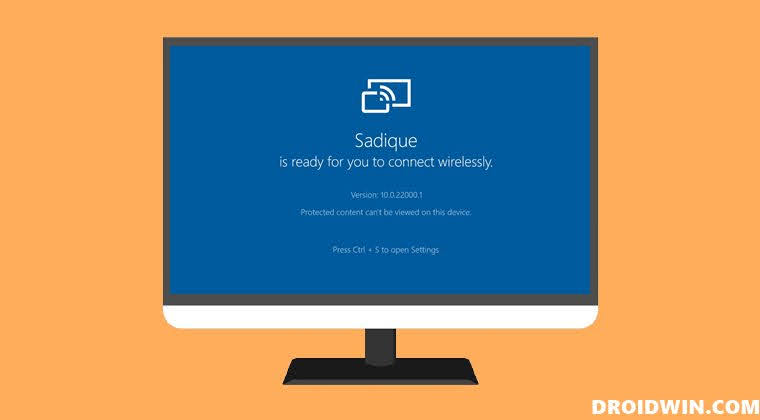
Все исправления, перечисленные ниже, рекомендуют вам установить беспроводной дисплей после того, как обходной путь будет завершен. Поэтому мы подумали, что было бы лучше, чтобы вы знали о шагах, которые нужно сделать, с самого начала.
Программы для Windows, мобильные приложения, игры - ВСЁ БЕСПЛАТНО, в нашем закрытом телеграмм канале - Подписывайтесь:)
- Откройте меню «Настройки» через Windows + I и перейдите в «Приложения»> «Дополнительные функции».
- Затем нажмите «Просмотреть функции» рядом с «Добавить дополнительную функцию».
- Теперь найдите «Беспроводной дисплей», выберите его и нажмите «Далее».
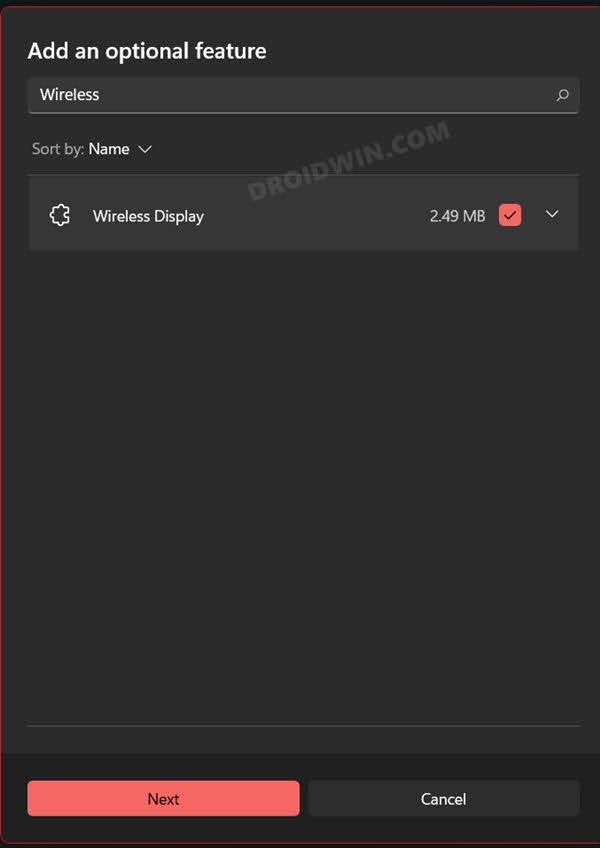
- Наконец, нажмите «Установить» и дождитесь завершения процесса.
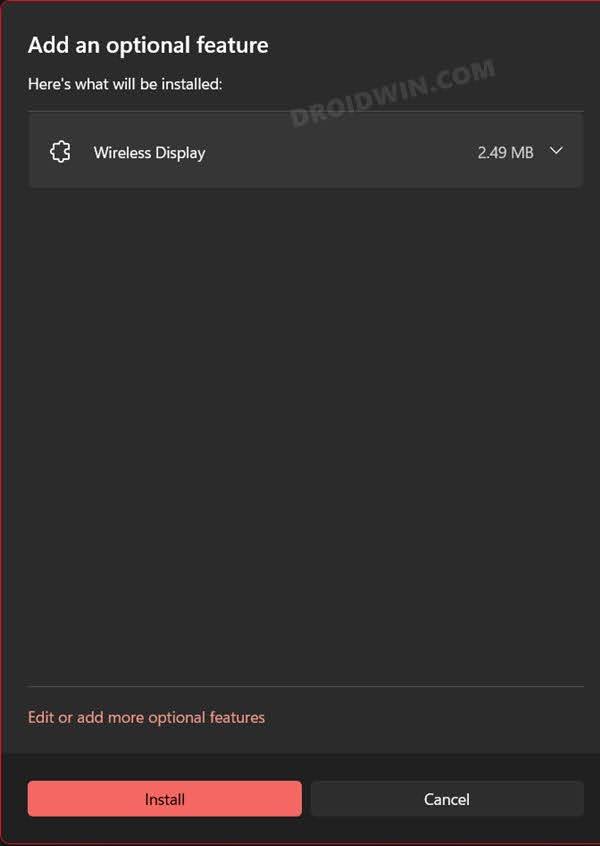
- После этого откройте настройки проекции в меню «Пуск».
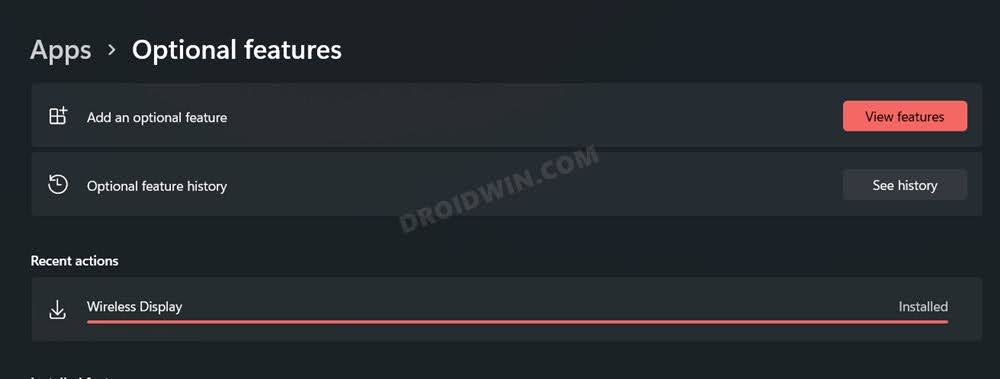
- Затем щелкните раскрывающийся список рядом с Настройки проекции и выберите Доступно везде.
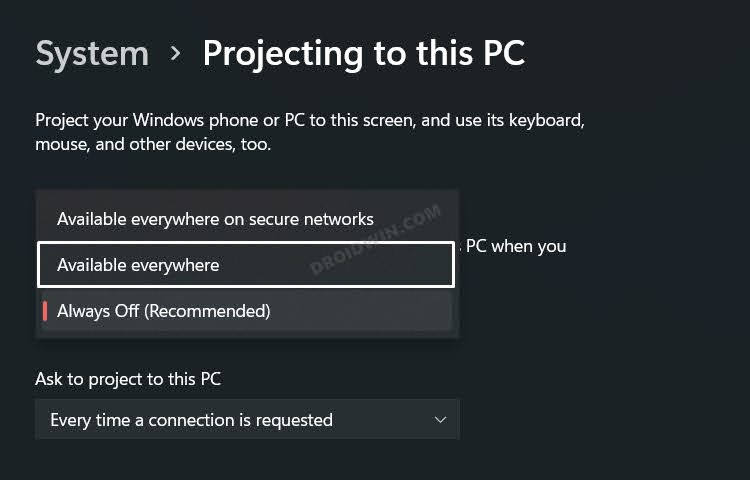
- После этого нажмите «Запустить приложение Connect для проецирования на этот компьютер». Вот и все.
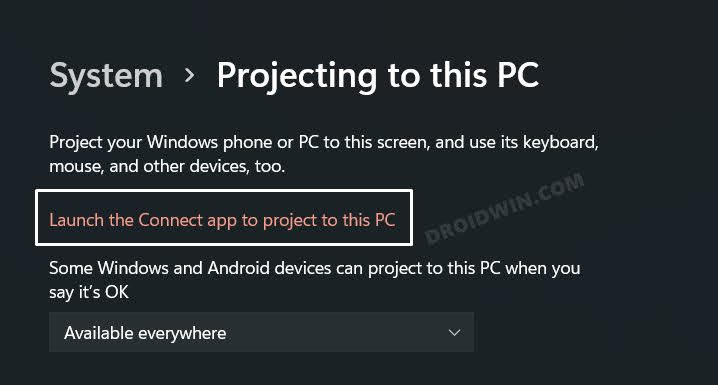
- Теперь ваш компьютер готов к выполнению этой задачи. Просто убедитесь, что другое устройство также находится в той же сети.
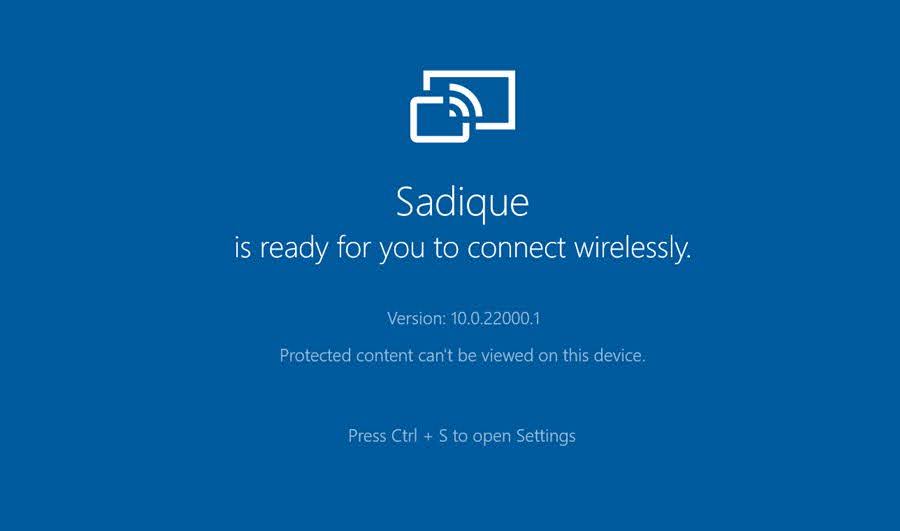
Исправить не удается установить беспроводной дисплей в Windows 11
Рекомендуется попробовать каждый из перечисленных ниже обходных путей, а затем посмотреть, какой из них принесет вам успех. Итак, имея это в виду, давайте начнем.
ИСПРАВЛЕНИЕ 1. Попробуйте сетевые настройки
- Прежде всего, вы должны перепроверить, что интернет работает и работает без перебоев.
- Кроме того, мы также рекомендуем вам перезагрузить маршрутизатор и отключить / снова включить WiFi на вашем ПК.

- Чтобы сделать еще один шаг и включить и отключить режим полета из Центра уведомлений.
- После того, как все эти настройки сети будут выполнены, повторите попытку установки Wireless Display в Windows 11 и проверьте результаты.
ИСПРАВЛЕНИЕ 2. Отключение лимитного подключения
Измеренное соединение — это тип ограниченного соединения, при котором накладывается ограничение на максимальную пропускную способность, которую вы можете исчерпать. Таким образом, если вы достигли этого предела, это не позволит вам загружать контент, который также включает в себя беспроводной дисплей. Поэтому мы рекомендуем отключить эту функцию, а затем повторить загрузку. Вот как:
- Откройте меню «Настройки» с помощью сочетания клавиш Windows + I.
- Затем перейдите в раздел Сеть и Интернет > WiFi Управление известными сетями.

- Теперь выберите свою сеть из списка и выключите переключатель рядом с Metered Connection.
- Проверьте, можете ли вы теперь установить Wireless Display в Windows 11 или нет.
ИСПРАВЛЕНИЕ 3. Установите беспроводной дисплей с помощью CMD/PowerShell.
Если вы не можете установить беспроводной дисплей с помощью обычного маршрута меню «Настройки», вы также можете выполнить эту работу с помощью CMD или окна PowerShell. Вот как-
- Запустите CMD или Powershell от имени администратора и введите следующую команду: DISM /Online /Add-Capability /CapabilityName:App.WirelessDisplay.Connect~~~~0.0.1.0
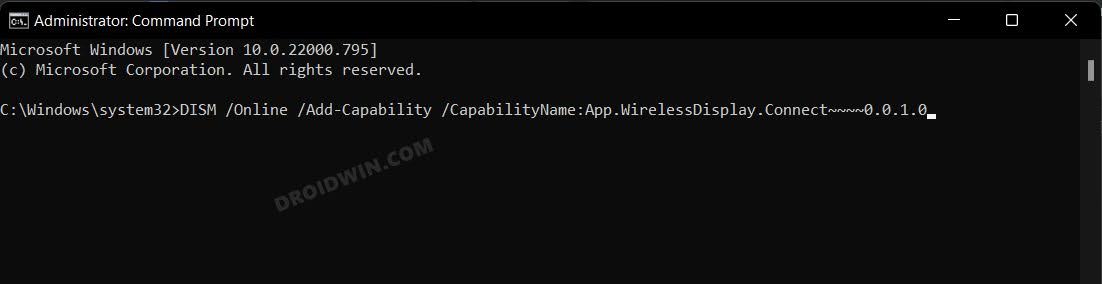
- Загрузка начнется. После этого проверьте, была ли проблема решена или нет.
ИСПРАВЛЕНИЕ 4: Использование настройки редактора реестра
В некоторых случаях сервер WindowsUdpate также может помешать вам установить Wireless Display на ПК с Windows 11. Поэтому вам придется настроить его значение с помощью редактора реестра, а затем проверить результаты.
- Запустите редактор реестра из меню «Пуск» и перейдите в указанную ниже папку HKEY_LOCAL_MACHINE\SOFTWARE\Policies\Microsoft\Windows\WindowsUpdate\AU.
- Затем перейдите к правой стороне и откройте файл UseWUServer.
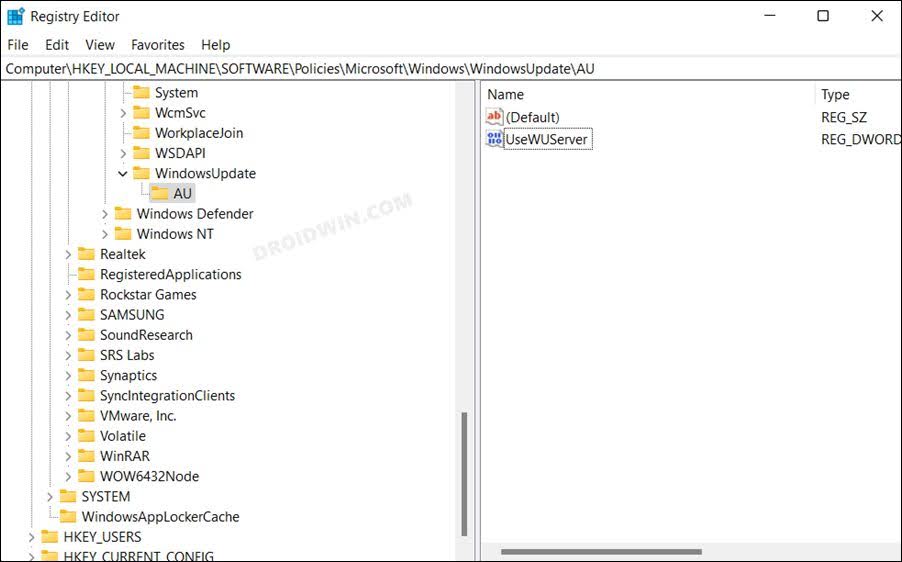
- Теперь измените его значение данных на 0 и нажмите OK, чтобы сохранить его.
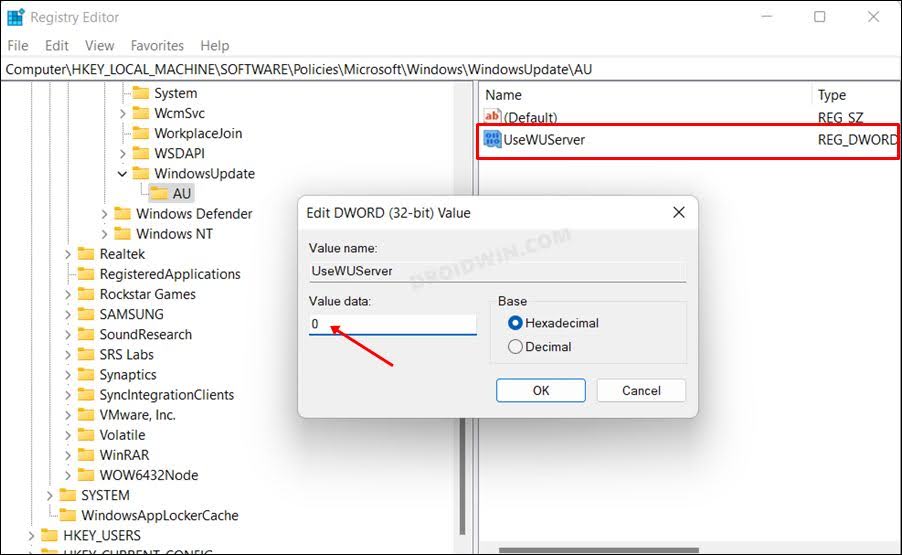
- Вот и все. Это должно было исправить основную проблему.
Вот и все. Это были четыре разных метода, которые помогут вам решить проблему с невозможностью установить Wireless Display в Windows 11. Если у вас есть какие-либо вопросы относительно вышеупомянутых шагов, сообщите нам об этом в комментариях. Мы вернемся к вам с решением в ближайшее время.








