Как делать скриншоты в приложениях с ограниченным доступом на Android
В этом руководстве мы перечислим множество способов делать снимки экрана в приложениях с ограниченным доступом на Android. Что ж, это одна из тем, в которой мне не нужно объяснять причину, преимущества и преимущества создания снимков экрана на вашем устройстве. Однако есть один важный аспект, на который следует обратить внимание. Есть некоторые приложения, которые не позволяют делать снимки экрана во время их использования. [Don’t Miss: How to Disable Screenshot Captured Notification and Sound].
Хотя существует довольно много методов, с помощью которых вы могли бы сделать снимок экрана в обычном сценарии, к сожалению, ни один из них не может дать желаемых результатов в таких ограниченных случаях. Вместо этого вас встретит следующее уведомление: «Не удалось сохранить снимок экрана. Делать скриншоты запрещено ни приложением, ни вашей организацией».
Многие банковские приложения или потоковые сервисы, использующие сертификат DRM, следуют этому протоколу. Такие приложения, как Netflix, HotStar, Amazon Prime, Hulu, наложили это ограничение. Но давайте не будем забывать тот факт, что Android — это экосистема с открытым исходным кодом, и это порождает множество настроек. Один такой твик (а точнее три!) поможет нам в этом руководстве. Итак, без лишних слов, вот различные способы делать снимки экрана в приложениях с ограниченным доступом на Android. Следуйте инструкциям.
Как делать скриншоты в приложениях с ограниченным доступом на Android
Здесь приведены различные методы выполнения вышеупомянутого шага. Как такового универсального решения нет. Вам придется попробовать каждый из этих методов, а затем посмотреть, какой из них дает наилучший результат. Кроме того, у нас есть как методы — для устройств без полномочий root (метод 1 и 2), так и для устройств с правами root (способ 3). Обратитесь к тому, который соответствует вашим требованиям.
Программы для Windows, мобильные приложения, игры - ВСЁ БЕСПЛАТНО, в нашем закрытом телеграмм канале - Подписывайтесь:)
Способ 1: делайте снимки экрана в приложениях с ограниченным доступом с помощью Google Assistant
- Для начала запустите приложение Google на своем устройстве.
- Затем перейдите в раздел «Дополнительно», расположенный в правом нижнем углу, и выберите «Настройки».
- Выберите Google Assistant, а затем прокрутите до раздела «Общие».
- Включите контекстное меню «Использовать экран».

- Теперь откройте приложение, которое наложило ограничение на скриншоты.
- Теперь вызовите Google Assitant, либо нажав и удерживая кнопку «Домой», либо сказав «ОК, Google» или «Привет, Google».
- После открытия приложения-помощника произнесите «Сделать снимок экрана». Вот и все. Задача стоит выполненной.
Так что это был первый способ делать скриншоты в приложениях с ограниченным доступом на Android. В моем тестировании результаты были в целом неоднозначными. В то время как в некоторых банковских приложениях этот трюк срабатывал, в Netlfix он просто делал скриншот черного экрана. Если это относится и к вам, перейдите к следующему методу, указанному ниже.
Способ 2: делать снимки экрана в приложениях с ограниченным доступом с помощью приложения Scrcpy
Этот метод дает идеальный результат, но есть одна загвоздка! Для корректного выполнения этого метода вам понадобится ПК. Но приложение очень легкое, без каких-либо технических деталей. Кроме того, я пробовал на Netflix, и он работал отлично. И не только скриншоты, вы также можете сделать запись экрана ограниченного содержимого. Чтобы попробовать это, вот необходимые инструкции:
- Для начала вам нужно включить отладку по USB на вашем устройстве. Для этого перейдите в «Настройки»> «О телефоне»> «Нажмите на номер сборки 7 раз»> Это активирует «Параметры разработчика»> Теперь вернитесь в «Настройки»> «Система»> «Дополнительно»> «Параметры разработчика»> «Включить отладку по USB».

- Теперь подключите ваше устройство к ПК через USB-кабель.
- Затем загрузите инструмент Scrcpy для своего ПК: scrcpy-win64-v1.17.zip (если вы хотите узнать больше об этом инструменте, ознакомьтесь с ним на Гитхаб). После загрузки извлеките его в удобное место на вашем ПК.
- Перейдите в адресную строку папки scrcpy (куда вы извлекли ее содержимое, а не сжатую папку), введите CMD и нажмите Enter. Это запустит окно командной строки внутри самого каталога scrcyp.

- Теперь введите приведенную ниже команду и в окне CMD нажмите Enter (замените nameyourfile в приведенной ниже команде именем, которое вы хотите дать снимку экрана, или вы также можете скопировать и вставить команду как есть и переименовать файл позже) scrcpy -r имявашегофайла.mp4
- Как только вы введете эту команду, она отобразит экран вашего смартфона на вашем ПК. Теперь любой запрос, который вы делаете на своем смартфоне, будет отображаться прямо здесь, а впоследствии он будет записываться в видео под названием yourfile.mp4.

- Поэтому запустите Netflix (или желаемое приложение) на своем устройстве и запишите нужную длину или сделайте скриншот нужного момента.
- Теперь это два разных способа сделать снимок экрана. Либо запишите видео нужной длины, а затем сделайте необходимый снимок экрана, либо используйте сочетания клавиш Windows + Shift + S, чтобы вызвать инструмент «Фрагмент» и сделать снимки экрана в тот же момент.
- Закончив запись, просто закройте окно устройства, которое scrcpy купил на вашем ПК. Вы также можете напрямую отключить устройство от ПК, чтобы закрыть запись.

- Запись будет помещена в ту же папку scrcpy, где находятся все остальные ее файлы.

Лично для меня это лучший способ делать скриншоты в приложениях с ограниченным доступом на Android. Хотя некоторые могут возразить, что для этого требуется ПК, но преимущества этого метода перевешивают связанные с ним предостережения. С учетом сказанного, если вы считаете себя техническим энтузиастом, то вот два метода, для которых требуется рутированное устройство Android. Проверьте и их!
Способ 3: через Smali Patcher и Magisk
Прежде всего, ваше устройство должно быть рутировано. Если вы этого не сделали, вы можете обратиться к любой из наших статей ниже (зная о последствиях, делайте это на свой страх и риск): Droidwin и его участники не будут нести ответственность в случае термоядерной войны, если ваш будильник не разбудит вас, или если что-то случится с вашим устройством и данными, выполнив следующие шаги.
- Укоренили устройство? Затем подключите его к ПК через USB-кабель с включенной отладкой по USB.
- Кроме того, на вашем компьютере должна быть установлена Java. Если это не так, то скачайте его с их официальная страница и сразу установить.

- Теперь загрузите Инструмент smali patcher [Credits: XDA Recognized Developer fOmey] и извлеките его в легкодоступное место на вашем ПК.
- Затем щелкните правой кнопкой мыши файл «SmaliPatcher.exe» и выберите «Запуск от имени администратора». Инструмент запустится.
- В разделе «Параметры исправления» включите параметр «Флаг безопасности».

- Затем нажмите «Обзор» и выберите место, куда нужно поместить созданный модуль.
- Наконец, нажмите кнопку ADB Patch, расположенную внизу.
- После завершения процесса модуль Magisk будет создан в том же каталоге, где находится SmaliPatcher.exe. Имя модуля будет «[email protected]».
- Теперь перенесите этот ZIP-файл на ваше корневое устройство. Запустите приложение Magisk Manager и перейдите в раздел «Модули».

- Нажмите «Установить из хранилища» и перейдите к месту, где [email protected] находится и выберите его.
- Теперь Magisk начнет прошивать модуль. После этого перезагрузите устройство, чтобы модуль заработал.
- Теперь запустите приложение, которое ранее не позволяло вам сделать снимок экрана, и попробуйте сделать снимок экрана. Вы должны добиться успеха сейчас.
На этом мы завершаем руководство о том, как делать снимки экрана в приложениях с ограниченным доступом на Android. Мы поделились тремя разными методами для одного и того же. Для меня отлично сработал второй способ. Третий метод также работал ожидаемым образом, но немногие будут ссылаться на него, поскольку для него требуется рутированное устройство. С учетом сказанного, сообщите нам в комментариях, какой метод вы в конечном итоге выбрали. На этой ноте пришло время попрощаться с «Не удалось сохранить снимок экрана. Делать скриншоты запрещено ни приложением, ни вашей организацией».
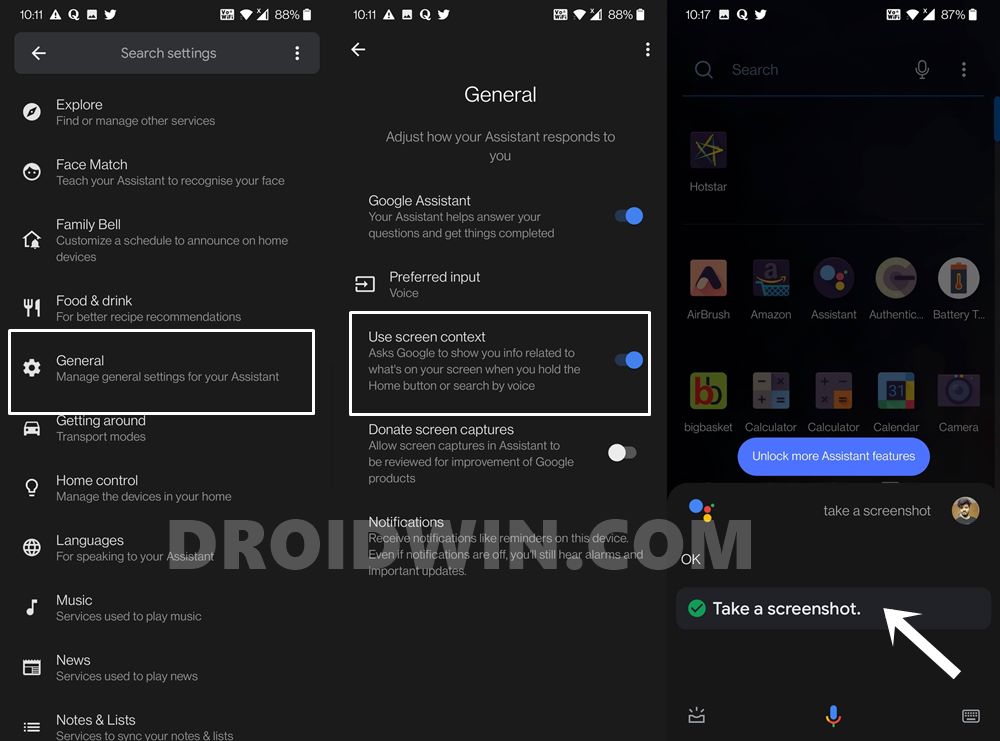





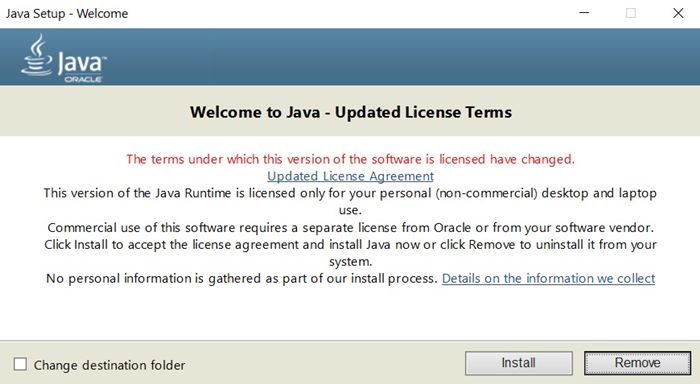
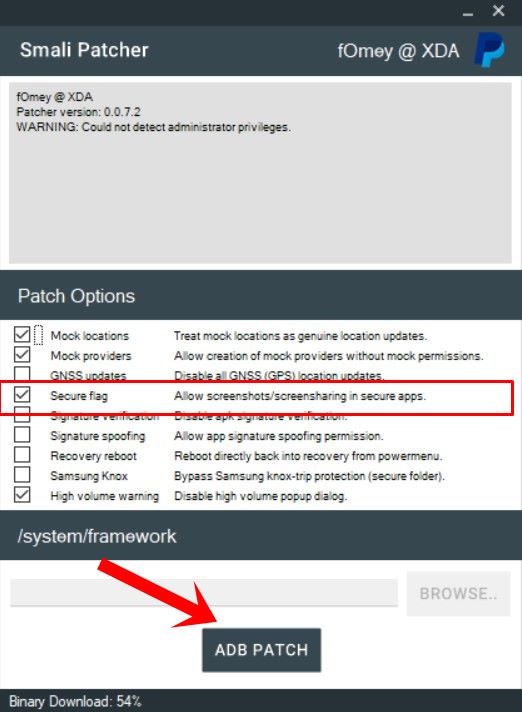


![Ошибка принтера: остановлено — «Фильтр» не работает на Mac [Fixed]](https://vgev.ru/wp-content/uploads/2022/09/printer-error-stopped-filter-failed.jpg)



