Как сбросить TPM в Windows 11 [3 Methods]
В этом руководстве мы покажем вам три различных метода сброса TPM на ПК с Windows 11. Доверенный программный модуль — это микросхема на материнской плате вашего ПК, которая отвечает за шифрование на аппаратном уровне. Он управляет биометрическими данными для Windows Hello, а также используется в качестве ключа шифрования для BitLocker.
Недавно это было в новостях из-за решения Microsoft, что только ПК с чипом TPM 2.0 смогут установить последнюю версию ОС. Но вскоре к этому правилу добавилось немного гибкости, и пользователи даже с TPM 1.2 получили доступ к ОС. Однако этот чип не свободен от различных программных ошибок.
Неспособность ОС идентифицировать чип из-за статуса «ограниченная функциональность» или «не готов» является одной из основных проблем, о которых сообщают многие пользователи. Если вы также сталкиваетесь с какой-либо из этих проблем, лучшим способом может быть сброс доверенного платформенного модуля на вашем ПК с Windows 11. И в этом руководстве мы покажем вам, как это сделать. Следуйте вместе.
Как сбросить TPM в Windows 11 [3 Methods]

Программы для Windows, мобильные приложения, игры - ВСЁ БЕСПЛАТНО, в нашем закрытом телеграмм канале - Подписывайтесь:)
Существует три различных метода, с помощью которых вы можете выполнить указанную задачу. Вы можете попробовать тот, который соответствует вашим требованиям. Обратите внимание, что при сбросе TPM вы потеряете все созданные ключи, связанные с ним, а также данные, защищенные этими ключами. Поэтому сделайте резервную копию заранее. Droidwin и его участники не будут нести ответственность в случае термоядерной войны, если ваш будильник не разбудит вас, или если что-то случится с вашим устройством и данными, выполнив следующие шаги.
Способ 1: использование Powershell
- Запустите Powershell от имени администратора из меню «Пуск».
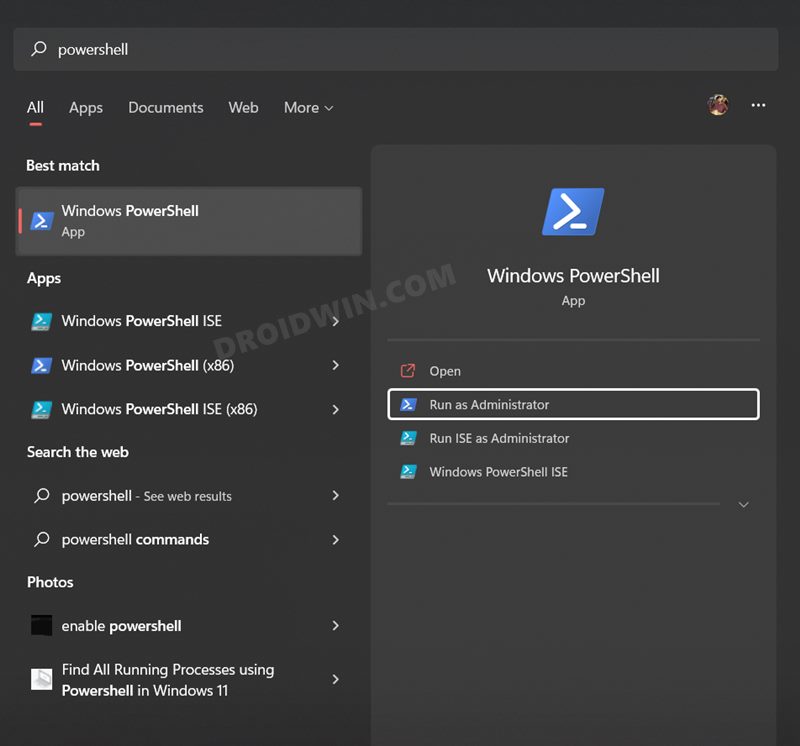
- Затем выполните приведенную ниже команду и нажмите EnterClear-Tpm.
- Вот и все. Это должно сбросить доверенный платформенный модуль на вашем ПК с Windows 11.
Если вы хотите добавить в эту команду дополнительные параметры, такие как выделенное значение авторизации или значение авторизации из файла или интерфейс физического присутствия (PPI), вам следует проверить эта документация от Майкрософт.
Способ 2: использование системного приложения TPM
- Вызовите меню «Выполнить» с помощью сочетания клавиш Windows + R.
- Затем введите приведенную ниже команду, чтобы запустить приложение TPM.tpm.msc.
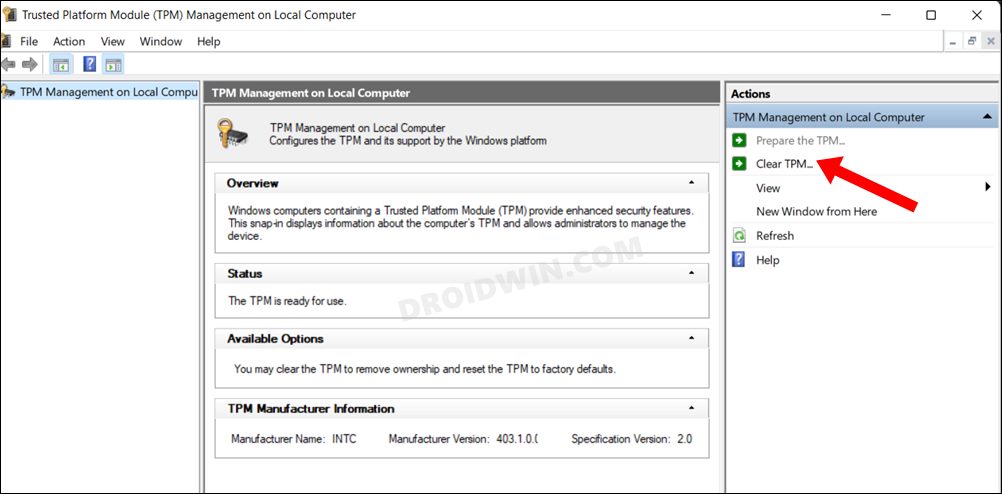
- После этого перейдите на вкладку «Действия» и нажмите «Очистить TPM».
- Теперь следуйте инструкциям на экране, чтобы завершить процесс.
Способ 3: использование Защитника Windows
- Запустите приложение «Безопасность Windows» из меню «Пуск».
- Затем перейдите в раздел «Безопасность устройства» > «Сведения о процессоре безопасности».
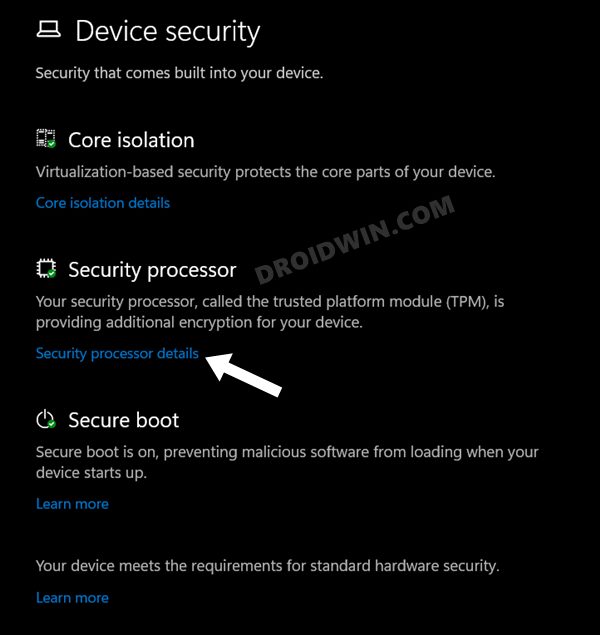
- После этого нажмите «Устранение неполадок процессора безопасности».
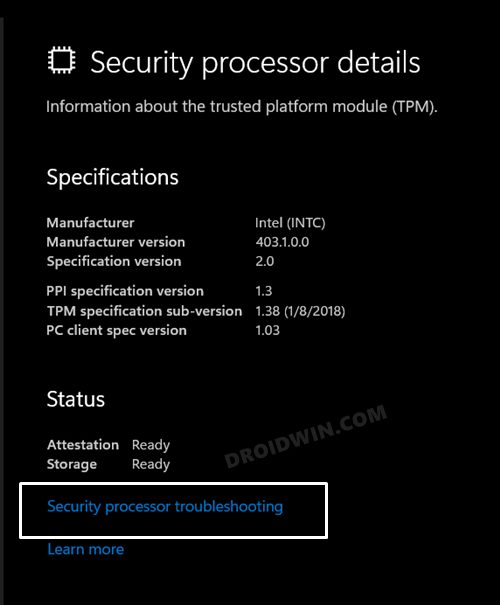
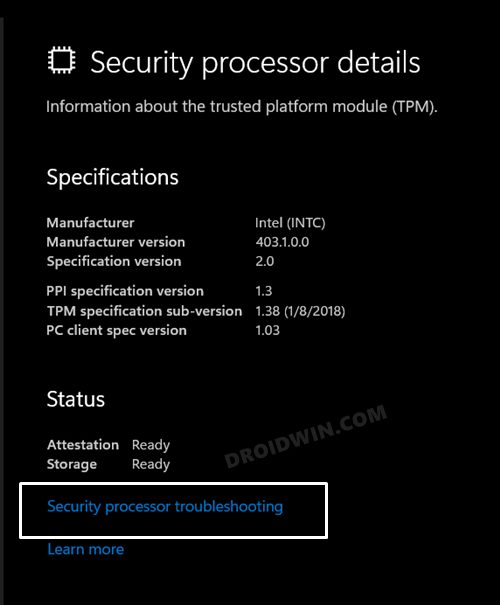
- Наконец, нажмите «Очистить TPM» и дождитесь завершения процесса.
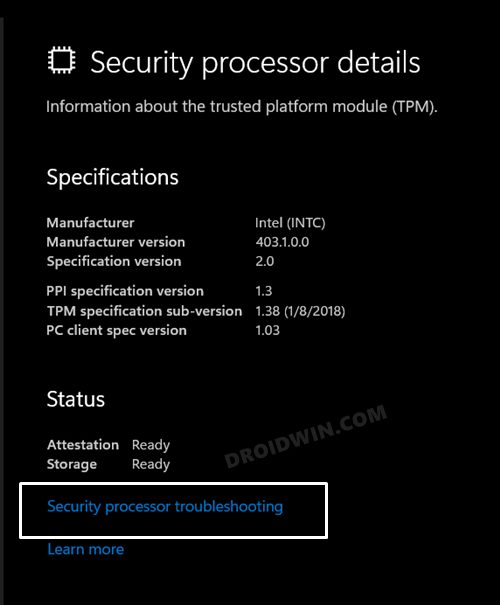
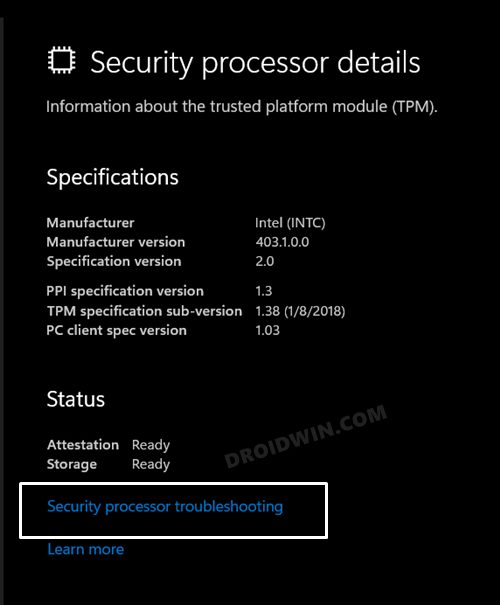
Вот и все. Это были три разных метода сброса TPM на ПК с Windows 11. Имейте в виду, что вы никогда не должны удалять TMP с экрана UEFI, так как это может принести больше вреда, чем пользы. Используйте только один из трех вышеперечисленных методов, чтобы выполнить эту работу. На этой ноте мы завершаем это руководство. Если у вас есть какие-либо вопросы относительно вышеупомянутых шагов, сообщите нам об этом в комментариях. Мы вернемся к вам с решением в ближайшее время.