Как понизить версию Microsoft Edge в Windows 11
В этом руководстве мы покажем вам подробные шаги по понижению версии Microsoft Edge на ПК с Windows 11. Обычно приложения, предустановленные в ОС, не всегда заслуживают внимания. Удачно названные вредоносные программы, они просто имеют тенденцию раздувать устройство, занимая ненужное место для хранения. В связи с этим браузер Edge также предустановлен в системе, однако на этом его сходство заканчивается.
Вместо того, чтобы создавать дополнительную нагрузку на систему, это, пожалуй, одно из очень немногих вредоносных программ, которое конечные пользователи приветствуют с распростертыми объятиями. Когда вы получаете все преимущества Chromium, не перегружая ресурсы ЦП, тогда причина этого повышения очевидна для всех. Точно так же браузер также получает обновления через регулярные промежутки времени. В большинстве случаев эти обновления, как правило, устраняют основные ошибки, улучшают производительность и повышают общую безопасность.
Тем не менее, вероятность появления ошибок вместе с обновлением также нельзя отрицать. И когда это происходит, основные обходные пути удаления данных и кеша, отключения расширений или переустановки браузера обычно приводят к успеху. Но если этого не произойдет, единственным выходом из ситуации будет понизить версию Microsoft Edge до более ранней стабильной сборки на ПК с Windows 11. И в этом руководстве мы покажем вам, как это сделать. Следуйте вместе.
Как понизить версию Microsoft Edge в Windows 11
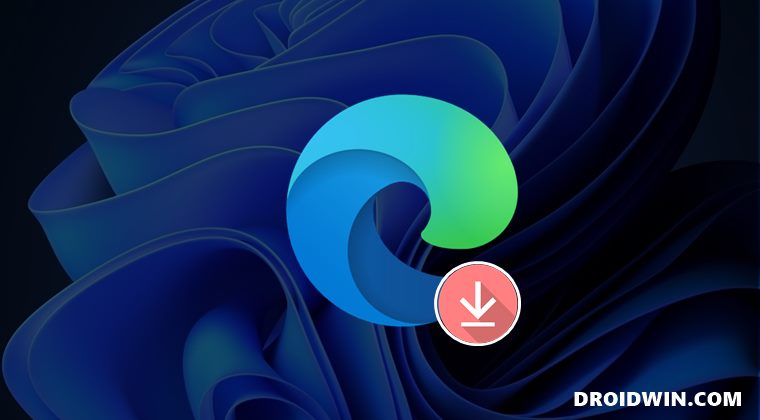
Программы для Windows, мобильные приложения, игры - ВСЁ БЕСПЛАТНО, в нашем закрытом телеграмм канале - Подписывайтесь:)
На бумаге это всего лишь двухэтапный процесс: загрузите старую сборку браузера, удалите текущую установленную версию, а затем установите старую версию. Но в процессе удаления все становится немного сложнее, поскольку вы не можете удалить его через меню «Настройки» или «Панель управления». С учетом сказанного, существуют три отличных метода CMD/PowerShell, с помощью которых вы можете выполнять эту работу. Итак, без лишних слов, давайте проверим их.
ШАГ 1: Загрузите старый браузер Edge
Прежде чем удалять браузер с вашего ПК, давайте сначала раздобудем его старую сборку. В связи с этим Mircosoft не размещает более старые сборки своего браузера, поэтому вам придется воспользоваться помощью сторонний веб-сайт. Так что скачайте его с любого сайта и держите под рукой.
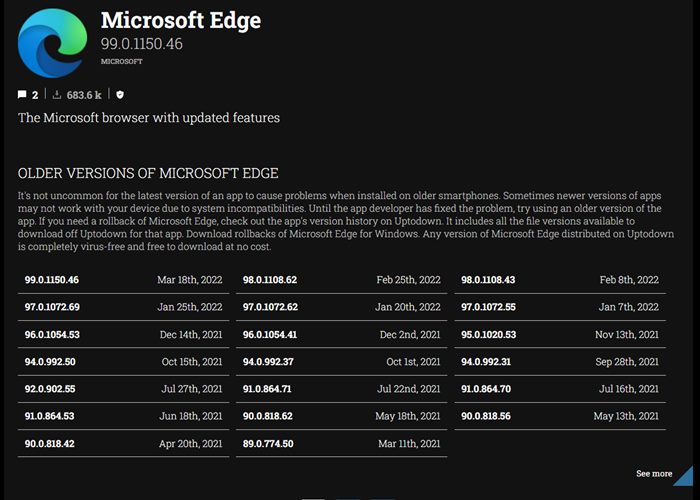
ШАГ 2. Удалите Microsoft Edge в Windows 11.
Ниже приведены три различных метода, которые помогут вам удалить Microsoft Edge с вашего ПК с Windows 11. Попробуйте тот, который соответствует вашим требованиям. Прежде чем начать, обязательно запишите номер текущей версии браузера из край://настройки/помощь страница.

Через командную строку
- Для начала запустите Проводник с помощью сочетания клавиш Windows + E.
- Затем скопируйте и вставьте указанное ниже местоположение в адресную строку и нажмите Enter:C:\Program Files (x86)\Microsoft\Edge\Application.
- Теперь перейдите в папку, которая соответствует вашему текущему номеру версии браузера.
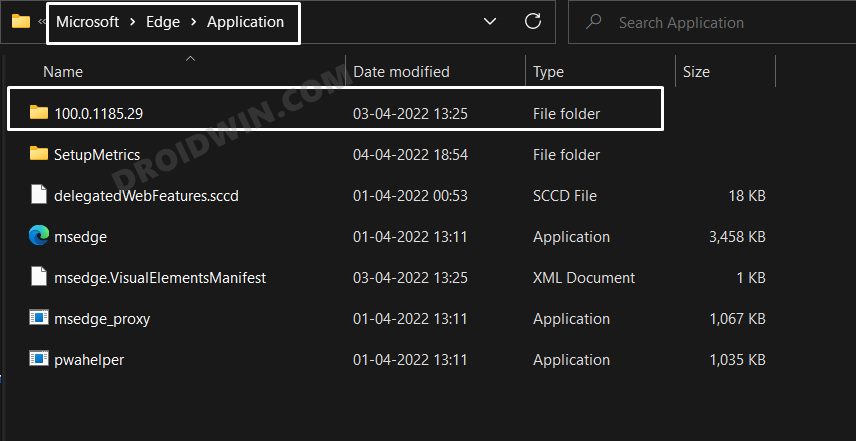
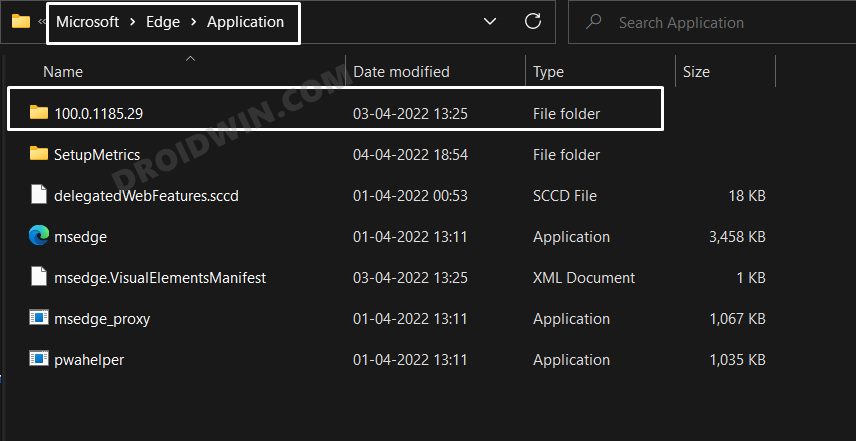
- Затем перейдите в адресную строку этой папки, введите CMD и нажмите Enter.
- Это запустит командную строку. Введите приведенную ниже команду в этом окне CMD: установка — удаление — системный уровень — подробное ведение журнала
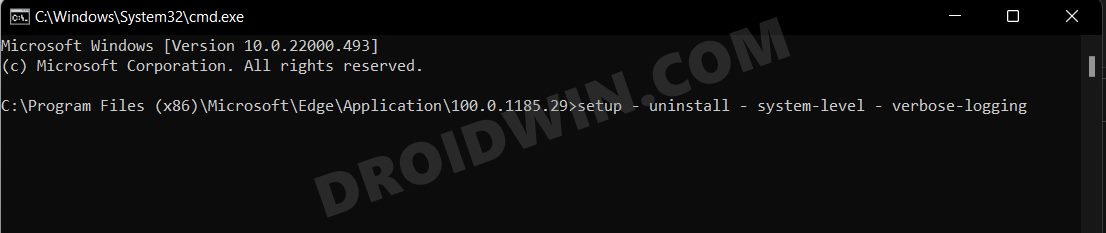
- Теперь вы получите приглашение, нажмите «Удалить». Вот и все. Edge был удален с вашего ПК.
Через PowerShell
- Перейдите в меню «Пуск», найдите Powershell и запустите его от имени администратора.
- Затем выполните приведенную ниже команду, чтобы получить список всех установленных приложений на вашем ПК: Get-AppxPackage | Выберите имя, PackageFullName
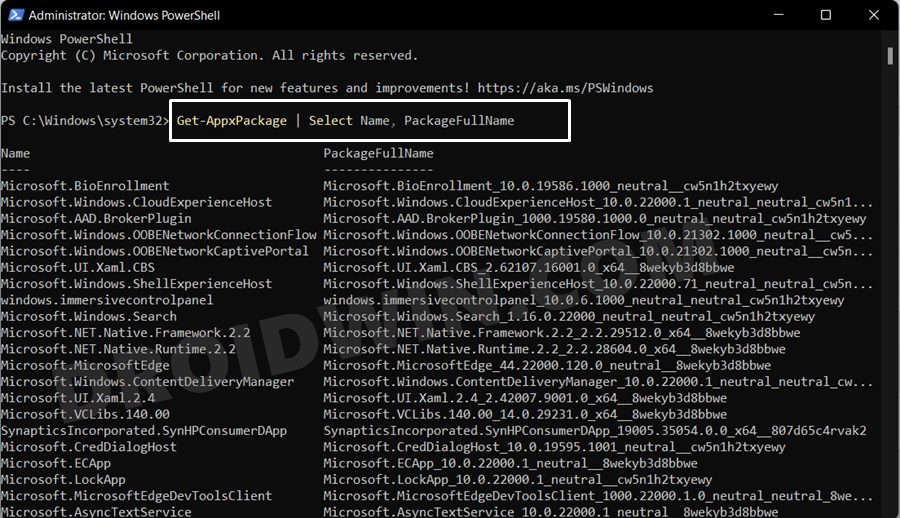
- Найдите Microsoft Edge и запишите его PackageFullName рядом с ним. Это будет что-то вроде Name: Microsoft.MicrosoftEdge.StablePackageFullName: Microsoft.MicrosoftEdge.Stable_98.0.1108.56_neutral__8wekyb3d8bbwe
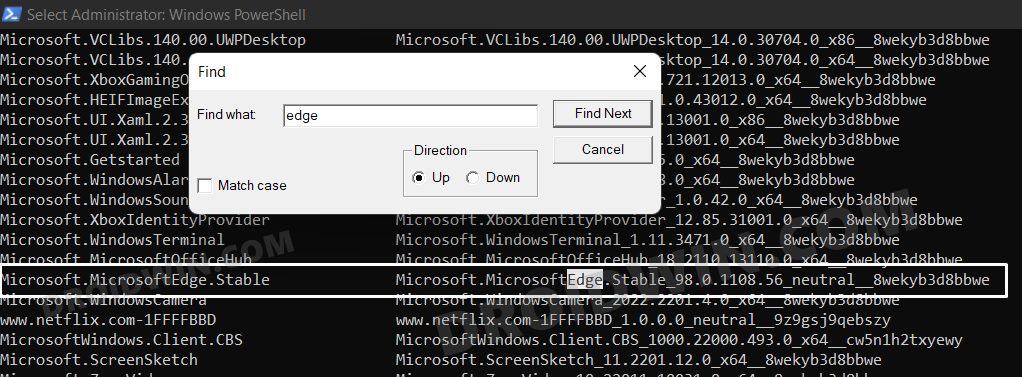
- Теперь используйте приведенную ниже команду для удаления Edge. Обязательно замените Name и PackageFullName соответственно: Get-AppxPackage -allusers Name PackageFullName | Remove-AppxPackage
- Например, в нашем случае приведенная выше команда преобразуется в: Get-AppxPackage -allusers Microsoft.MicrosoftEdge.Stable Microsoft.MicrosoftEdge.Stable_98.0.1108.56_neutral__8wekyb3d8bbwe | Remove-AppxPackage
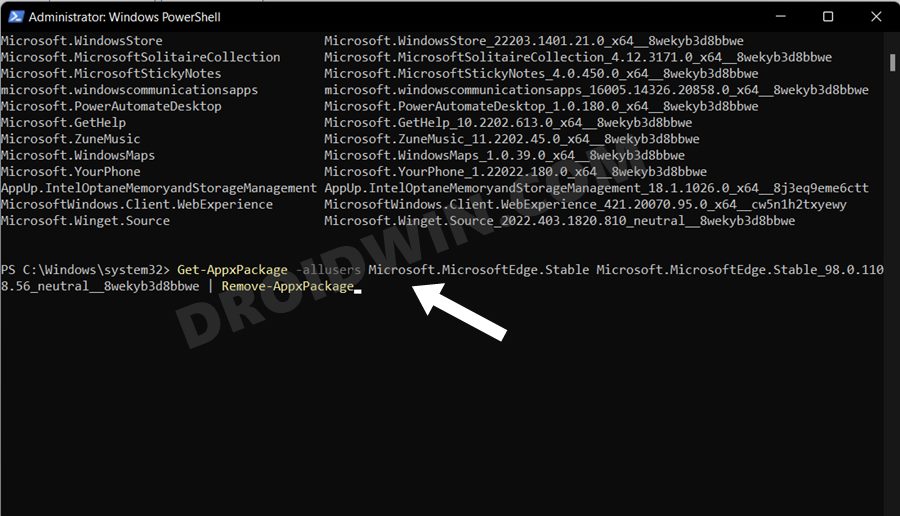
- Как только вы выполните указанную команду, браузер Edge будет удален с вашего ПК.
Через терминал Windows
- Для начала запустите Проводник с помощью сочетания клавиш Windows + E.
- Затем скопируйте и вставьте указанное ниже местоположение в адресную строку и нажмите Enter:C:\Program Files (x86)\Microsoft\Edge\Application.
- Теперь перейдите в папку, которая соответствует вашему текущему номеру версии браузера.
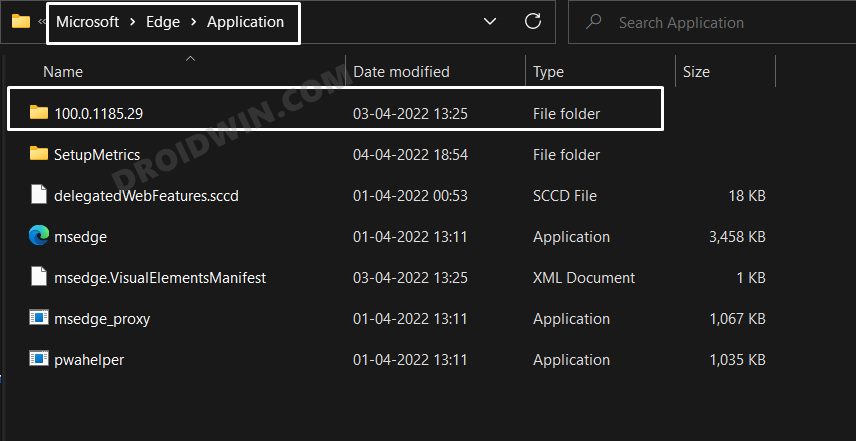
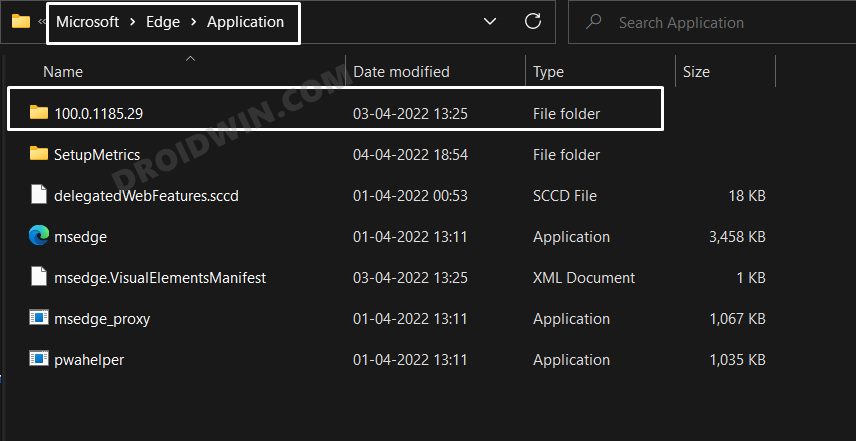
- В нем перейдите в папку Installer. Затем нажмите и удерживайте клавишу Shift и при этом щелкните правой кнопкой мыши в пустом месте.
- Затем выберите «Открыть в терминале Windows». Он должен запустить окно терминала,

- Теперь просто скопируйте и вставьте приведенную ниже команду в это окно и нажмите Enter:.\setup.exe -uninstall -system-level -verbose-logging -force-uninstall
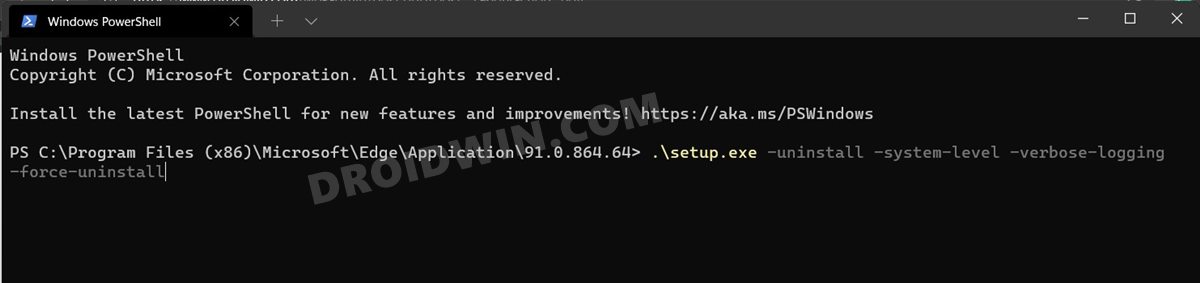
- Команда будет выполнена, и браузер будет удален с вашего ПК навсегда.
ШАГ 3. Установите старую версию Edge
Теперь просто запустите программу установки Edge, которую вы загрузили в ШАГЕ 1, и следуйте инструкциям на экране, чтобы установить ее. Вот и все, задача выполнена.

Итак, на этом мы завершаем руководство о том, как вы можете понизить версию Microsoft Edge на своем ПК с Windows 11. Если у вас есть какие-либо вопросы относительно вышеупомянутых шагов, сообщите нам об этом в комментариях. Мы вернемся к вам с решением в ближайшее время.


![PDF-файлы отображаются как HTML-файлы Chrome в Windows [Fixed]](https://vgev.ru/wp-content/uploads/2022/03/fix-pdf-file-showing-as-chrome-html-files-in-windows.jpg)
![Перезапуск устройства при подключении к WiFi в Android 13 Beta 4 [Fixed]](https://vgev.ru/wp-content/uploads/2022/09/device-restarting-when-connecting-to-wifi-in-android-13-beta-4.jpg)



