Как обновить приложения в Windows 11 через командную строку
В этом руководстве мы покажем вам шаги по обновлению приложений в Windows 11 с помощью командной строки. Существует довольно много способов, с помощью которых вы можете выполнить обновление предпочитаемых вами приложений. Основной подход — это подход в приложении, который выбирают веб-браузеры. Кроме того, вы также можете вручную загрузить и установить последнюю версию приложения.
Или крайний подход включает удаление текущей установленной версии и установку последней сборки. Что ж, есть и четвертый метод, о котором некоторые из вас могут не знать: вы можете легко обновить любое приложение на своем ПК с Windows 11 прямо из самой командной строки. Все, что вам нужно сделать, это выполнить пару команд, и ваша задача будет выполнена.
Более того, этот метод не ограничивается только приложениями, установленными из Microsoft Store, но применим ко всем сторонним приложениям (при условии, что вы установили его через Диспетчер пакетов Windows). Еще одна отличная функция, которую он видит, — это возможность обновить все установленные приложения за один раз. Да, вам нужно всего лишь выполнить одну команду, и все приложения, установленные на вашем компьютере, сразу же будут обновлены. Итак, с таким длинным списком приложенных вкусностей, давайте сразу же начнем с руководства.
Как обновить приложения в Windows 11 через командную строку

Программы для Windows, мобильные приложения, игры - ВСЁ БЕСПЛАТНО, в нашем закрытом телеграмм канале - Подписывайтесь:)
- Перейдите в меню «Пуск», найдите CMD и запустите его от имени администратора.
- Теперь выполните приведенную ниже команду, чтобы получить список всех приложений, обновление которых доступно в данный момент. [If this is the first time you are using this command, then type in Y to agree to the terms and conditions]обновление .winget
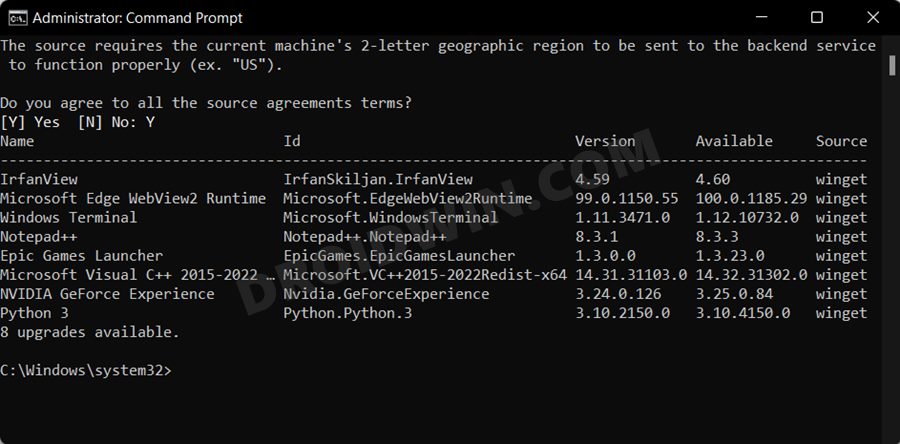
- Теперь выполните приведенную ниже команду, чтобы обновить нужное приложение, обязательно замените APP-ID соответствующим образом:winget upgrade -h –id APP-ID
- Например, я обновляю приложение IrfanView, поэтому приведенная выше команда в моем случае преобразуется в:winget upgrade -h –id IrfanSkiljan.IrfanView
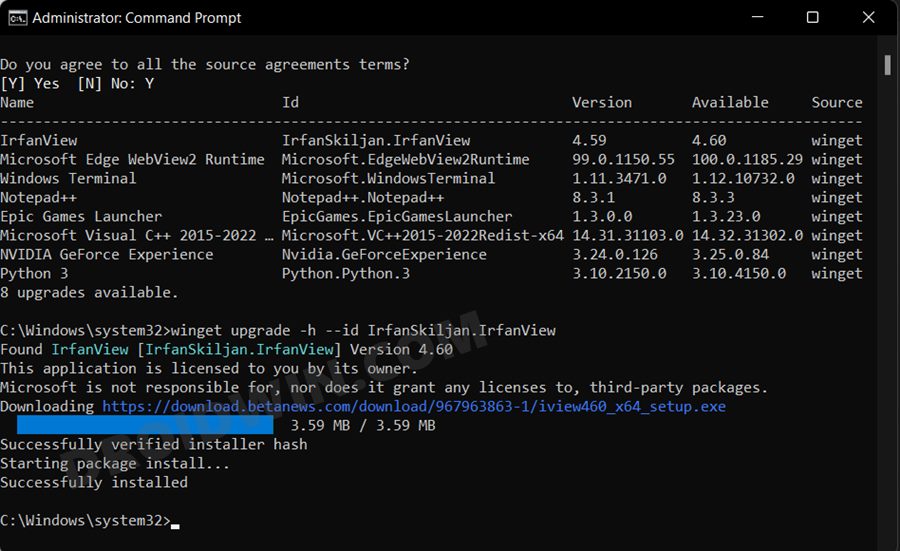
- Теперь обновление будет загружено и установлено. После этого вы будете уведомлены о том же.
- С другой стороны, если вы планируете обновить все приложения одновременно, выполните следующую команду:winget upgrade -h –all
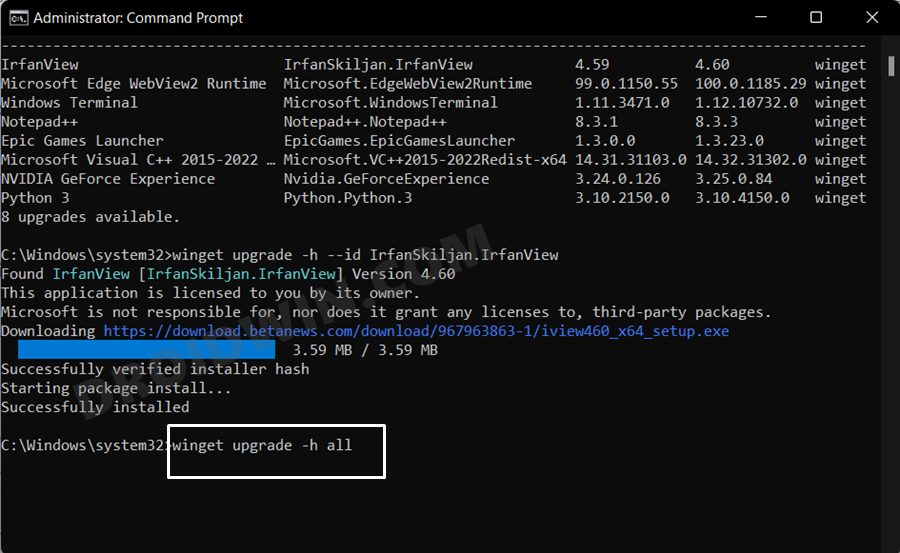
Вот и все. Это были шаги по обновлению приложений в Windows 11 с помощью командной строки. Если у вас есть какие-либо вопросы относительно вышеупомянутых шагов, сообщите нам об этом в комментариях. Мы вернемся к вам с решением в ближайшее время.

![5G не работает после переключения OnePlus с ColorOS на OxygenOS [Fix]](https://vgev.ru/wp-content/uploads/2022/09/5g-not-working-oneplus.jpg)




