Как открыть и использовать файлы macOS DMG в Windows 11
В этом руководстве мы покажем вам, как открыть и использовать файлы macOS DMG на ПК с Windows 11. Файл образа диска Apple используется для создания загрузочных дисков и установки программы установки для вашего Mac. Это похоже на то, как файл ISO в Windows хранит все сектора данных диска или файл EXE, который используется в качестве исполняемого установщика. Эти файлы DMG предназначены специально для DMG, и вы не сможете установить их в ОС на базе Microsoft.
Тем не менее, все еще существуют некоторые удобные методы, с помощью которых вы можете открывать и извлекать эти файлы DMG на своем ПК с Windows 11. В том же духе вы также можете преобразовать эти файлы DMG в формат файла ISO и, следовательно, сделать его совместимым с Windows 11. И в этом руководстве мы сосредоточимся на обоих этих аспектах, то есть на открытии файлов DMG и их преобразовании в ISO. . Итак, без лишних слов, приступим.
Как открыть файлы macOS DMG в Windows 11
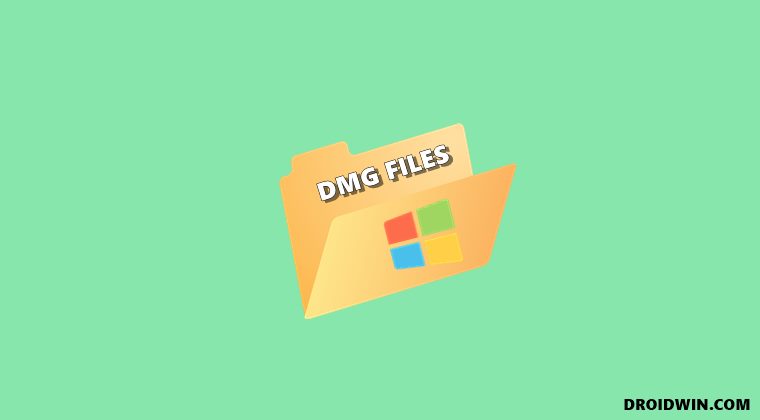
Поскольку Windows изначально не поддерживает формат файлов DMG, у нее нет встроенного приложения для работы с этим типом файлов. Поэтому вам придется воспользоваться помощью стороннего приложения для извлечения. В этом отношении 7ZIP как раз подходит для этой работы.
Программы для Windows, мобильные приложения, игры - ВСЁ БЕСПЛАТНО, в нашем закрытом телеграмм канале - Подписывайтесь:)
- Так что скачивайте приложение с его официальный сайт а затем следуйте инструкциям на экране, чтобы установить его.
- После этого перейдите к нужному файлу DMG и выберите «Открыть с помощью»> «Выбрать другое приложение».

- Затем выберите 7ZIP из списка и установите флажок Всегда использовать это приложение, чтобы открывать файлы .dmg.

- Это сделает 7ZIP приложением по умолчанию для работы с файлами DMG на вашем ПК с Windows.

- Более того, как только файл загружен в 7ZIP, вы можете использовать опцию «Извлечь», расположенную вверху, чтобы извлечь желаемое содержимое файла DMG.
Как преобразовать DMG в файл ISO
Если у вас возникли проблемы с прямой работой с файлами DMG, у вас также есть возможность преобразовать эти файлы в поддерживаемый Windows формат ISO, а затем выполнить желаемую задачу. Как и прежде, в Windows нет встроенного метода для поддержки этой задачи, и вам придется воспользоваться помощью стороннего приложения. В связи с этим мы приведем инструкции для двух разных приложений: одно с ГУ, а другое с интерфейсом командной строки. Вы можете попробовать тот, который соответствует вашим требованиям:
Через графический интерфейс
- Начать с, скачать приложение ISO Workshop на ПК с Windows
- Затем запустите установку и следуйте инструкциям на экране, чтобы установить ее.

- После установки запустите приложение и нажмите «Преобразовать ISO».

- Теперь нажмите «Обзор» рядом с «Исходный файл изображения», перейдите к нужному файлу DMG и выберите его.
- Затем выберите место назначения, куда будет помещен преобразованный файл. Аналогичным образом убедитесь, что формат преобразования — ISO.

- Наконец, нажмите кнопку «Преобразовать» и дождитесь завершения процесса.
- После этого вы получите преобразованный файл DMG в IMG в выбранном каталоге.
Через командную строку
- Для начала скачайте Инструмент DMG2IMG и распакуйте его в любое удобное место на вашем ПК.
- Теперь перейдите в эту извлеченную папку инструментов, введите CMD в адресной строке и нажмите Enter.

- Это запустит командную строку внутри этого каталога.
- Теперь введите приведенную ниже команду в этом окне CMD, обязательно замените DMG-File-Location и ISO-File-Location соответственно: dmg2img DMG-File-Location ISO-File-Location.

- Для DMG-File-Location вы можете щелкнуть правой кнопкой мыши файл DMG и выбрать «Копировать как путь». Затем вставьте это значение в приведенную выше команду.

- Для ISO-File-Location введите желаемое местоположение, в котором вы хотите получить файл IMG, а затем имя файла IMG.
- Например, я хочу, чтобы файл ISO на диске D назывался googlechrome.img, поэтому при вводе значений DMG и IMG приведенная выше команда преобразует todmg2img “D:\googlechrome.dmg” в “D:\googlechrome.img”
- Вот и все. Теперь вы получите преобразованный файл DMG в IMG в указанном каталоге. Теперь вы можете смонтировать или извлечь этот файл IMG и получить нужные файлы.
Итак, на этом мы завершаем руководство о том, как открыть и использовать файл DMG в Windows 11. Кроме того, мы также перечислили шаги для преобразования файла DMG в IMG на ПК с Windows 11. Если у вас есть какие-либо вопросы относительно вышеупомянутых шагов, сообщите нам об этом в комментариях. Мы вернемся к вам с решением в ближайшее время.





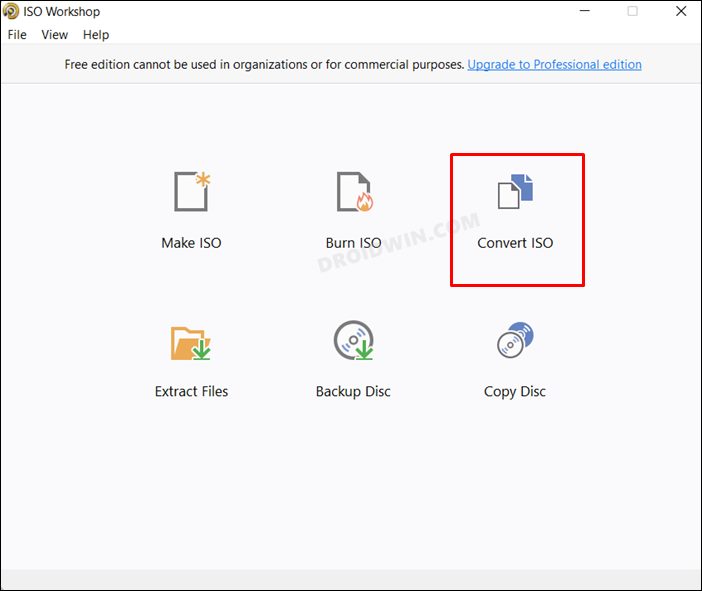







![Сбой драйверов графического процессора Nvidia RTX 3050 / зависание ПК [Fixed]](https://vgev.ru/wp-content/uploads/2022/09/nvidia-rtx-3050-gpu-drivers-crashing-freezing-pc.jpg)
