Как остановить установку только определенного обновления в Windows 11
В этом руководстве мы покажем вам, как остановить установку только определенного обновления, которое является частью всего накопительного обновления, на ваш ПК с Windows 11. Microsoft обычно выпускает накопительное обновление для соответствующих устройств. В результате чаще всего получаемое вами обновление будет состоять из нескольких небольших обновлений. Каждое из этих обновлений имеет собственное удостоверение в виде идентификатора HotFix ID со схемой именования, соответствующей строкам KB5004300, KB5004252 и т. д.
Преимущество этих накопительных обновлений заключается в том, что все они устанавливаются за один раз. Поскольку вам не нужно вручную устанавливать эти обновления по отдельности, вы в конечном итоге сэкономите значительное количество времени и усилий. Однако иногда одно из обновлений, входящих в состав этого накопительного обновления, может содержать ошибку или может привести к проблемам совместимости с установленным приложением или программным обеспечением. Один простой подход — держаться подальше от всего этого кумулятивного подхода.
Но это не кажется жизнеспособным вариантом, поскольку тогда вы запретите установку всех других обновлений, которые являются частью этого накопительного обновления, на ваш компьютер. Так что еще можно сделать? Что ж, вы можете запретить установку только определенного обновления на свой ПК с Windows 11, но в то же время разрешить установку всех остальных обновлений. Но как это будет осуществляться? Что ж, мы будем использовать официальный инструмент, разработанный самой Microsoft! Следуйте инструкциям.
Как остановить установку только определенного обновления в Windows 11
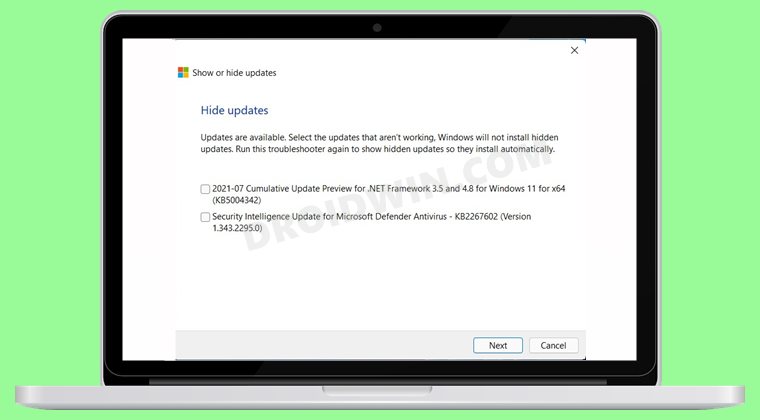
Программы для Windows, мобильные приложения, игры - ВСЁ БЕСПЛАТНО, в нашем закрытом телеграмм канале - Подписывайтесь:)
- Для начала скачайте Показать или скрыть инструмент обновления от Майкрософт.
- Затем дважды щелкните файл wushowhide.diagcab инструмента, чтобы запустить его.
- Нажмите «Далее» на появившемся экране приветствия.

- После этого выберите параметр «Скрыть обновления».

- Теперь отметьте обновление, которое вы не хотите устанавливать в Windows, и нажмите «Далее».

- Вот и все. Microsoft больше не будет устанавливать это конкретное обновление, которое вы выбрали на своем ПК с Windows 11.
Отменить изменения: как отобразить обновления или показать скрытые обновления
Если в какой-то момент времени вы захотите отменить свое решение и отобразить какое-либо обновление или просто хотите просмотреть все обновления, которые вы скрыли на сегодняшний день, вот что вам нужно сделать:
- Прежде всего, запустите инструмент «Показать или скрыть обновление» через его файл wushowhide.diagcab.
- Затем нажмите «Далее» и выберите параметр «Показать скрытые обновления».

- Теперь Windows выведет список всех скрытых обновлений.
- Теперь просто снимите отметку с обновления/обновлений, которые вы хотите установить, и сохраните изменения.
Итак, все это было из этого руководства о том, как вы можете остановить установку только определенного обновления, которое является частью всего накопительного обновления, на вашем ПК с Windows 11. Кроме того, мы также перечислили инструкции, чтобы отобразить эти обновления. Если у вас есть какие-либо вопросы относительно вышеупомянутых шагов, сообщите нам об этом в комментариях. Мы вернемся к вам с решением в ближайшее время.








