Уведомления не работают на Mac: как исправить
В этом руководстве мы покажем вам различные способы решения проблемы с уведомлениями, которые не работают на вашем Mac. Отсутствие всех важных предупреждений было бы последней вещью, которую вы хотели бы пройти. К сожалению, многие пользователи Mac оказались на этом конце. По их словам, либо уведомление не появляется вообще, либо оно приходит только тогда, когда они вручную открывают приложение — оба случая не считаются подходящим взаимодействием с пользователем.
К счастью, существует множество изящных обходных путей, которые помогут вам решить проблему с неработающими уведомлениями на вашем Mac. Более того, эти исправления применимы ко всем версиям macOS, как к MacBook, так и к iMac. Итак, на этой ноте приступим.
Как исправить, что уведомления не работают на Mac

Рекомендуется попробовать каждый из перечисленных ниже обходных путей, а затем посмотреть, какой из них принесет вам успех. Итак, имея это в виду, давайте начнем.
Программы для Windows, мобильные приложения, игры - ВСЁ БЕСПЛАТНО, в нашем закрытом телеграмм канале - Подписывайтесь:)
ИСПРАВЛЕНИЕ 1. Переключение уведомлений
Прежде всего, вам следует рассмотреть возможность отключения, а затем повторного включения уведомления для соответствующего приложения. Это обновит базовые настройки уведомлений и вполне может решить проблему, с которой мы сейчас имеем дело. Поэтому обратитесь к приведенным ниже шагам, чтобы попробовать это исправление, а затем проверьте результаты.
- Для начала нажмите на логотип Apple, расположенный в левом верхнем углу.
- Затем выберите «Системные настройки» в раскрывающемся меню.
- После этого перейдите в раздел «Уведомления и фокус».
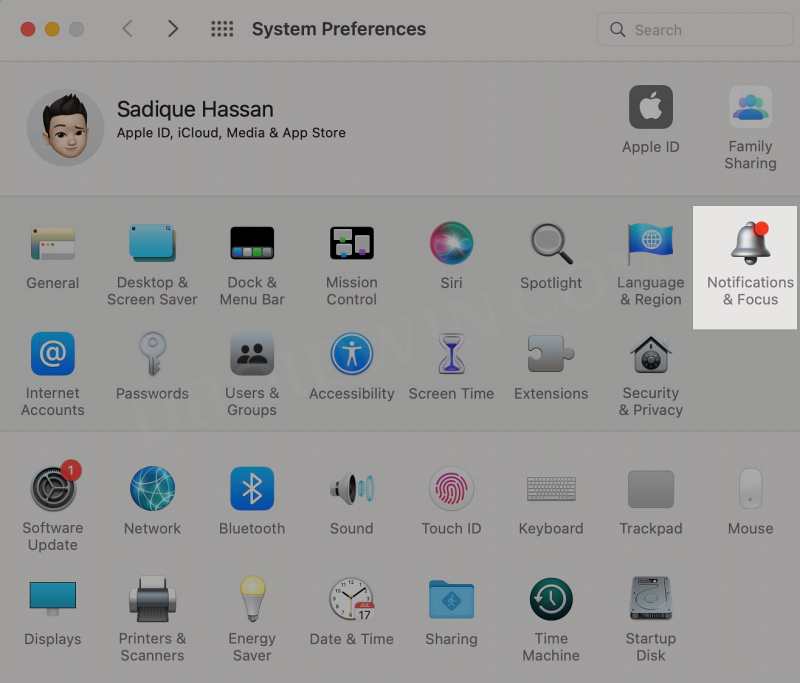
- Затем выберите нужное приложение с левой стороны.
- После этого отключите переключатель рядом с Разрешить уведомления.
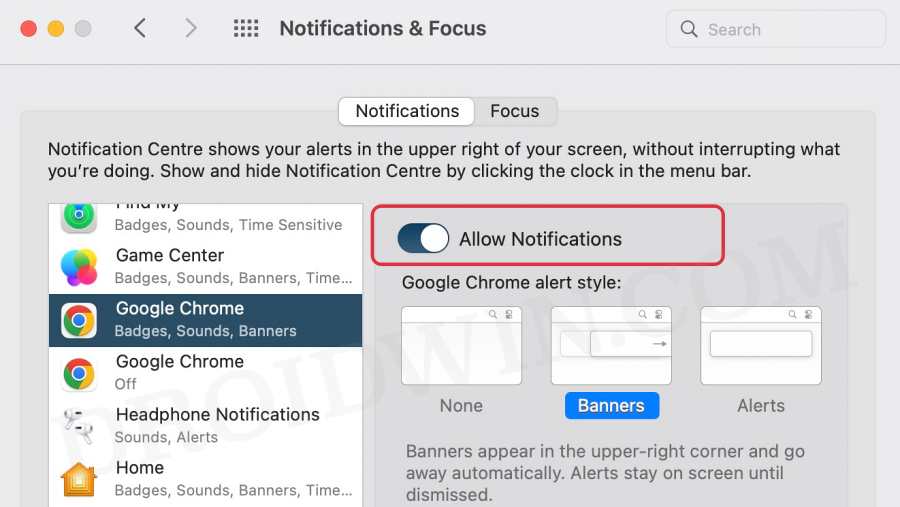
- Теперь подождите несколько секунд и снова включите переключатель «Разрешить уведомления».
- Проверьте, устраняет ли это проблему с неработающими уведомлениями на вашем Mac.
ИСПРАВЛЕНИЕ 2: отключить режим «Не беспокоить»
если вы включили режим «Не беспокоить» на своем Mac, все уведомления перестанут появляться. Поэтому вам следует рассмотреть возможность его полного отключения или, по крайней мере, добавления соответствующего приложения в белый список. Вот как это можно сделать:
- Для начала нажмите на логотип Apple, расположенный в левом верхнем углу.
- Затем выберите «Системные настройки» в раскрывающемся меню.
- Теперь перейдите в «Уведомления и фокус» и перейдите на вкладку «Фокус».
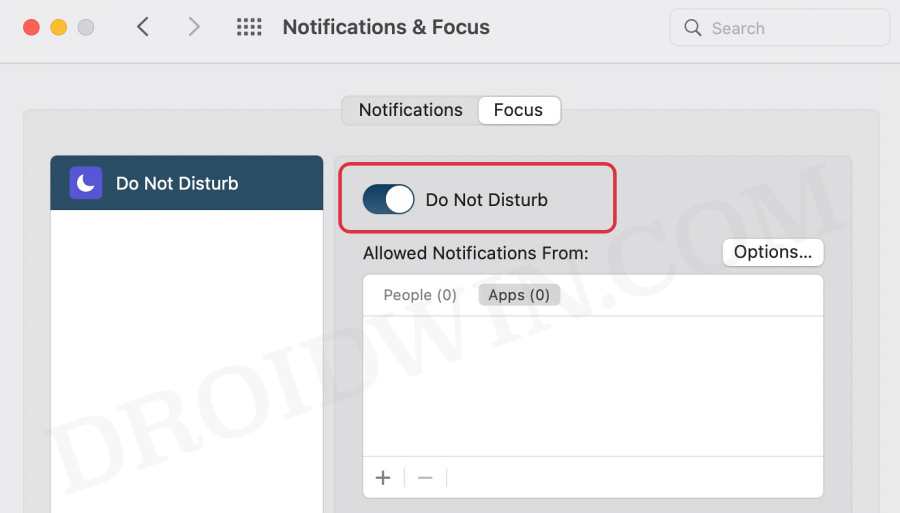
- После этого отключите переключатель рядом с «Не беспокоить».
- Или оставьте его включенным и переключитесь на вкладку «Приложения».
- Затем нажмите значок «Плюс» в разделе «Разрешенные уведомления от».
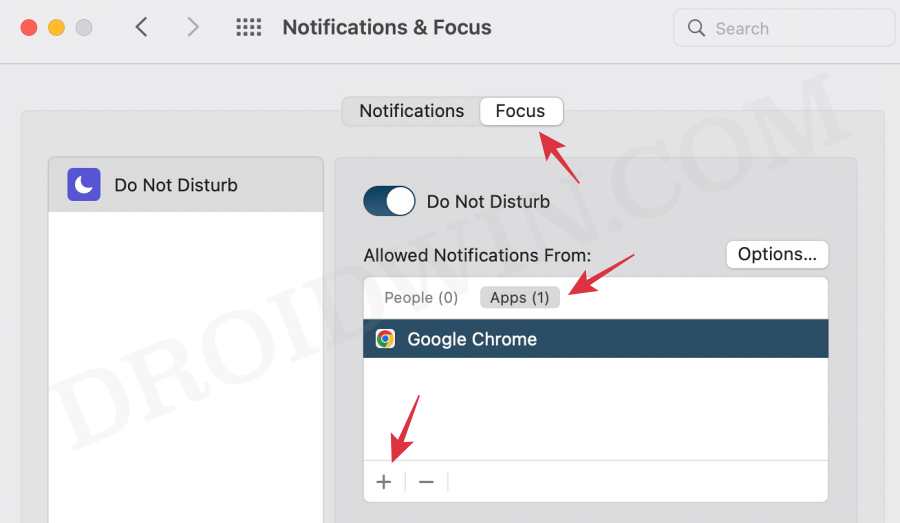
- Наконец, выберите нужное приложение из списка и нажмите «Добавить».
- Проверьте, устраняет ли это проблему с неработающими уведомлениями на вашем Mac.
ИСПРАВЛЕНИЕ 3. Отключить совместное использование между устройствами
если вы включили функцию «Отключить общий доступ на разных устройствах» и включили режим «Не беспокоить» на одном из ваших устройств Apple, то одно и то же правило «Не беспокоить» будет применяться на всех устройствах Apple, на которых выполнен вход с одной и той же учетной записью. Поэтому вам следует подумать об отключении этой функции, а затем проверить результаты.
- Для начала нажмите на логотип Apple, расположенный в левом верхнем углу.
- Затем выберите «Системные настройки» в раскрывающемся меню.
- Теперь перейдите в «Уведомления и фокус» и перейдите на вкладку «Фокус».
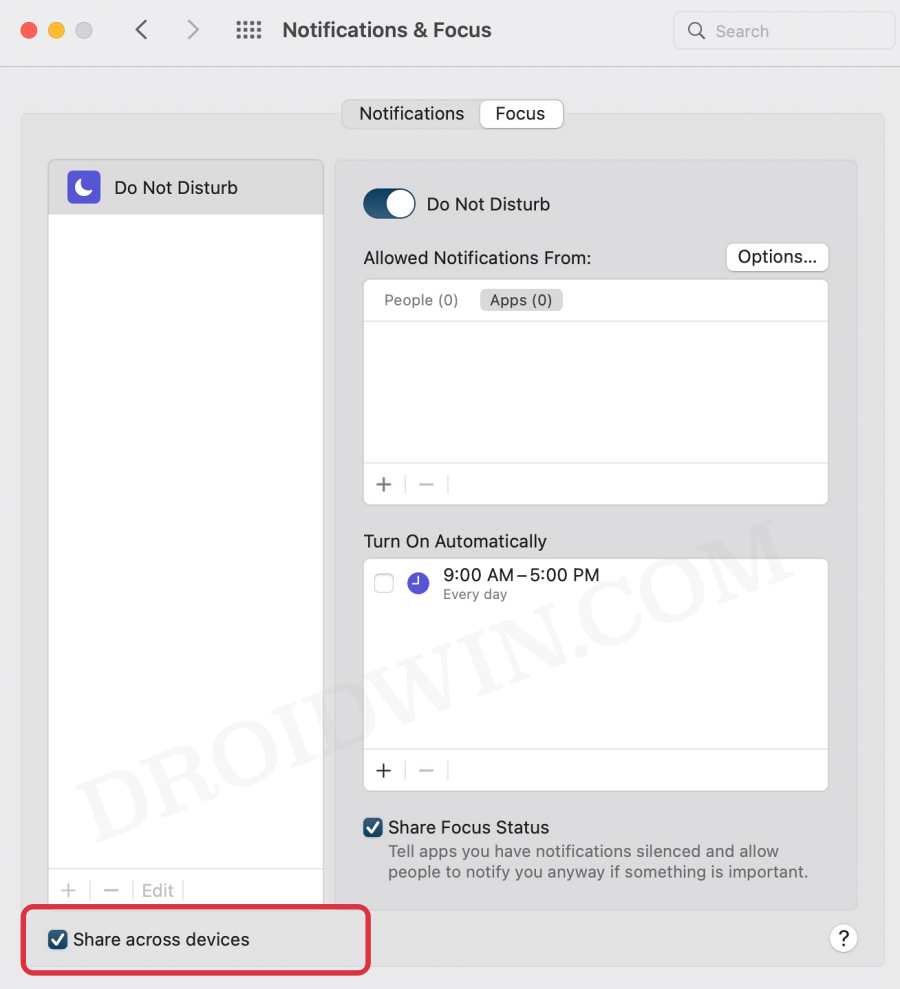
- После этого снимите флажок Shared Across Devices, расположенный внизу.
- Проверьте, устраняет ли это проблему с неработающими уведомлениями на вашем Mac.
ИСПРАВЛЕНИЕ 4. Разрешить запуск приложения при загрузке
Если вы можете получить доступ к уведомлениям приложения только при его ручном открытии, вы можете добавить его в список входа в систему, чтобы оно автоматически запускалось при загрузке вашего Mac. Однако обратите внимание, что это может замедлить время загрузки вашего ПК. [though the difference will only be negligible since we talking about just one app] а также может привести к разрядке батареи. Так что имейте это в виду, а затем выполните следующие шаги:
- Для начала нажмите на логотип Apple, расположенный в левом верхнем углу.
- Затем выберите «Системные настройки» в раскрывающемся меню.
- Теперь перейдите в «Пользователи и группы» и перейдите на вкладку «Элементы входа».
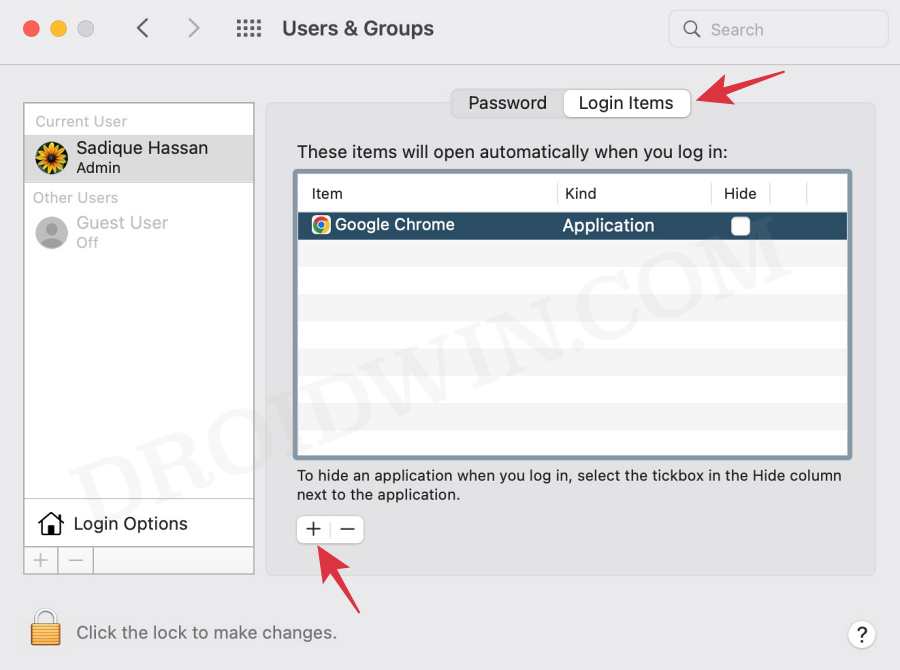
- Затем нажмите значок плюса, выберите нужное приложение и нажмите «Добавить».
- Проверьте, устраняет ли это проблему с неработающими уведомлениями на вашем Mac.
ИСПРАВЛЕНИЕ 5. Перезапустите процесс Центра уведомлений
Процесс Центра уведомлений работает в фоновом режиме и отвечает за управление уведомлениями приложений. Если он не работает должным образом, то при получении уведомлений обязательно возникнет немало проблем. Поэтому вам следует рассмотреть возможность перезапуска этого процесса, что можно сделать следующим образом:
- Откройте Launchpad, перейдите в папку «Другие» и откройте «Монитор активности».
- Затем введите Центр уведомлений в строке поиска в правом верхнем углу.
- После этого выберите его из результатов поиска и нажмите крестик.
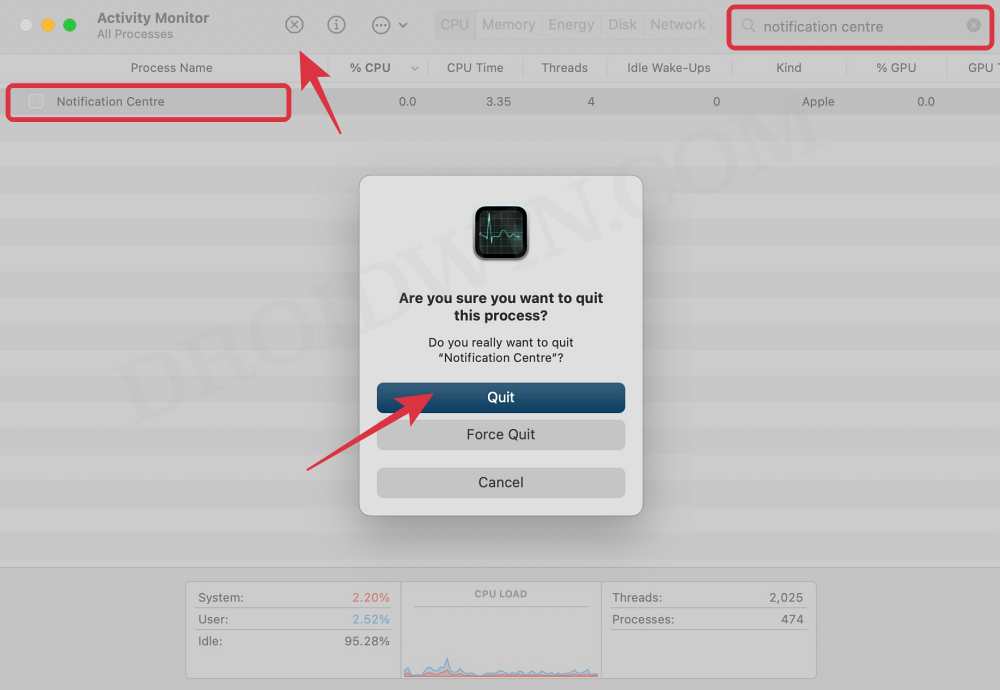
- Теперь нажмите «Выход» в появившемся диалоговом окне подтверждения.
- Проверьте, устраняет ли это проблему с неработающими уведомлениями на вашем Mac.
ИСПРАВЛЕНИЕ 6: при использовании внешнего дисплея
Если вы не можете получать уведомления при зеркальном отображении экрана вашего Mac на внешний дисплей, вам придется включить дополнительное разрешение, прежде чем вы сможете получать уведомления. Вот как:
- Для начала нажмите на логотип Apple, расположенный в левом верхнем углу.
- Затем выберите «Системные настройки» в раскрывающемся меню.
- После этого перейдите в раздел «Уведомления и фокус».
- Наконец, установите флажок «При зеркальном отображении или совместном использовании дисплея».
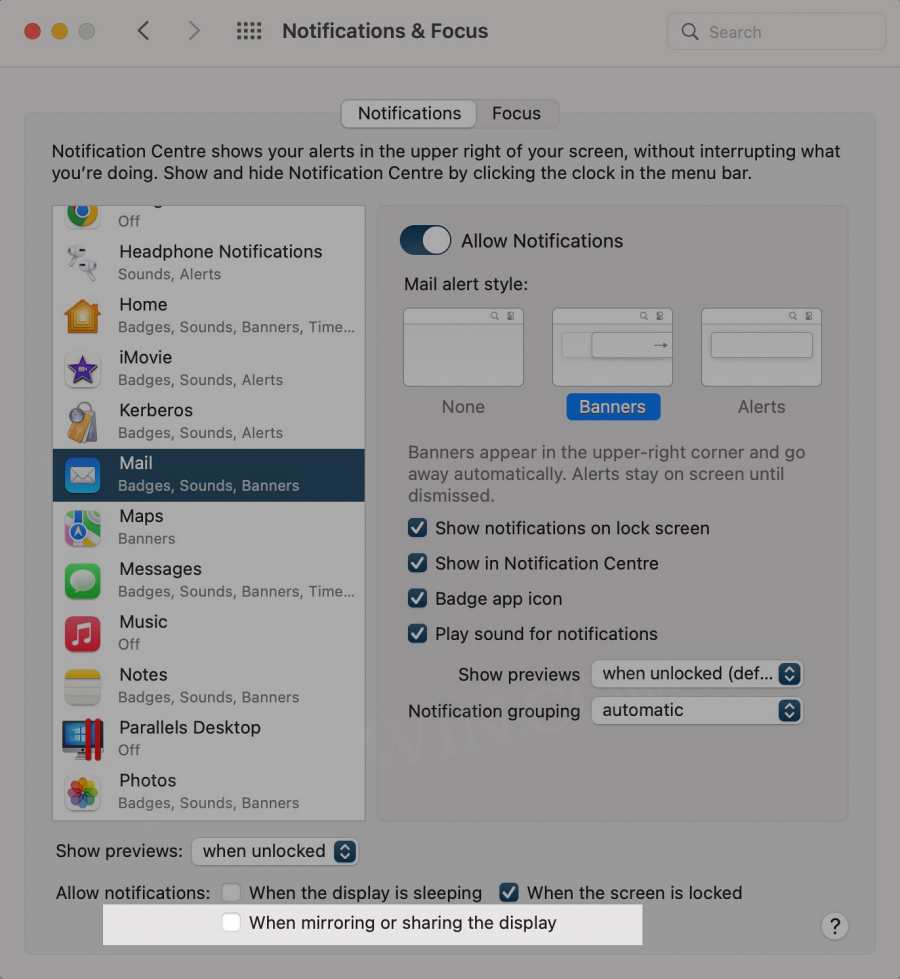
- Проверьте, устраняет ли это проблему с неработающими уведомлениями на вашем Mac.
ИСПРАВЛЕНИЕ 7: обновить приложение
В некоторых случаях проблема может быть связана не с ОС, а с ошибкой в приложении. Так что в этом случае вам следует подумать об обновлении приложения до последней версии. [if available] или понизить его до более ранней стабильной версии.
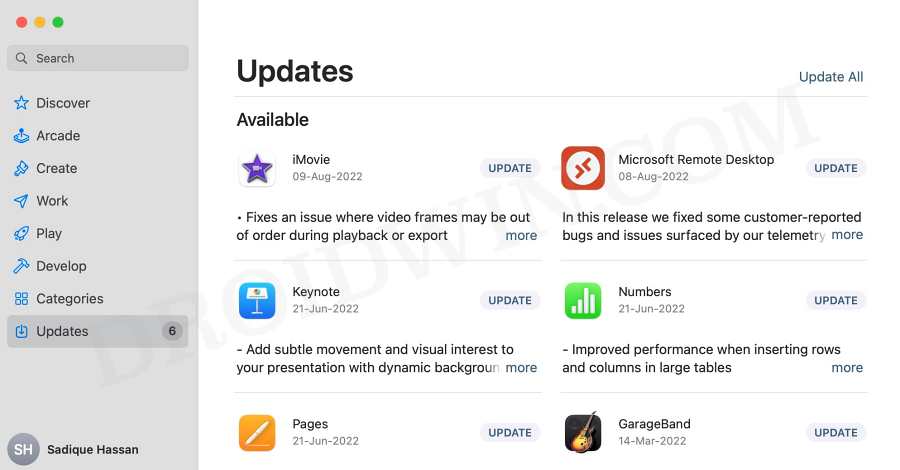
Вот и все. Это были шесть различных методов, которые помогут вам решить проблему с неработающими уведомлениями на вашем Mac. Если у вас есть какие-либо вопросы относительно вышеупомянутых шагов, сообщите нам об этом в комментариях. Мы вернемся к вам с решением в ближайшее время.



![Minecraft Bedrock Текстуры и блоки Розовый цвет Ошибка [Fixed]](https://vgev.ru/wp-content/uploads/2022/09/minecraft-bedrock-textures-and-blocks-pink-color-bug.jpg)