Как ограничить скорость загрузки/выгрузки данных в Windows 11
В этом руководстве мы покажем вам, как ограничить скорость передачи данных при загрузке и выгрузке на ПК с Windows 11. Качество обслуживания (QoS) — это набор правил и политик, который позволяет вам контролировать обмен пакетами данных в среде с ограниченной пропускной способностью сети. Эта функциональность дает вам детальный контроль над сетью, предоставляя вам платформу для мониторинга, управления и выделения необходимого объема данных, которые должны использоваться или распределяться для конкретного приложения или системы в целом.
Например, вы можете создать и внедрить правила регулирования сети только для Google Chrome. Или примените более агрессивный подход и примените его на своем ПК с Windows 11, и в этом случае все приложения и программы должны будут придерживаться этих политик. Наряду с этим вы также можете применить эти правила к определенному IP-адресу, что может пригодиться, если вы находитесь в общей сети. В связи с этим давайте рассмотрим шаги по ограничению скорости передачи данных при загрузке и выгрузке на ПК с Windows 11. Следуйте вместе.
Как ограничить скорость передачи данных загрузки в Windows 11
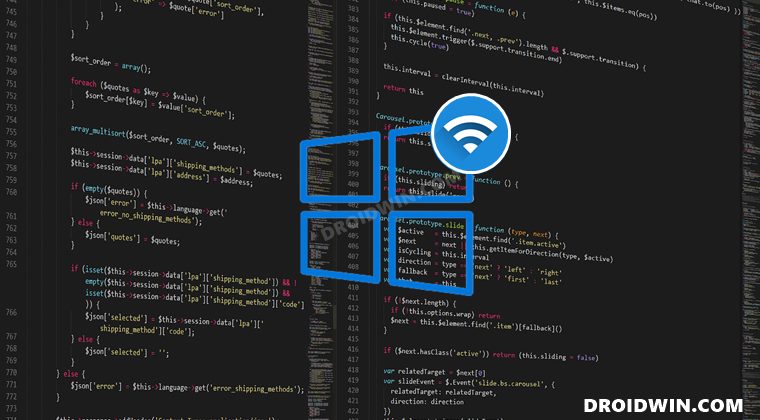
- Для начала вызовите диалоговое окно «Выполнить» с помощью сочетания клавиш Windows + R.
- Затем введите приведенную ниже команду и нажмите Enter, чтобы открыть страницу сетевого подключения.ncpa.cpl
- Теперь щелкните правой кнопкой мыши текущую сеть и выберите «Свойства».
- Затем отметьте планировщик пакетов QoS (если он не включен по умолчанию) и нажмите OK.
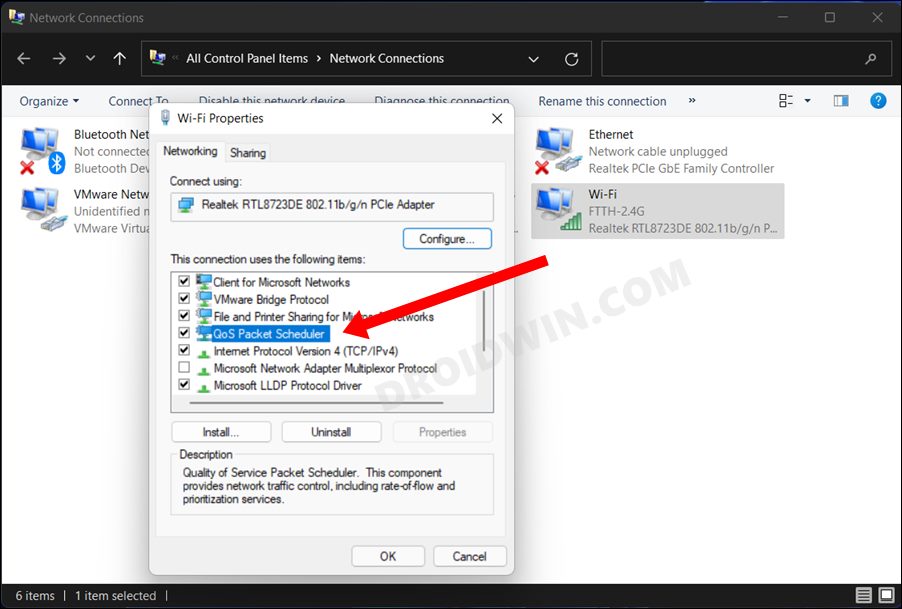
- После этого включите редактор локальной групповой политики на ПК с Windows 11.
- Затем откройте диалоговое окно «Выполнить», введите приведенную ниже команду и нажмите Enter, чтобы открыть редактор групповой политики.gpedit.msc.
- Теперь перейдите в следующее место в левой строке меню: «Конфигурация компьютера» > «Параметры Windows» > «QoS на основе политик».
- Затем щелкните правой кнопкой мыши QoS на основе политик и выберите Создать новую политику.
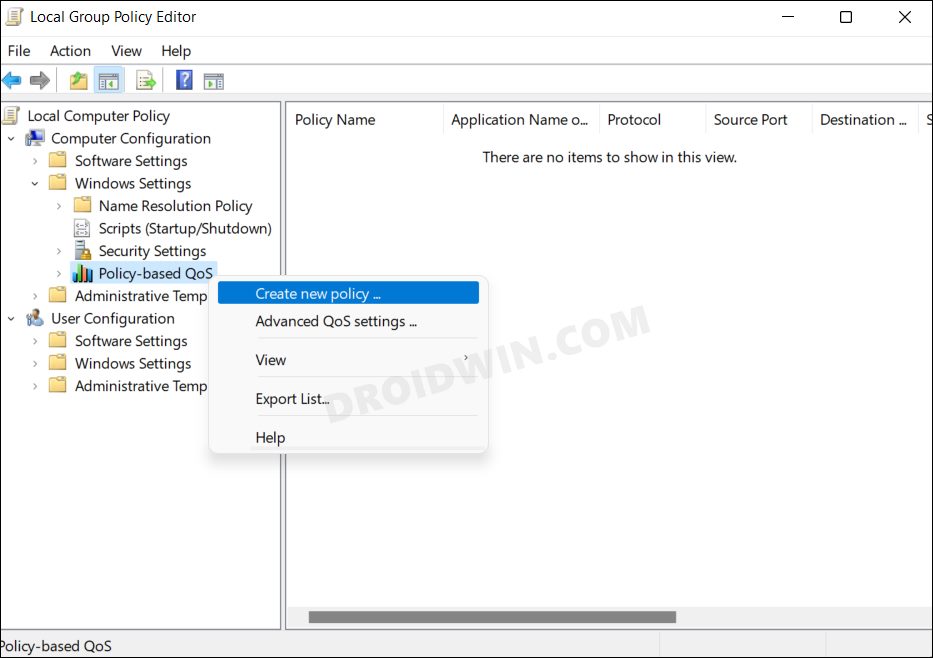
- Дайте вашей политике имя, снимите флажок «Указать значение DSCP» и установите флажок «Указать скорость регулирования исходящего трафика».
- Теперь выберите KBps или MBps, введите желаемое значение сетевого дросселя и нажмите Next.
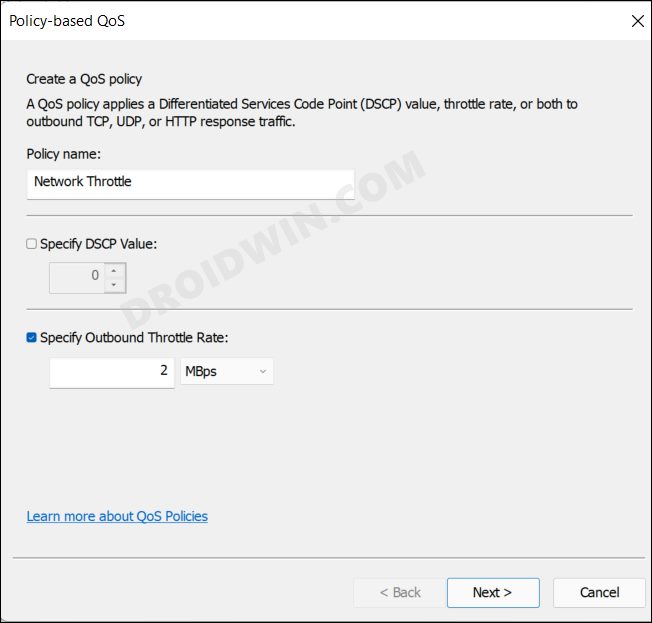
- Выберите, хотите ли вы ограничить скорость передачи данных загрузки для всех приложений или только для одного приложения. В первом случае выберите «Все приложения», а во втором — «Только приложения с этим именем исполняемого файла».
- Теперь введите имя исполняемого файла (или его местоположение) и нажмите «Далее».
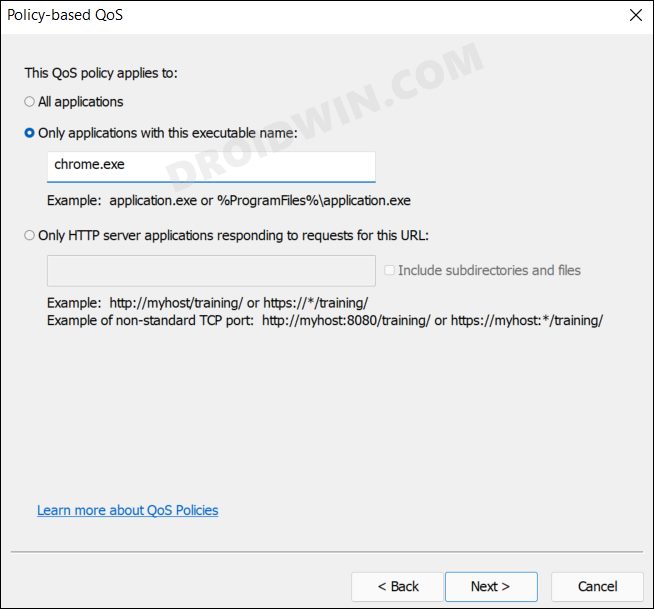
- Затем, если вы не находитесь в общей сети, оставьте предварительно выбранные параметры такими, какие они есть, и нажмите «Далее».
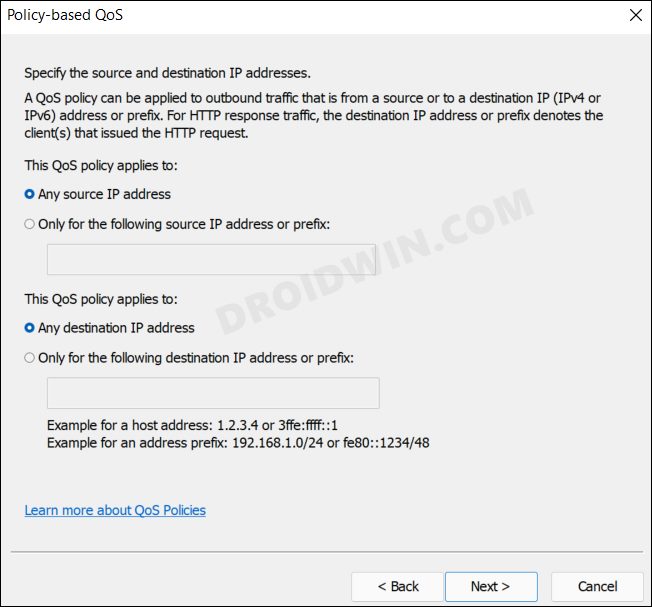
- С другой стороны, если вы хотите ограничить скорость обмена данными с любого конкретного IP-адреса, выберите «Только для следующего IP-адреса или префикса источника/назначения», введите нужный IP-адрес в отведенном месте и нажмите «Далее».
- Опять же, оставьте настройки порта по умолчанию без изменений и нажмите «Готово». [If you are on a shared network, then you might consider inputting the source and destination Port numbers].
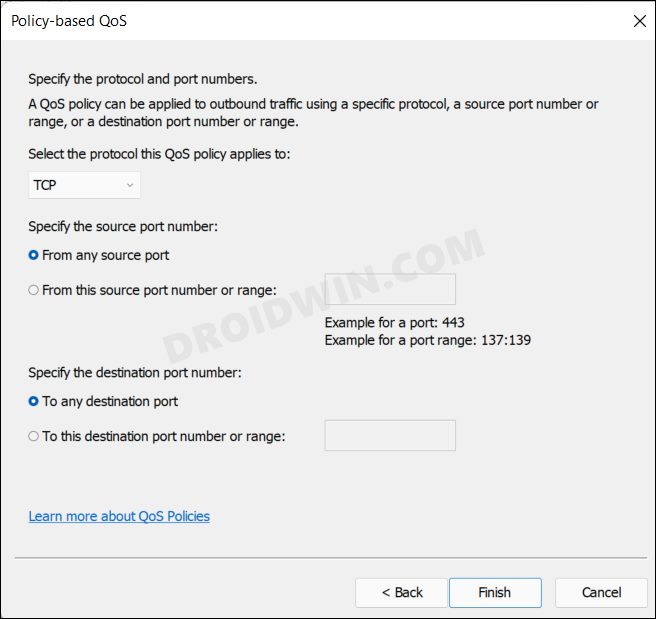
- Вот и все. Политика создана и сразу же внедряется. И с этим вы успешно ограничили скорость передачи данных загрузки на вашем ПК с Windows 11.
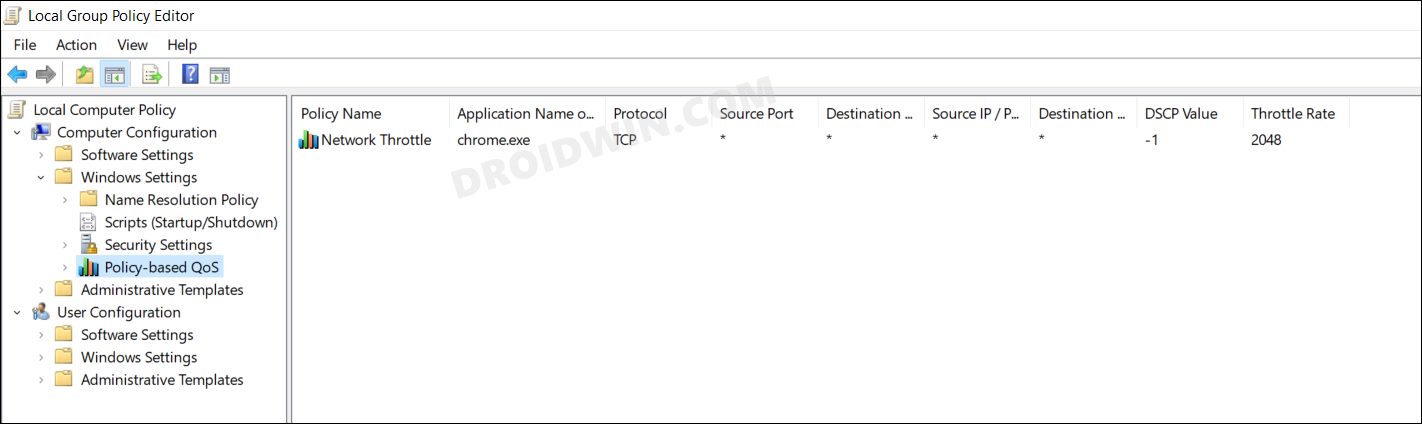
Как ограничить скорость передачи данных при загрузке в Windows 11
- Включите редактор групповой политики, а затем запустите его, как описано в ШАГАХ с 1 по 6 выше.
- Затем щелкните правой кнопкой мыши QoS на основе политик с левой стороны и выберите Дополнительные параметры QoS.
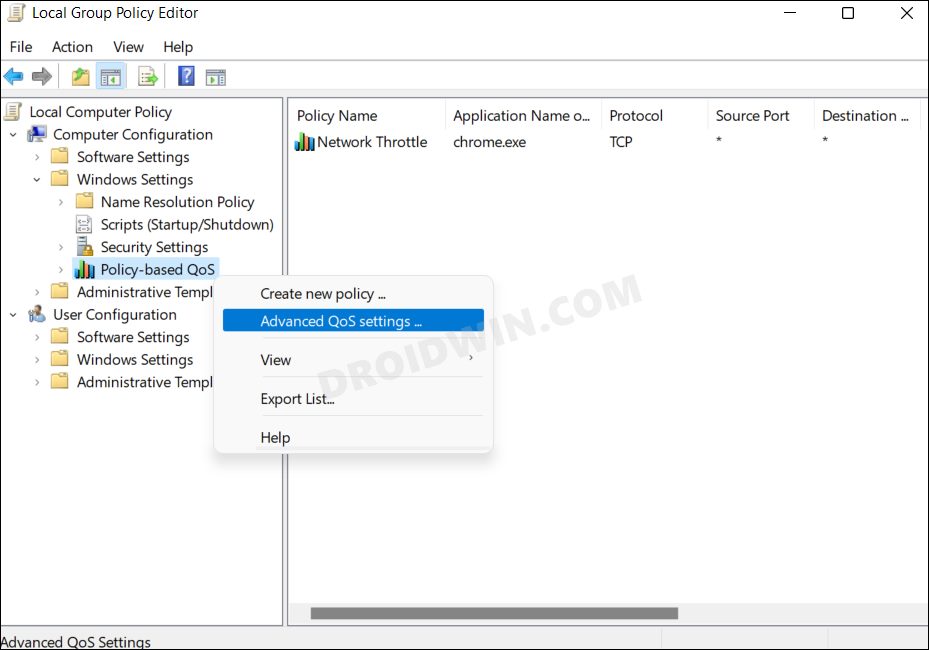
- Теперь установите флажок Укажите уровень входящей пропускной способности TCP.
- Наконец, выберите уровень от 0 до 3 (см. значения в таблице ниже) и нажмите OK, чтобы сохранить изменения. [Source: Microsoft Documentation].
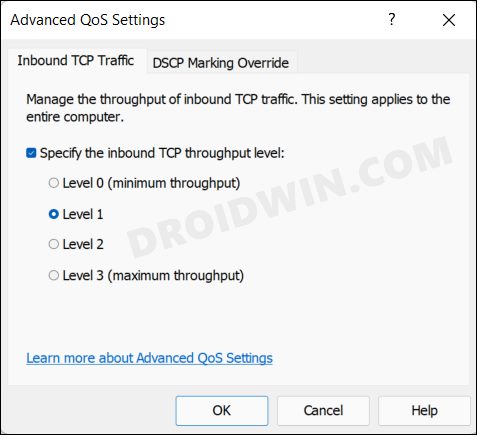
Уровень входящей пропускной способностиМаксимальная скорость передачи064 КБ1256 КБ21 МБ316 МБ
Программы для Windows, мобильные приложения, игры - ВСЁ БЕСПЛАТНО, в нашем закрытом телеграмм канале - Подписывайтесь:)
Как снять ограничение скорости загрузки/выгрузки данных в Windows 11
- Чтобы снять ограничение на передачу загружаемых данных, щелкните правой кнопкой мыши созданную политику и выберите «Удалить политику».
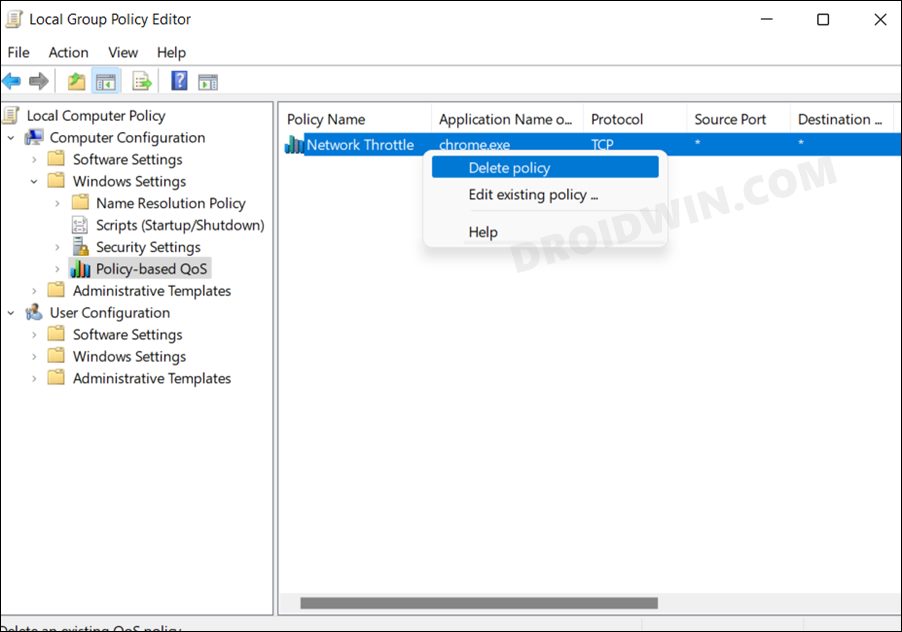
- Чтобы снять ограничение на передачу загружаемых данных, перейдите в раздел «Дополнительные параметры качества обслуживания» и снимите флажок «Указать уровень пропускной способности TCP для входящего трафика».
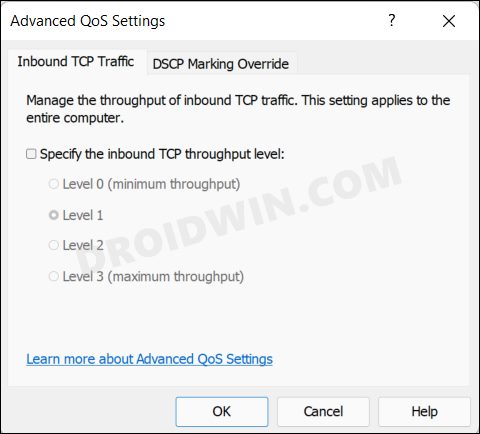
Вот и все. Это были шаги по ограничению скорости передачи данных загрузки и выгрузки на ПК с Windows 11. Хотя вы также можете выполнить эти шаги через стороннее приложение, лучше придерживаться предложения, которое уже встроено в систему. На этой ноте мы завершаем это руководство. Если у вас есть какие-либо вопросы относительно вышеупомянутых шагов, сообщите нам об этом в комментариях. Мы вернемся к вам с решением в ближайшее время.

![Как добавить опцию расширенной перезагрузки на любой Android [Stock ROM!]](https://vgev.ru/wp-content/uploads/2023/06/add-advanced-reboot-android.jpg)


