Добавить параметр темного/светлого режима в контекстное меню Windows 11.
В этом руководстве мы покажем вам, как добавить параметры темного и светлого режима в контекстное меню Windows 11, вызываемое правой кнопкой мыши. Последняя итерация ОС содержит немало настроек и настроек пользовательского интерфейса. К ним относятся централизованные значки на панели задач, переработанное меню «Пуск», обновленное меню «Настройки», новый набор значков и многое другое. Кроме того, вы также можете изменить цвета акцента, настроить уровень прозрачности или переключаться между темным и светлым режимами.
Что касается последнего, если вы один из тех пользователей, которые регулярно переключаются между темной и светлой сторонами, то вы, возможно, знаете о долгом пути, который вам предстоит пройти. Перейдя в «Настройки»> «Персонализация»> «Цвета»> «Выберите режим», а затем выбрав нужную тему, это слишком много. Так какой же альтернативный выход? Вы можете добавить параметры темного и светлого режима непосредственно в контекстное меню Windows 11. Таким образом, вы сможете переключиться на нужную тему всего за несколько кликов. Вот как.
Как добавить темный/светлый режим в контекстное меню Windows 11
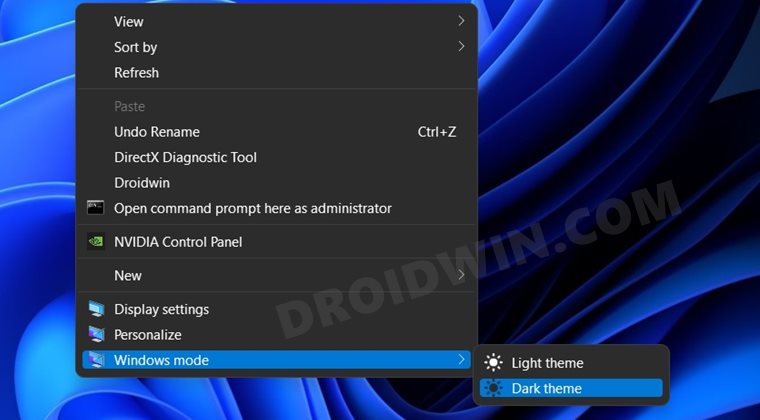
Существует два набора сценариев реестра, которые выполнят эту работу. Первый скрипт добавит параметр «Светлый/темный» для панели задач и меню «Пуск». С другой стороны, второй сценарий добавит параметр темы для системных приложений (таких как проводник, настройки и т. д.). Вы можете добавить оба этих скрипта или любой из этих двух, выбор за вами. Просто не забудьте сделать резервную копию файлов реестра перед запуском.
Программы для Windows, мобильные приложения, игры - ВСЁ БЕСПЛАТНО, в нашем закрытом телеграмм канале - Подписывайтесь:)
Для панели задач и меню «Пуск»
- Щелкните правой кнопкой мыши на рабочем столе и выберите «Создать» > «Текстовый документ».
- Затем скопируйте и вставьте приведенную ниже команду в этот файл Блокнота: Редактор реестра Windows версии 5.00.
[HKEY_CLASSES_ROOT\DesktopBackground\Shell\WindowsMode]
“Icon”=”themecpl.dll,-1” “MUIVerb”=”Режим Windows” “Позиция”=”Внизу” “Подкоманды”=””[HKEY_CLASSES_ROOT\DesktopBackground\Shell\WindowsMode\Shell\001flyout]
“MUIVerb”=”Светлая тема” “Значок”=”imageres.dll,-5411″[HKEY_CLASSES_ROOT\DesktopBackground\Shell\WindowsMode\Shell\001flyout\command]
@=”Reg Add HKCU\\SOFTWARE\\Microsoft\\Windows\\CurrentVersion\\Themes\\Personalize /v SystemUsesLightTheme /t REG_DWORD /d 1 /f”[HKEY_CLASSES_ROOT\DesktopBackground\Shell\WindowsMode\Shell\002flyout]
“Icon”=”imageres.dll,-5412” “MUIVerb”=”Темная тема”[HKEY_CLASSES_ROOT\DesktopBackground\Shell\WindowsMode\Shell\002flyout\command]
@=”Reg Add HKCU\\SOFTWARE\\Microsoft\\Windows\\CurrentVersion\\Themes\\Personalize /v SystemUsesLightTheme /t REG_DWORD /d 0 /f”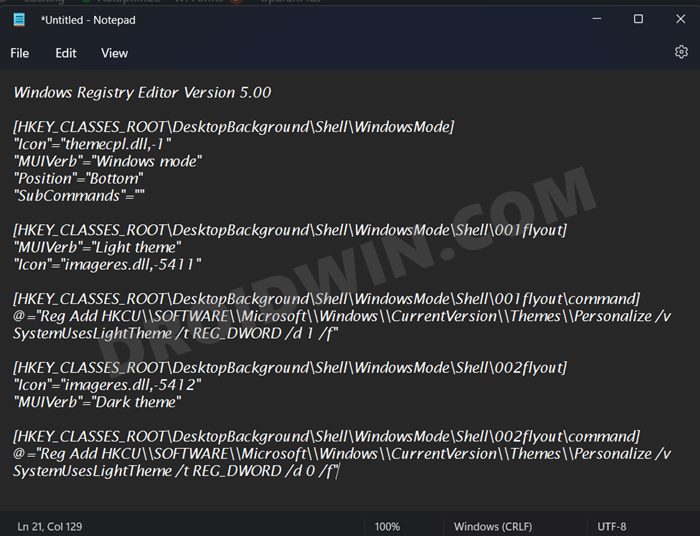
- После этого перейдите в «Файл»> «Сохранить как» и измените «Тип файла» на «Все файлы».
- Затем назовите его «Режим Windows», добавьте .reg в конце и нажмите кнопку «Сохранить».
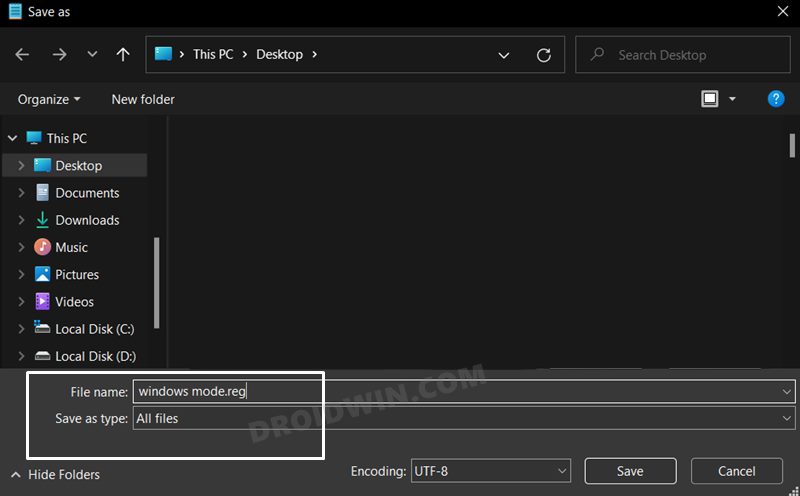
- Теперь запустите этот файл и нажмите YES в диалоговом окне подтверждения. Вот и все, значения реестра добавлены.
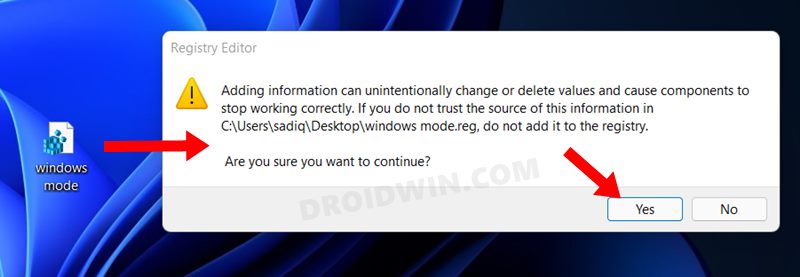
- Чтобы проверить это, щелкните правой кнопкой мыши на рабочем столе и выберите «Показать дополнительные параметры».
- Теперь вы должны увидеть темную и светлую темы в режиме Windows.
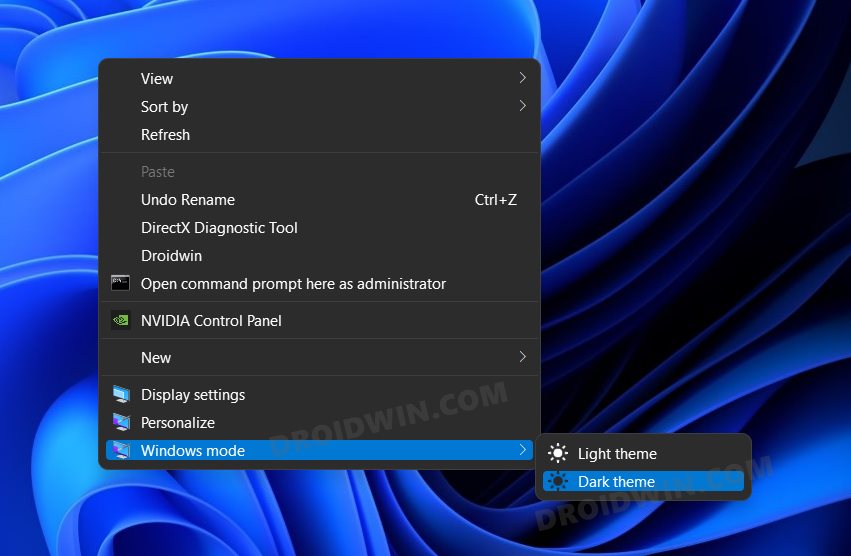
Для приложений Windows 11
- Щелкните правой кнопкой мыши на рабочем столе и выберите «Создать» > «Текстовый документ».
- Затем скопируйте и вставьте приведенную ниже команду в этот файл Блокнота: Редактор реестра Windows версии 5.00.
[HKEY_CLASSES_ROOT\DesktopBackground\Shell\AppMode]
“Icon”=”themecpl.dll,-1” “MUIVerb”=”Режим приложения” “Позиция”=”Внизу” “Подкоманды”=””[HKEY_CLASSES_ROOT\DesktopBackground\Shell\AppMode\Shell\001flyout]
“MUIVerb”=”Светлая тема” “Значок”=”imageres.dll,-5411″[HKEY_CLASSES_ROOT\DesktopBackground\Shell\AppMode\Shell\001flyout\command]
@=”Reg Add HKCU\\SOFTWARE\\Microsoft\\Windows\\CurrentVersion\\Themes\\Personalize /v AppsUseLightTheme /t REG_DWORD /d 1 /f”[HKEY_CLASSES_ROOT\DesktopBackground\Shell\AppMode\Shell\002flyout]
“Icon”=”imageres.dll,-5412” “MUIVerb”=”Темная тема”[HKEY_CLASSES_ROOT\DesktopBackground\Shell\AppMode\Shell\002flyout\command]
@=”Reg Add HKCU\\SOFTWARE\\Microsoft\\Windows\\CurrentVersion\\Themes\\Personalize /v AppsUseLightTheme /t REG_DWORD /d 0 /f”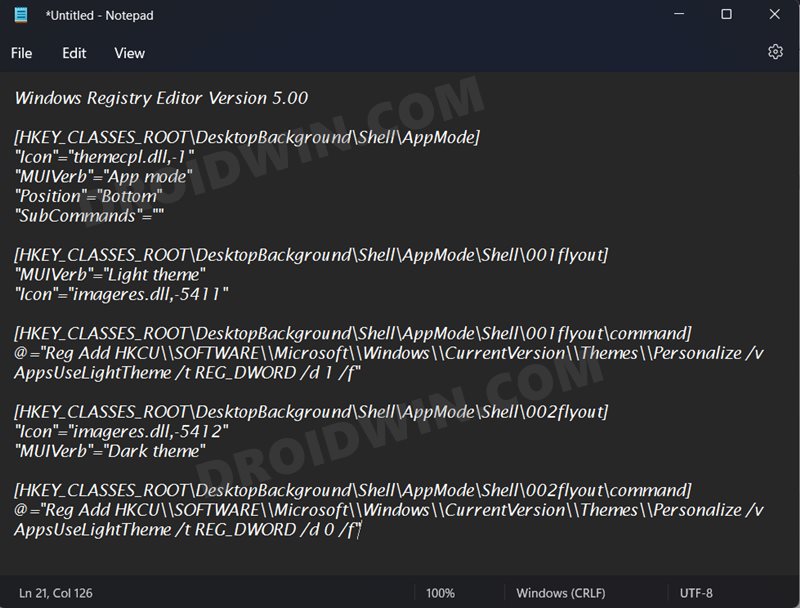
- После этого перейдите в «Файл»> «Сохранить как» и измените «Тип файла» на «Все файлы».
- Затем назовите его «Режим приложения», добавьте .reg в конце и нажмите кнопку «Сохранить».
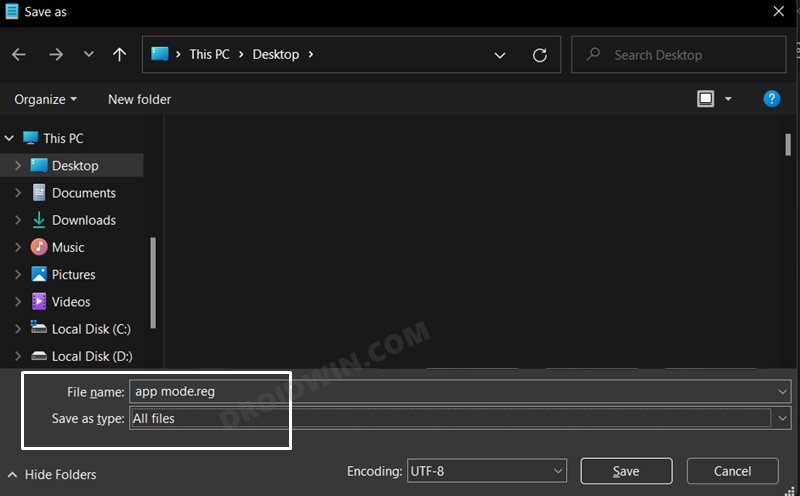
- Теперь запустите этот файл и нажмите YES в диалоговом окне подтверждения. Вот и все, значения реестра добавлены.
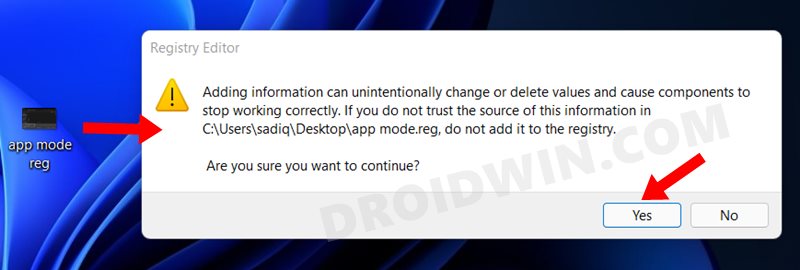
- Чтобы проверить это, щелкните правой кнопкой мыши на рабочем столе и выберите «Показать дополнительные параметры». Теперь вы должны увидеть темную и светлую темы в разделе «Настройки темы» (или любое другое имя, которое вы указали в STEP).
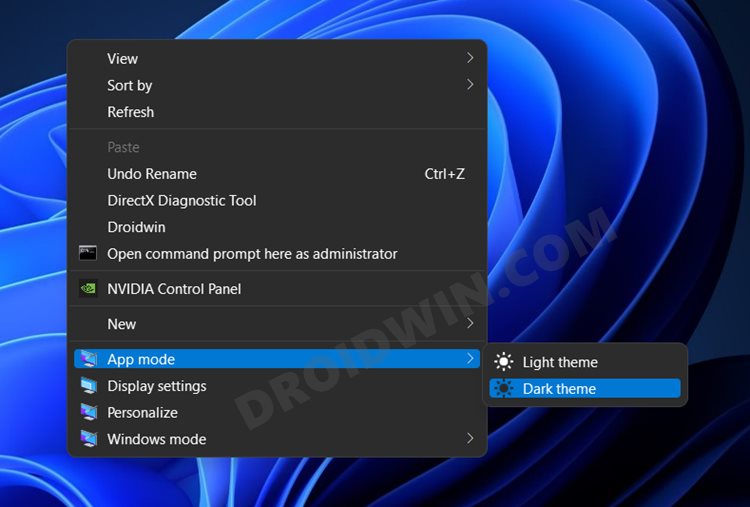
Как удалить темный/светлый режим в контекстном меню Windows 11
Если вы хотите отменить изменение, то есть удалить темный/светлый режим из контекстного меню Windows 11, то вот что вам нужно сделать:
- Перейдите в меню «Пуск», найдите «Редактор реестра» и откройте его.
- Затем скопируйте и вставьте указанное ниже местоположение в адресную строку и нажмите Enter.HKEY_CLASSES_ROOT\DesktopBackground\Shell.
- Теперь просто удалите ключи режима Windows и режима приложения, которые вы создали ранее.
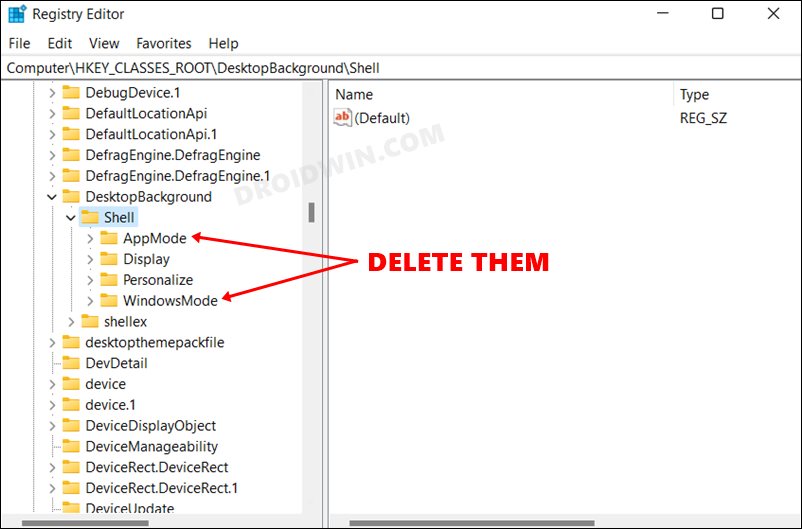
Итак, на этом мы завершаем руководство о том, как вы можете добавить параметры темного и светлого режима в контекстное меню Windows 11. Кроме того, мы также перечислили шаги для отмены этой настройки. Если у вас есть какие-либо вопросы относительно вышеупомянутых шагов, сообщите нам об этом в комментариях. Мы вернемся к вам с решением в ближайшее время.






