Как изменить приоритет приложения в Windows 11
В этом руководстве мы покажем вам четыре различных метода изменения приоритета приложения в Windows 11. Не все приложения созданы равными. Их требования с точки зрения ЦП, памяти, графики и использования диска значительно различаются в зависимости от его функциональности, а также домена, к которому он принадлежит. Например, программное обеспечение для обработки видео обычно требует больше системных ресурсов по сравнению, скажем, с браузерным приложением (хотя Chrome может быть исключением в любой день недели!).
В этом отношении Windows неплохо справляется с задачей эффективного распределения ресурсов между приложениями, работающими на вашем ПК. Но иногда это может не соответствовать вашим требованиям, поскольку вы можете захотеть добавить к приложению дополнительную мощность процессора. И в процессе отнимите дополнительную вычислительную мощность у другого приложения, которое может больше не требоваться. К счастью, это можно легко сделать, изменив приоритет приложения в Windows 11. И в этом руководстве мы покажем вам, как это сделать. Следуйте вместе.
Как изменить приоритет приложения в Windows 11
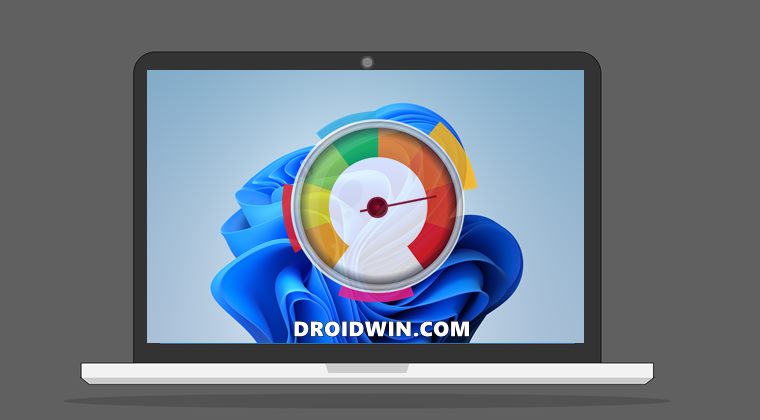
Существует четыре различных метода выполнения указанной задачи. Мы перечислили все четыре из них ниже. Вы можете обратиться к тому, который соответствует вашему требованию.
Программы для Windows, мобильные приложения, игры - ВСЁ БЕСПЛАТНО, в нашем закрытом телеграмм канале - Подписывайтесь:)
Способ 1: изменить приоритет приложения через диспетчер задач
- Для начала используйте сочетания клавиш Ctrl+shift+Esc, чтобы открыть диспетчер задач.
- Затем перейдите на вкладку «Сведения» и выберите приложение, приоритет которого нужно изменить в Windows 11.

- Теперь щелкните его правой кнопкой мыши, выберите «Установить приоритет» и выберите нужный вариант.
- Наконец, нажмите кнопку «Изменить приоритет» в появившемся диалоговом окне подтверждения.
Способ 2: изменить приоритет приложения с помощью командной строки
Прежде всего, обратитесь к таблице ниже и ознакомьтесь с именами приоритетов и их значениями.
В реальном времениВысокийВыше нормыНормальныйНиже нормыНизкий25612832768321638464
- Теперь перейдите в меню «Пуск» и запустите командную строку от имени администратора.
- После этого выполните приведенную ниже команду, чтобы изменить приоритет приложения в Windows 11. Обязательно измените имя приложения и его приоритет соответственно.

- Или, если вы предпочитаете играть с цифрами, то вы также можете заменить имя приоритета на его числовое значение, используя данные, приведенные в таблице. Например, наша приведенная выше команда теперь преобразуется в процесс wmic, где name=”explorer.exe” CALL setpriority 32768

- Единственная разница между обеими этими командами заключается в том, что имя приоритета пишется в двойных кавычках, а значения — нет.
Способ 3: изменить приоритет приложения через PowerShell
Как и прежде, ознакомьтесь с именами приоритетов и их значениями, используя данные, приведенные ниже:
В реальном времениВысокийВыше нормыНормальныйНиже нормыНизкий25612832768321638464
- Теперь перейдите в меню «Пуск» и запустите PowerShell от имени администратора.
- Затем выполните приведенную ниже команду, чтобы изменить приоритет приложения в Windows 11. Обязательно измените имя приложения и его приоритет соответствующим образом: Get-WmiObject Win32_process -filter ‘name = “explorer.exe”‘ | для каждого объекта {$_.SetPriority(32768)}

- В качестве примера мы использовали процесс explorer.exe и присвоили ему приоритет выше обычного, используя его числовое значение.
Способ 4: запустить приложение с определенным приоритетом в Windows 11
Все три рассмотренных выше метода требуют, чтобы приложение работало в фоновом режиме. Однако это не всегда может оказаться лучшим сценарием. Таким образом, в этих случаях вы можете напрямую запустить приложение, заранее назначив ему определенный приоритет. Вот как:
- Для начала перейдите в меню «Пуск», найдите CMD и запустите его от имени администратора.
- Затем скопируйте и вставьте приведенную ниже команду в окно CMD и нажмите Enter.start “” /AboveNormal “C:\Windows\explorer.exe”

Не забудьте соответствующим образом изменить имя приоритета и расположение EXE-файла вашего приложения. Чтобы найти расположение EXE-файла приложения, откройте диспетчер задач, перейдите на вкладку «Сведения», щелкните правой кнопкой мыши нужный EXE-файл и выберите «Открыть расположение файла». Теперь вы попадете в расположение этого EXE-файла, адрес которого вы можете скопировать из адресной строки Проводника.

Итак, это были четыре разных метода, с помощью которых вы могли изменить приоритет приложения в Windows 11. Если у вас есть какие-либо вопросы относительно вышеупомянутых шагов, сообщите нам об этом в комментариях. Мы вернемся к вам с решением в ближайшее время.






![Как разблокировать загрузчик на OnePlus 11R/Ace 2 [Video]](https://vgev.ru/wp-content/uploads/2023/04/unlock-bootloader-oneplus-11r.jpg)



