Удалить Google Updater из разрешения в фоновом режиме на Mac
В этом руководстве мы покажем вам, как удалить Google Updater из списка «Разрешить в фоновом режиме» на Mac. Есть несколько служб, которые постоянно работают в фоновом режиме на вашей macOS, даже если связанные с ними приложения не работают на переднем плане. Они необходимы для выполнения некоторых внутренних задач, таких как проверка обновлений или синхронизация данных. Хотя в некоторых случаях это может пригодиться, но за это приходится платить.
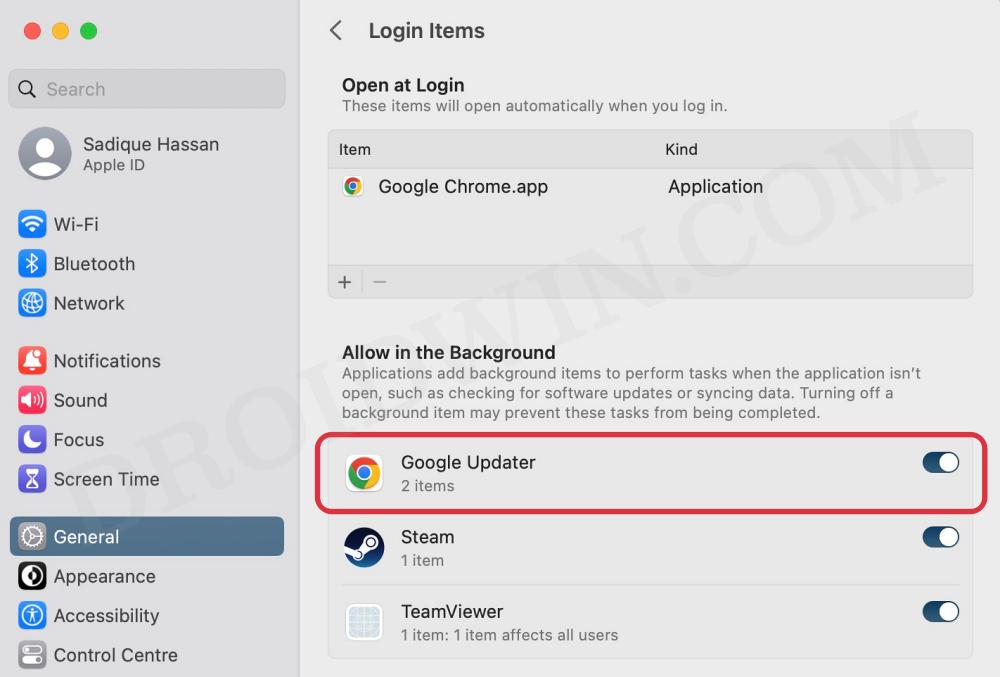
И это за счет ненужного использования системных ресурсов и дополнительной разрядки аккумулятора вашего MacBook. К счастью, ОС дает нам возможность отключить работу служб в фоновом режиме. Однако может быть несколько случаев, когда вы уже удалили приложение со своего Mac, но связанная с ним служба по-прежнему будет указана в разделе «Фон» и может даже выполнять свои функции.
Одним из них является приложение Google Updater, которое, как правило, остается в разделе «Разрешить в фоновом режиме» на вашем Mac даже после того, как вы удалили Chrome. Так есть ли способ удалить эту службу? Оказывается, есть один, и в этом руководстве мы сообщим вам об этом. Следуйте вместе.
Программы для Windows, мобильные приложения, игры - ВСЁ БЕСПЛАТНО, в нашем закрытом телеграмм канале - Подписывайтесь:)
Удалить Google Updater из разрешения в фоновом режиме на Mac

Причина, по которой возникает эта проблема, связана с тем, что некоторые файлы Chrome все еще остаются в папке LaunchAgents или Daemons. Так. все, что вам нужно сделать, это удалить эти файлы, что, в свою очередь, удалит программу обновлений Google из раздела «Разрешить в фоновом режиме». Поэтому обратитесь к приведенным ниже шагам, чтобы попробовать прямо сейчас:
- Откройте Finder, нажмите «Перейти» в верхней строке меню и выберите «Перейти к папке».
- Затем вставьте указанное ниже местоположение и нажмите Enter.~/Library/LaunchAgents.

- Теперь удалите все файлы plist, соответствующие Google Chrome.
- Затем перейдите в указанное ниже место и удалите оттуда файлы plist Chrome./Library/LaunchAgents

- Наконец, перейдите в следующее место и удалите файлы plist Chrome. [if present]:/Библиотека/LaunchDaemons

Вот и все. это были шаги по удалению Google Updater из разрешения в фоновом режиме на Mac. Если у вас есть какие-либо вопросы относительно вышеупомянутых шагов, сообщите нам об этом в комментариях. Мы вернемся к вам с решением в ближайшее время.








спасибо, помогло с фотошопом убрать обновления, жопа потушена!!!