Как исправить ошибку Valorant TPM 2.0 в Windows 11
В этом руководстве мы покажем вам, как исправить ошибку Valorant TPM 2.0 на ПК с Windows 11. С последним выпуском ОС гигант из Редмонда вызвал настоящий ажиотаж в техническом сообществе. Хотя множество новых и интригующих функций, а также полный редизайн пользовательского интерфейса сыграли важную роль, они не были единственными, кто создавал шум. Большая часть дебатов была связана с жестким требованием для каждого ПК поддерживать TPM 2.0. У тех, у кого его не было, не оставалось иного выбора, кроме как остаться на Windows 11.
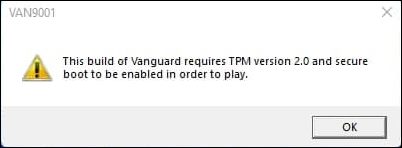
Затем Microsoft смягчила это правило и разрешила пользователям даже с TPM 1.2 устанавливать свои последние версии ОС. [well they were the first ones to share the workaround of bypassing the TPM 2.0 requirement via Registry Editor]. Но в то время как гиганты ОС немного гибки в этом, этого нельзя сказать о различных разработчиках. Некоторые из самых популярных игр, в том числе Valorant, сделали обязательным для вашего ПК с Windows 11 поддержку TPM 2.0, иначе он будет выдать ошибку и отказываются функционировать. Наряду с этим, в вашей системе также должна быть включена безопасная загрузка.
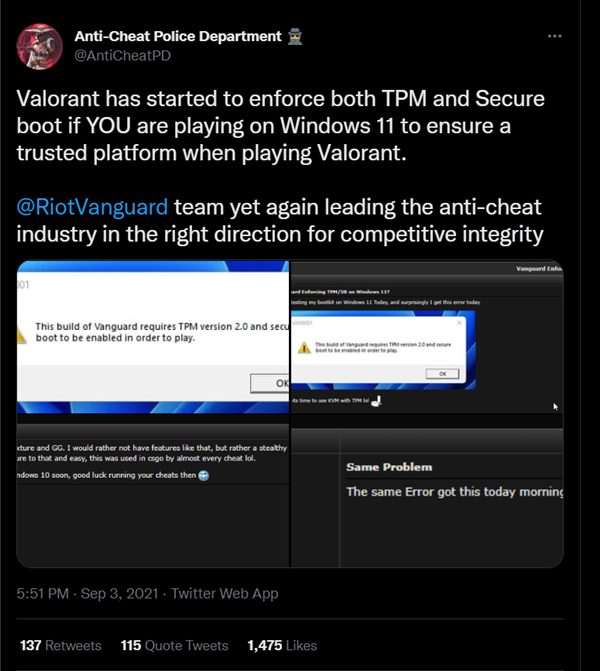
Программы для Windows, мобильные приложения, игры - ВСЁ БЕСПЛАТНО, в нашем закрытом телеграмм канале - Подписывайтесь:)
Для тех, кто не в курсе, как Trusted Platform Module, так и Secure Boot действуют как строгие меры безопасности и обеспечивают безопасную рабочую среду для функционирования вашей системы. И теперь различные разработчики применяют эти правила, чтобы хакеры не могли использовать свои продукты с помощью вредоносных приложений или обходить запреты HWID. Однако несколько настоящих пользователей застряли в подвешенном состоянии из-за реализации этого аппаратного требования. Если вы также находитесь на той же странице, то это руководство поможет вам исправить эту ошибку Valorant TPM 2.0 на вашем ПК с Windows 11. Следуйте вместе.
Как исправить ошибку Valorant TPM 2.0 в Windows 11
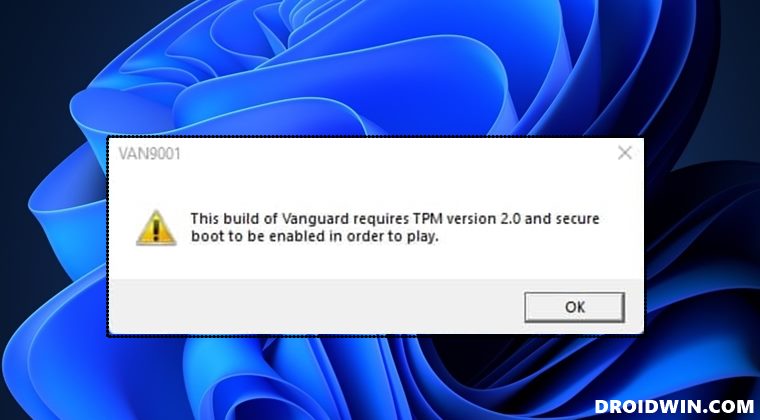
Рекомендуется попробовать каждый из перечисленных ниже обходных путей, а затем посмотреть, какой из них принесет вам успех. Итак, имея это в виду, давайте начнем.
ИСПРАВЛЕНИЕ 1. Включите TPM 2.0 и безопасную загрузку в Windows 11.
Во-первых, давайте воспользуемся прямым подходом и проверим, поддерживает ли ваш компьютер TMP 2.0 и безопасную загрузку или нет. Если это так, то мы сразу включим его, и это сразу устранит основную проблему.
- Для начала перейдите в «Настройки»> «Система»> «Восстановление».
- Затем перейдите в «Расширенный запуск» и нажмите «Перезагрузить сейчас».

- После этого перейдите в «Устранение неполадок»> «Дополнительные параметры»> «Настройки прошивки UEFI».

- Теперь нажмите «Перезагрузить», и ваш компьютер загрузится в BIOS.
- Затем перейдите на вкладку «Безопасность» и включите модуль TPM/Trusted Platform Module.

- После этого перейдите на вкладку Boot и включите Secure Boot.

- После этого выберите Сохранить изменения и выйти. Теперь ваш компьютер загрузится в ОС.
- Проверьте, исправляет ли он ошибку Valorant TPM 2.0 на вашем ПК с Windows 11.
ИСПРАВЛЕНИЕ 2. Обход требования TPM 2.0 в Windows 11
Если ваш компьютер не поддерживает TPM 2.0, лучше всего попытаться обойти это требование. В связи с этим существуют два разных метода, которые могут вам помочь. Но прежде чем пробовать их, обязательно заранее сделайте резервную копию реестра.
МЕТОД 1
- Запустите редактор реестра и скопируйте и вставьте указанное ниже место в его адресную строку: HKEY_LOCAL_MACHINE\SYSTEM\Setup.

- Щелкните правой кнопкой мыши папку «Установка» слева и выберите «Создать»> «Ключ».

- Назовите этот ключ LabConfig и нажмите Enter, чтобы сохранить его.

- Теперь щелкните правой кнопкой мыши этот файл LabConfig, выберите «Создать» > «Значение DWORD (32-разрядное)».

- Назовите его «ОбходTPPMCheck». Затем дважды щелкните, чтобы открыть его, установите «Значение данных» на 1 и нажмите «ОК». Затем закройте редактор реестра.

- Проверьте, исправляет ли он ошибку Valorant TPM 2.0 на вашем ПК с Windows 11.
МЕТОД 2
- Запустите редактор реестра и скопируйте и вставьте указанное ниже место в его адресную строку: Computer\HKEY_LOCAL_MACHINE\SYSTEM\Setup.

- Затем щелкните правой кнопкой мыши папку «Настройка» и выберите «Создать» > «Ключ».

- Назовите его MoSetup. Затем щелкните его правой кнопкой мыши и выберите «Создать» > «DWORD». [32-bit] Ценность.

- Назовите его AllowUpgradesWithUnsupportedTPMOrCPU. Затем дважды щелкните, чтобы открыть его, и назначьте 1 в качестве его значения данных.

- Теперь проверьте, исправляет ли он ошибку Valorant TPM 2.0 на вашем ПК с Windows 11.
ИСПРАВЛЕНИЕ 3: отключить автоматический запуск Discord
Хотя это совершенно не связано с TPM 2.0 или безопасной загрузкой, некоторым пользователям удалось исправить эту проблему, отключив поведение Discord при автоматическом запуске при загрузке. Итак, давайте проверим это исправление и посмотрим на результаты.
- Запустите Discord и щелкните значок настроек, расположенный в левом нижнем углу. [next to your username].
- Затем выберите настройки Windows в левой строке меню и отключите переключатель рядом с «Открыть Discord».

- Теперь откройте диспетчер задач с помощью сочетания клавиш Ctrl+Shift+Esc и перейдите на вкладку «Загрузка».
- Выберите Discord из списка и нажмите кнопку «Отключить», расположенную в правом нижнем углу. Вот и все.
Это были три разных метода исправления ошибки Valorant TPM 2.0 на вашем ПК с Windows 11. Дайте нам знать, какой из них принес вам успех. Кроме того, все ваши вопросы приветствуются в разделе комментариев ниже.














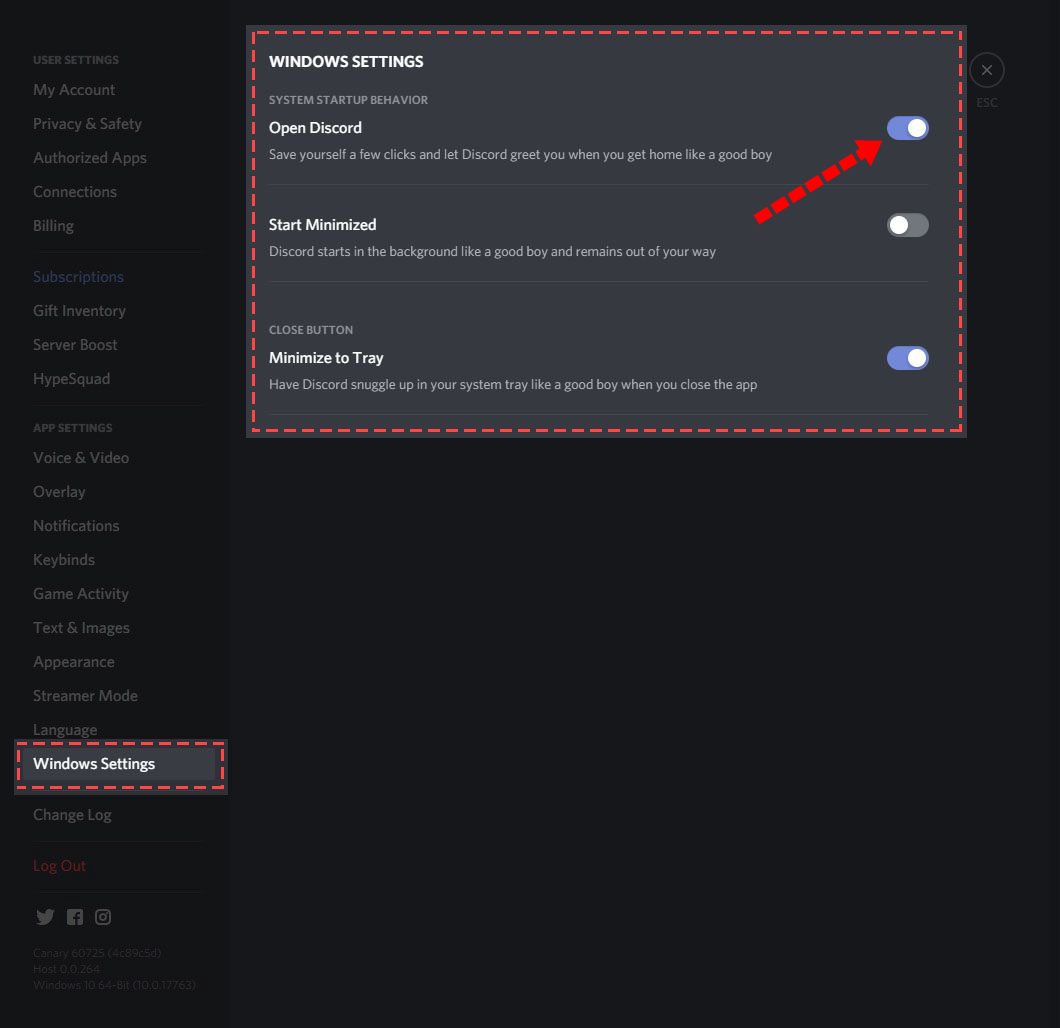


![Ошибка активации Apple TV 3: AirPlay не работает [Fixed]](https://vgev.ru/wp-content/uploads/2022/03/fix-apple-tv-3-activation-failed-error-airplay-not-working.jpg)
![Как получить root права на crDroid через Magisk [Video]](https://vgev.ru/wp-content/uploads/2023/01/root-crdroid-magisk.jpg)

![Ошибка громкости Galaxy S22 на Android 13 One UI 5 [Fix]](https://vgev.ru/wp-content/uploads/2022/11/galaxy-s22-volume-bug-android-13.jpg)