Инструмент создания мультимедиа не работает в Windows 11 [Fixed]
В этом руководстве мы покажем вам множество способов решить проблему с тем, что Media Creation Tool не работает в Windows 11. Существует довольно много способов, с помощью которых вы можете обновить свой компьютер до последней версии ОС. Хотя самый простой способ — сделать это через меню «Настройки», но для некоторых это может быть не самым жизнеспособным методом.
Например, если ваш компьютер застрял в бутлупе или не соответствует рекомендуемым требованиям. [it has TPM 1.2 instead of TPM 2.0], то вы не сможете получить это обновление через меню настроек. В таких случаях вы можете выбрать довольно много альтернативных методов. К ним относятся, например, использование помощника по установке Windows 11, загрузка ISO-образа и его установка на USB-накопитель с помощью стороннего приложения, такого как Rufus, или разрешение Windows выполнять эту задачу с помощью Media Creation Tool.
В связи с этим последний метод предпочтительнее, так как он легко создает загрузочный USB без какого-либо взаимодействия со сторонним приложением. Однако в настоящее время не многие пользователи могут в полной мере использовать это программное обеспечение. Многие выразили обеспокоенность тем, что Media Creation Tool не работает на их ПК с Windows 11. Если вы тоже в одной лодке, то не волнуйтесь. Это руководство познакомит вас с несколькими изящными обходными путями, которые помогут вам решить эту проблему. Следуйте вместе.
Fix Media Creation Tool не работает в Windows 11
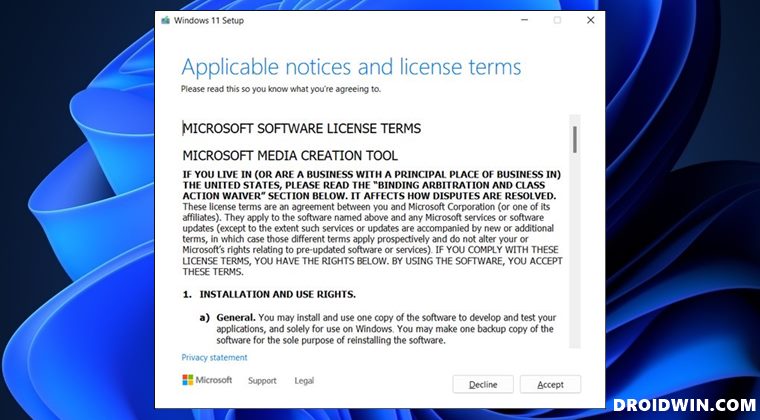
Программы для Windows, мобильные приложения, игры - ВСЁ БЕСПЛАТНО, в нашем закрытом телеграмм канале - Подписывайтесь:)
Рекомендуется попробовать каждый из перечисленных ниже обходных путей, а затем посмотреть, какой из них принесет вам успех. Итак, имея это в виду, давайте начнем.
ИСПРАВЛЕНИЕ 1. Запуск от имени администратора
- Прежде всего, вы должны запускать инструмент с повышенными разрешениями.
- Поэтому щелкните правой кнопкой мыши MediaCreationToolW11.exe и выберите «Запуск от имени администратора».
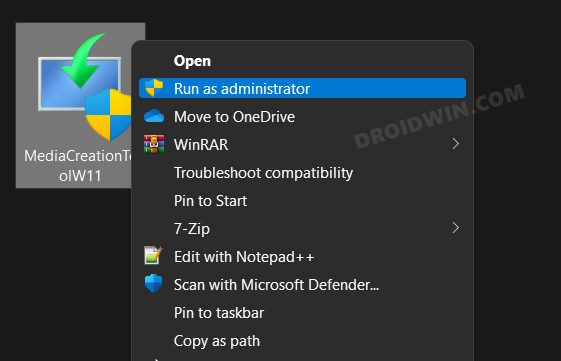
- После этого нажмите YES в диалоговом окне подтверждения. Вот и все.
- Теперь запустите Media Creation Tool и посмотрите, работает ли он на вашем ПК с Windows 11 или нет.
ИСПРАВЛЕНИЕ 2. Очистить временную папку
Если со временем накапливается много временных данных, это не только замедляет работу приложения, но и может конфликтовать с его нормальным поведением. Поэтому вам следует подумать об удалении этих данных через регулярные промежутки времени, и сейчас самое подходящее время для этого.
- Откройте диалоговое окно «Выполнить» с помощью сочетания клавиш Wndows+R.
- Затем введите приведенную ниже команду, чтобы открыть временную папку% TEMP%
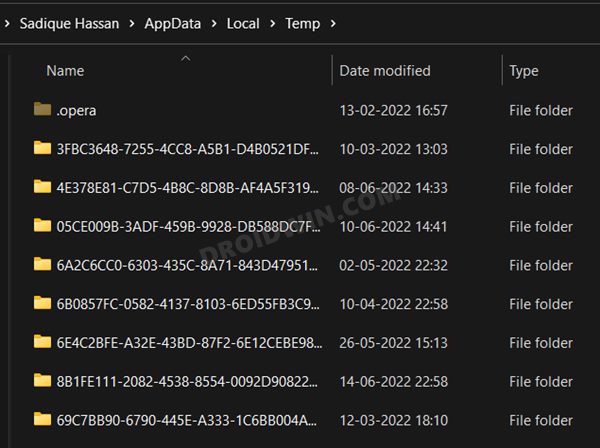 Выделите все файлы с помощью Ctrl+A и нажмите клавишу Delete.
Выделите все файлы с помощью Ctrl+A и нажмите клавишу Delete.- Теперь запустите Media Creation Tool и проверьте, работает ли он на вашем ПК с Windows 11.
ИСПРАВЛЕНИЕ 3. Отключите Защитник Windows.
В некоторых случаях антивирусное приложение может поднять красный флаг против невредоносной программы и, следовательно, может в конечном итоге заблокировать ее нормальную работу. Поэтому вам следует подумать о временном отключении антивирусного приложения, а затем попробовать запустить инструмент. Ниже приведены шаги для Защитника Windows. [the instructions might be different for other third-party antivirus apps].
- Откройте Безопасность Windows и перейдите в раздел Защита от вирусов и угроз.
- Затем нажмите «Управление настройками» в разделе «Параметры защиты от вирусов и угроз».
- После этого отключите переключатель рядом с Постоянная защита.
- Теперь запустите Media Creation Tool и проверьте, работает ли он на вашем ПК с Windows 11.
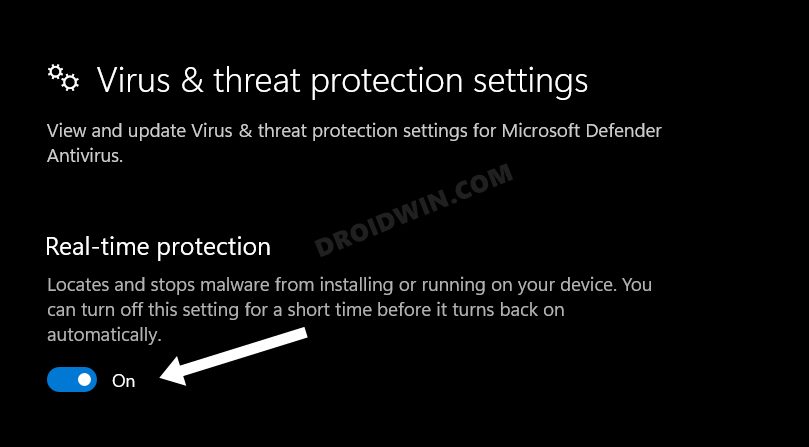
ИСПРАВЛЕНИЕ 4. Повторно включите службы Windows
Если фоновые службы Windows, связанные с обновлениями, не работают должным образом, то последствия будут ощущаться всеми процессами и приложениями, которые от них зависят. Поэтому лучше всего перезапустить эти службы и позволить им начать работу с нового экземпляра с нуля. Вот как это можно сделать:
- Для начала запустите приложение «Службы» из меню «Пуск».
- Затем дважды щелкните фоновую интеллектуальную службу передачи, чтобы открыть ее.
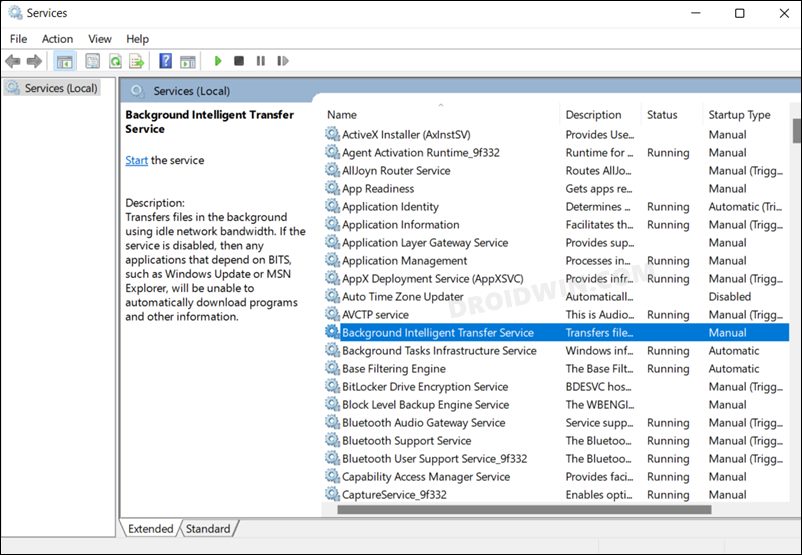
- Измените его тип запуска на автоматический, а затем нажмите кнопку «Пуск».
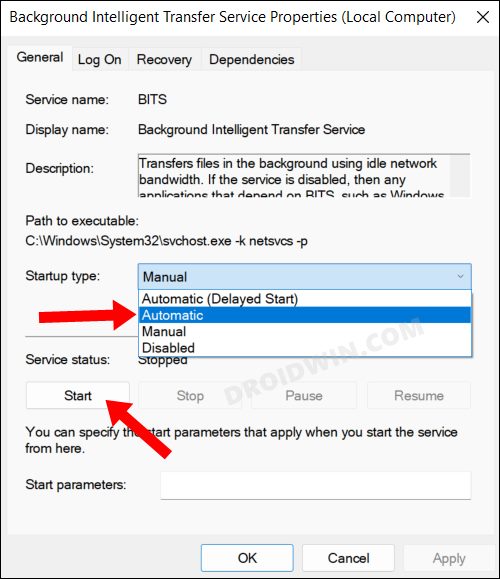
- Аналогичным образом сделайте то же самое для следующих служб: Сервер TCP/IP Вспомогательная рабочая станция NetBIOS IKE и AuthIP Модули ключей IPsec Центр обновления Windows или автоматические обновления
- После этого запустите Media Creation Tool и проверьте, работает ли он на вашем ПК с Windows 11.
ИСПРАВЛЕНИЕ 5: Настройка редактора реестра
В этом методе мы будем вручную инструктировать систему, чтобы проложить путь для обновления ОС. Для этого мы создадим новый файл DWORD с названием AllowOSUpgrade, а затем назначим ему двоичное значение 1, чтобы включить его. Затем этот файл удалит все препятствия для обновления, и инструмент сможет работать без каких-либо проблем. Итак, давайте сразу проверим это исправление.
- Запустите редактор реестра и перейдите в следующую папку: Computer\HKEY_LOCAL_MACHINE\SOFTWARE\Microsoft\Windows\CurrentVersion\WindowsUpdate.
- Затем щелкните правой кнопкой мыши WindowsUpdate и выберите «Создать» > «Ключ». Назовите его OSUpgrade.
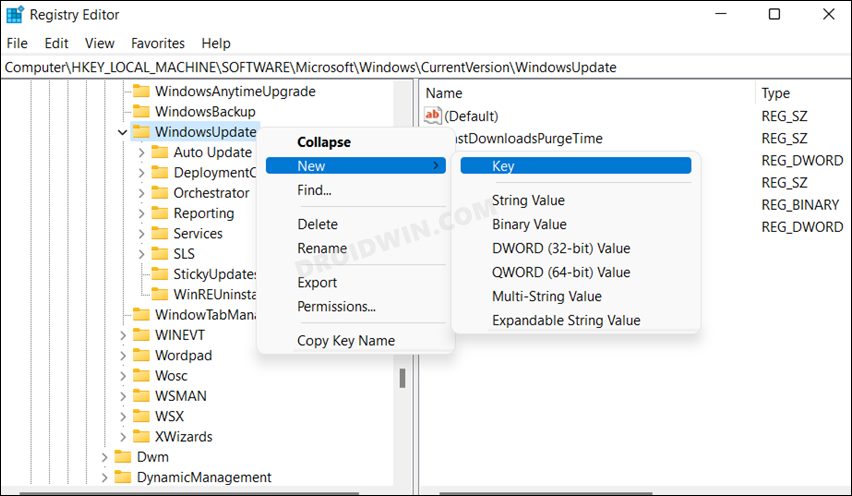
- После этого щелкните правой кнопкой мыши OSUpgrade и выберите «Создать»> «Значение DWORD (32-разрядное)».
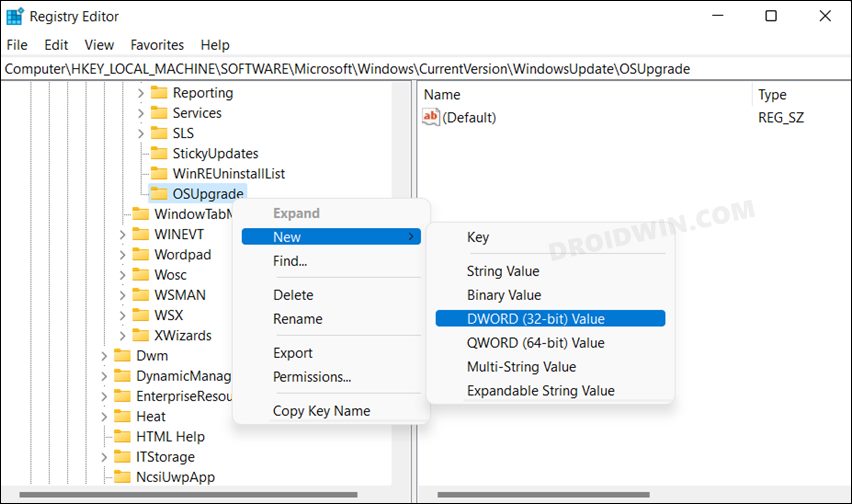
- Назовите его AllowOSUpgrade и дважды щелкните, чтобы открыть его. затем введите 1 в поле «Значение данных» и нажмите «ОК».
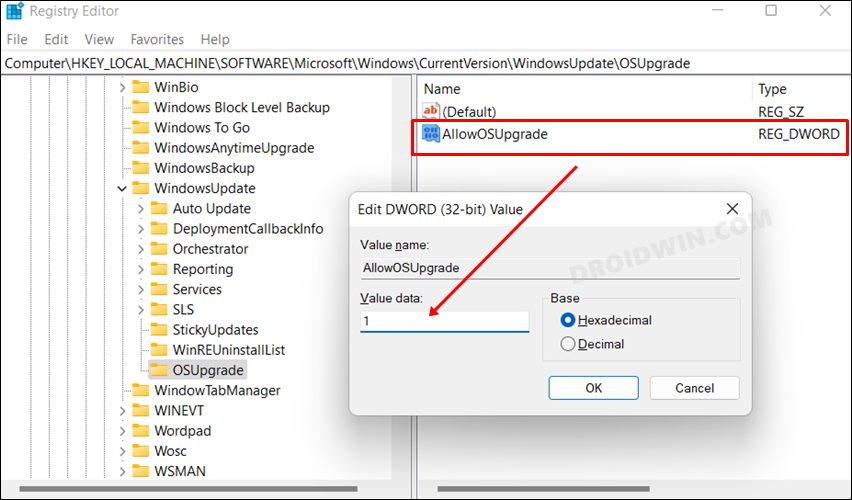
- Наконец, перезагрузите компьютер и проверьте, устраняет ли он проблему с неработающей программой Media Creation Tool в Windows 11.
ИСПРАВЛЕНИЕ 6. Используйте Rufus и Windows 11 ISO
Если ни один из вышеупомянутых методов не привел к успеху, то ваш последний курс действий должен состоять в том, чтобы свести к минимуму вашу зависимость от этого инструмента и вместо этого воспользоваться помощью стороннего инструмента, по крайней мере, для создания загрузочного USB. Вот что вам нужно сделать в этом отношении [For detailed step-by-step instructions, check out our guide on How to Install Windows 11 Using ISO File and Bootable USB]
- Для начала загрузите ISO-файл Windows 11. с его официального сайта.
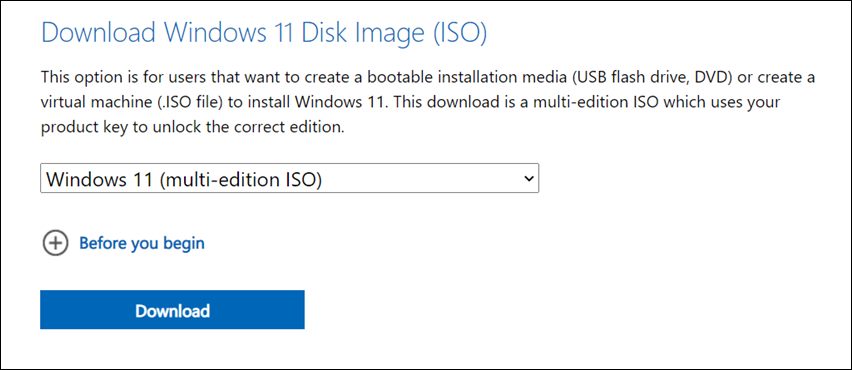
- Затем подключите флешку к компьютеру. [make sure it has at least 8GB free space].
- Теперь скачайте и установите Инструмент Руфус.
- Затем запустите его и выберите ISO-файл Windows 11 в разделе «Параметры изображения».
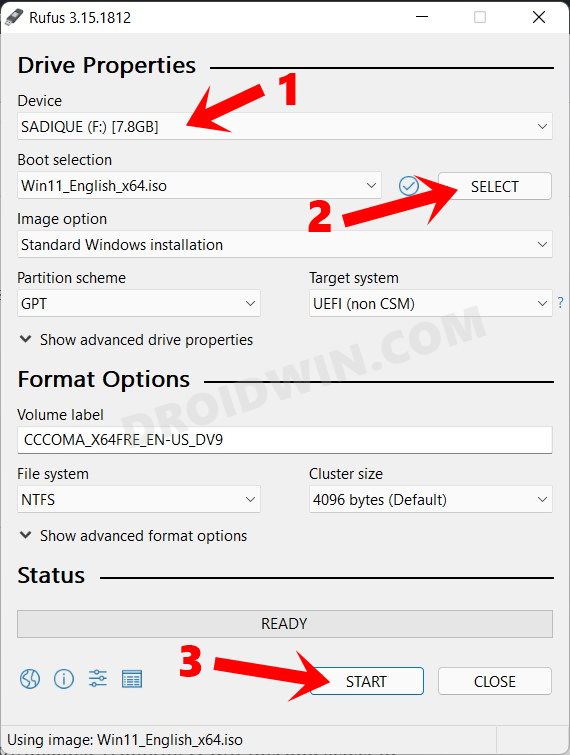
- Затем измените схему разделов на GPT и нажмите «Пуск». Теперь Rufus создаст загрузочную флешку с Windows 11.

- После этого выключите компьютер. Теперь снова включите его и нажмите клавишу F8, прежде чем Windows загрузится в ОС.
- Теперь вы попадете в расширенное меню загрузки. Нажмите «Использовать устройство» и выберите свой накопитель из списка.
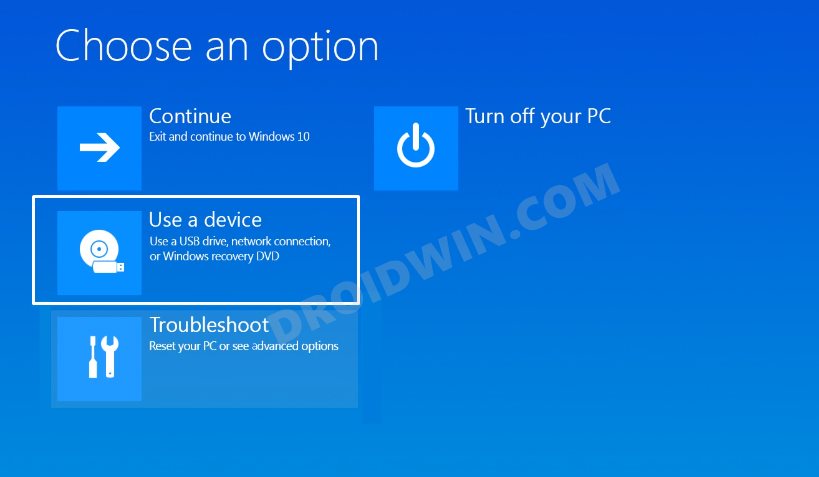
- Теперь следуйте инструкциям на экране, чтобы завершить настройку.
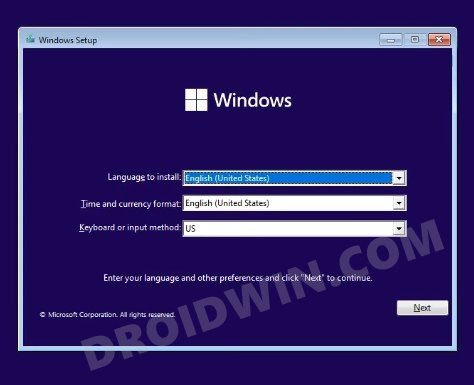
Вот и все. Это были шесть различных способов решить проблему с тем, что Media Creation Tool не работает в Windows 11. Если у вас есть какие-либо вопросы относительно вышеупомянутых шагов, сообщите нам об этом в комментариях. Мы вернемся к вам с решением в ближайшее время.





![Интернет отключается, когда Mac выходит из спящего режима [Fix]](https://vgev.ru/wp-content/uploads/2022/12/internet-turns-off-when-mac-wakes-from-sleep.jpg)

