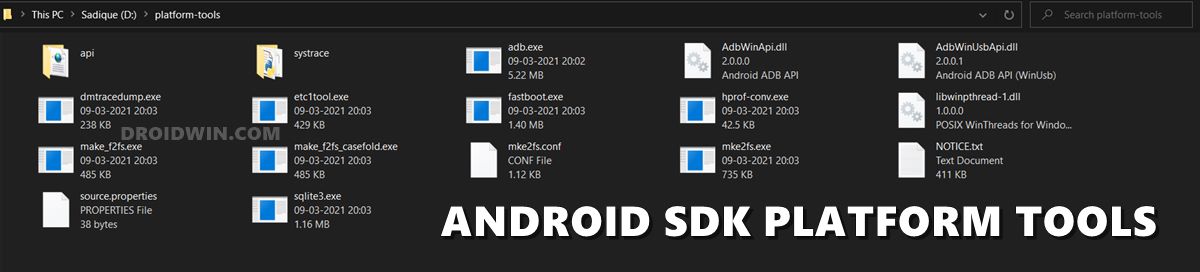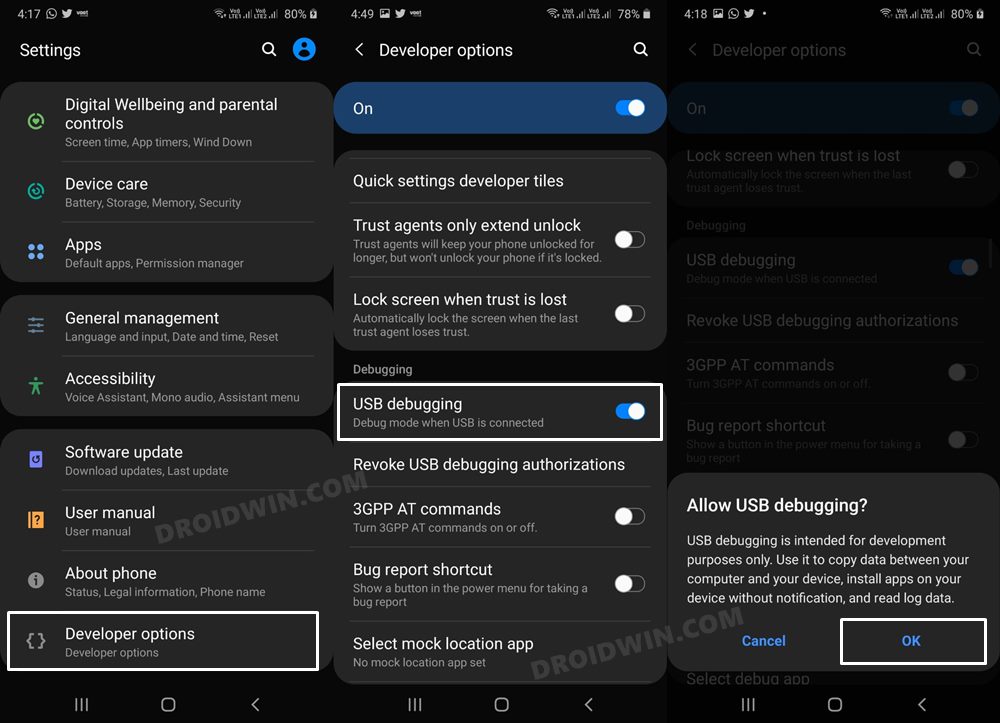Как установить другой лаунчер для сложенного/развернутого экрана
В этом руководстве мы покажем вам шаги по установке разных лаунчеров для сложенного и развернутого экранов. Что касается складывания, то предложение южнокорейского гиганта является одним из лучших в этой области. Несмотря на то, что его основная оболочка ОС уже содержит множество настроек и настроек, тем не менее, есть еще несколько неизведанных территорий, которые ждут своего изучения. В этом руководстве мы пройдем один из таких путей.
Было бы здорово, если бы у вас был другой лаунчер в зависимости от состояния складывания вашего устройства? Что ж, это действительно возможность. Например, у вас может быть Nova Launcher, когда ваше устройство развернуто, тогда как вы можете использовать Autotools Launcher, когда то же устройство сложено. Итак, без лишних слов, давайте сразу же проверим эту настройку и посмотрим на результат.
Как установить разные лаунчеры для сложенного/развернутого экрана

Приведенные ниже инструкции перечислены в отдельных разделах для простоты понимания. Обязательно следуйте той же последовательности, как указано. Кредиты: старший член XDA Rachnov55).
Программы для Windows, мобильные приложения, игры - ВСЁ БЕСПЛАТНО, в нашем закрытом телеграмм канале - Подписывайтесь:)
ШАГ 1. Установите необходимые приложения
- Прежде всего, загрузите и установите Tasker на свое устройство.(Бесплатная пробная версия | Платный/Полный)
- Затем загрузите и установите AutoTools на свое устройство.
- Теперь загрузите и установите два лаунчера на ваш выбор.
ШАГ 2. Предоставьте доступ к журналу для Tasker
- Загрузите и установите Android SDK Platform Tools на свой компьютер.

- Теперь включите отладку по USB на вашем устройстве и подключите его к ПК.

- Затем откройте командную строку в папке инструментов платформы.
- Теперь выполните следующие две команды в окне CMD: adb shell pm grant net.dinglisch.android.taskerm android.permission.READ_LOGS adb shell am force-stop net.dinglisch.android.taskerm
ШАГ 3: Создайте профили Tasker
Теперь мы создадим два профиля Tasker — один будет использоваться, когда экран сложен, а другой — когда экран развернут. Итак, приступим:
- Нажмите кнопку + в разделе «Профили Tasker» и выберите «Состояние».
- Затем введите «Пользовательские настройки» в разделе «Фильтр».
- Теперь из «Редактировать состояние» нажмите «Поиск» и выберите «Выбрать настройку».
- Затем выберите «edge_panel_scaled_width: 401».
- Вам будет предложено создать новую задачу, поэтому нажмите на нее и назовите Folded.
- Затем в «Редактировании задачи» нажмите кнопку «+» и введите Autotools Launcher.
- Теперь нажмите кнопку редактирования рядом с «Конфигурация» и нажмите «Пуск».
- Затем выберите Launcher, который вы хотите использовать для сложенного экрана.
- Убедитесь, что вы включили «Set Command».
- Теперь вернитесь к редактированию задачи для этого сложенного профиля.
- Нажмите кнопку +, выберите «Вернуться домой» и обязательно выберите пакет запуска.
- Теперь снова вернитесь к экрану «Редактирование задачи», нажмите кнопку «+» и выберите «Запустить приложение».
ШАГ 4: Настройте задачи
Теперь вам нужно держать панель запуска открытой при переходе из сложенного в развернутое состояние. Вот как это можно сделать:
- Прежде всего, нажмите на вкладку «Задачи» в верхней части экрана Tasker.
- Затем нажмите кнопку + и назовите их «Открыть» и «Закрыть».
- Для Открыть нажмите кнопку + и выберите Переменные > Набор переменных. Назовите его Appopen.
- В поле «Кому» введите 1. Теперь вернитесь на панель «Задачи» и создайте вторую задачу.
- Затем назовите его «Закрыть». Нажмите «+» после создания задачи и выберите переменные.
- Теперь установите переменную для очистки. в качестве имени введите %variablename. Вы могли бы назвать его Appopen.
- Теперь вернитесь на вкладку «Профили» и нажмите кнопку «+».
- Выберите Приложение и выберите приложения, которые вы хотите оставить открытыми при переходе.
- Затем выберите созданную вами задачу «Открыть» (или как вы ее назвали).
- Теперь нажмите и удерживайте задачу «Открыть» с зеленой стрелкой,
- Затем выберите «Добавить задачу выхода» и выберите созданную вами задачу «Закрыть».
- Далее вернитесь в свой профиль на развернутом экране и нажмите на задание с зеленой стрелкой.
- Нажмите на кнопку + и введите «если». При условии введите «appopen» в качестве переменной,
- Затем нажмите кнопку ~ и выберите «Не установлено».
- Вернитесь к предыдущему экрану редактирования задачи, нажмите кнопку + и выберите «На главную», обязательно выберите пакет запуска.
- Теперь вернитесь к задаче, отредактируйте предыдущий экран снова, нажмите кнопку + и выберите «Запустить приложение» (ваш лаунчер).
- Теперь последнее, что нужно сделать, это нажать кнопку + на экране редактирования задачи и ввести End If.
ШАГ 5: Измените программу запуска по умолчанию
Наконец, теперь вам нужно установить программу запуска Autotools (или ту, которую вы выбрали). Вы можете сделать это на странице «Настройки» > «Приложения по умолчанию».
Вот и все. Это были шаги по установке разных пусковых установок для сложенного и развернутого экранов. Если у вас есть какие-либо вопросы относительно вышеупомянутых шагов, сообщите нам об этом в комментариях. Мы вернемся к вам с решением в ближайшее время.