Аппаратное ускорение VT-X/AMD-V недоступно в вашей системе [Fix]
В этом руководстве мы покажем вам различные способы исправления аппаратного ускорения VT-X/AMD-V, недоступного в вашей системе. Многие пользователи пытались запустить виртуальные машины, но вместо этого получали вышеупомянутое сообщение об ошибке. Так что же может быть причиной того же? Что ж, может быть довольно много правдоподобных объяснений, в том числе тот факт, что вы можете использовать старый процессор.
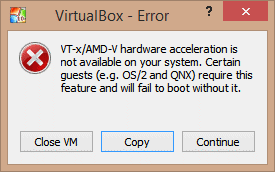
Кроме того, VT-x/AMD-V мог быть отключен Hyper-V или даже отключен вашим BIOS. Аналогичным образом, если PAE/NX отключен на вашей виртуальной машине, вы также можете получить сообщение об ошибке «Аппаратное ускорение VT-X/AMD-V недоступно в вашей системе». С учетом сказанного, это руководство познакомит вас с многочисленными методами, которые помогут вам решить эту проблему. Итак, без лишних слов, приступим.
Исправить аппаратное ускорение VT-X/AMD-V недоступно в вашей системе
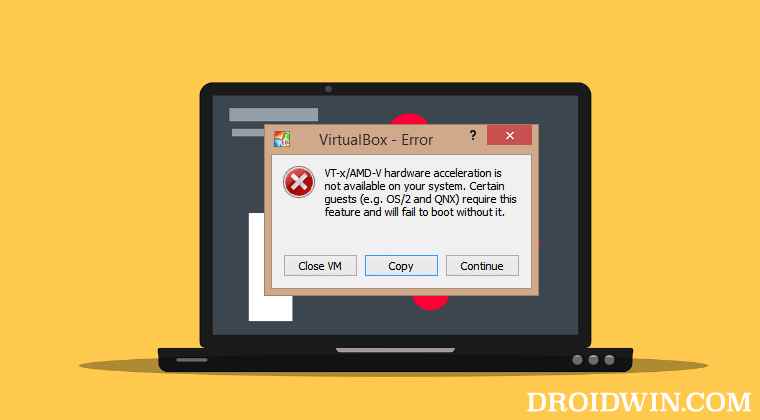
Программы для Windows, мобильные приложения, игры - ВСЁ БЕСПЛАТНО, в нашем закрытом телеграмм канале - Подписывайтесь:)
Рекомендуется попробовать каждый из перечисленных ниже обходных путей, а затем посмотреть, какой из них принесет вам успех. Итак, имея это в виду, давайте начнем.
ИСПРАВЛЕНИЕ 1. Проверьте, поддерживает ли ЦП виртуализацию.
Прежде всего, вам нужно проверить, действительно ли ваш процессор поддерживает виртуализацию или нет. В настоящее время почти каждый ЦП поддерживает его, и если вы не используете очень старый ЦП, это не должно вызывать беспокойства. Но все же давайте выполним проверку, чтобы быть вдвойне уверенным. Следуйте вместе.
Набор микросхем Intel
Вы можете либо выполнить эту проверку через Утилита идентификации процессоров Intel или выполните следующие шаги, чтобы сделать это вручную.
- Зайдите на ark.intel.com и найдите свой чипсет.
- Затем прокрутите до раздела «Безопасность и надежность».
- Теперь проверьте значение рядом с Intel Virtualization Technology.

- Если он говорит Да, то вы можете идти вперед.
- В противном случае приведенные ниже исправления могут не сработать для вас.
Чипсет AMD
Вы можете либо выполнить эту проверку через Приложение технологии AMD Virtualization™ или выполните следующие шаги, чтобы сделать это вручную.
- Направляйтесь к Страница процессора AMD и найдите свой чипсет.
- Затем перейдите к разделу «Безопасность, виртуализация и управляемость».

- Теперь проверьте статус рядом с виртуализацией.
- Если его нет в списке, возможно, он не поддерживается на вашем ПК.
ИСПРАВЛЕНИЕ 2: отключить Hyper-V
Хотя Windows всегда отдает приоритет виртуализации Hyper-V/Windows Server, этого нельзя сказать о Virtual Macines. Что касается последнего, то он обычно предпочитает VT-X или AMD-V, а не Hyper, как правило, из-за фактора производительности и стабильности. Но поскольку Hyper-V уже может быть доступен на вашем ПК, это может привести к конфликту с вашей виртуальной машиной. Поэтому вам следует подумать об отключении его, используя инструкции, приведенные ниже:
- Откройте диалоговое окно «Выполнить» с помощью сочетания клавиш Windows + R.
- Затем введите приведенную ниже команду и нажмите Enter, чтобы открыть компоненты Windows: optionalfeatures.exe.
- Теперь отметьте Hyper-V, Virtual Machine Platform и Windows Hypervisor Platform и нажмите OK.

- Он установит необходимые зависимости. После этого перезагрузите компьютер, чтобы изменения вступили в силу.
- Теперь проверьте, исправляет ли он аппаратное ускорение VT-X/AMD-V, недоступное в вашей системе.
ИСПРАВЛЕНИЕ 3. Включение виртуализации в BIOS
Вы также можете столкнуться с вышеупомянутой ошибкой, если технология виртуализации отключена. Поэтому рассмотрите возможность включения его из BIOS с помощью приведенных ниже инструкций, а затем проверьте результаты.
- Для начала загрузите свой компьютер в BIOS и перейдите на вкладку «Дополнительно».
- Затем измените состояние технологии виртуализации Intel на Включено.

- После этого сохраните изменения и выйдите из BIOS. Теперь загрузите свой компьютер в ОС.
- Проверьте, исправляет ли он аппаратное ускорение VT-X/AMD-V, недоступное в вашей системе.
ИСПРАВЛЕНИЕ 4. Включите PAE/NX
Если расширение физического адреса отключено на вашей виртуальной машине, то есть все шансы, что последняя не сможет работать в соответствии с ожидаемыми строками. Поэтому вам следует подумать о том, чтобы включить его сразу, следуя приведенным ниже инструкциям.
- Запустите VirtualBox Manager или VMWARE на вашем ПК.
- Затем перейдите в «Настройки» > «Система» > «Расширенные функции».

- После этого установите флажок «Включить PAE/NX» и нажмите «ОК».
- Теперь перепроверьте, основная проблема была бы устранена.
Вот и все. Это были четыре различных метода, которые помогут вам исправить аппаратное ускорение VT-X/AMD-V, недоступное в вашей системе. Если у вас есть какие-либо вопросы относительно вышеупомянутых шагов, сообщите нам об этом в комментариях. Мы вернемся к вам с решением в ближайшее время.






![Photoshop не может открыть векторный смарт-объект в Illustrator [Fixed]](https://vgev.ru/wp-content/uploads/2022/09/photoshop-cannot-open-vector-smart-object-in-illustrator.jpg)

![Warhammer 40000: Darktide вылетает на ПК [Fixed]](https://vgev.ru/wp-content/uploads/2022/12/warhammer-40000-darktide-crashing-on-pc.jpg)

