Как изменить значок приложения на Android (без рута)
В этом руководстве мы покажем вам отличный обходной путь, с помощью которого вы можете легко изменить значок приложения на своем устройстве Android. Если вы получили административные привилегии, укоренив свое устройство через Magisk, то возможности настройки вашего устройства буквально безграничны. Однако что, если ваше устройство не имеет root-прав? Что ж, несмотря на то, что настроек значительно меньше, все же существует несколько удобных обходных путей, с помощью которых вы можете выполнить свою работу.
Например, с тех пор, как Twitter решил освободить птиц из своей клетки и заменить его на X, многие пользователи остались разочарованы, а некоторые даже пришли в ярость от этого нежелательного изменения. Хотя вы можете легко вернуть птицу, однако для этого потребуется рутированное устройство, и, по правде говоря, никто не собирается рутировать свой телефон Android только для того, чтобы изменить значок приложения. Имея это в виду, это руководство покажет вам, как выполнить эту работу на устройстве без рута.
Как изменить значок приложения на Android (без рута)
![]()
Обратите внимание, что, поскольку мы выполняем эту задачу в среде без рута, мы не можем напрямую изменить значок всего приложения. Вместо этого мы могли бы создать его ярлык и назначить значок приложения по нашему выбору. Более того, теперь вы можете напрямую запускать приложение с этого ярлыка, а не взаимодействовать с реальным значком приложения. Вот как все это можно было бы реализовать:
Программы для Windows, мобильные приложения, игры - ВСЁ БЕСПЛАТНО, в нашем закрытом телеграмм канале - Подписывайтесь:)
- Прежде всего, загрузите нужный значок приложения.
- Рекомендуется иметь прозрачный фон в формате PNG.
- Затем загрузите и установите приложение Shortcut Maker. из Плей Маркета.
- Теперь запустите его, нажмите «Приложения» и выберите нужное приложение из списка.
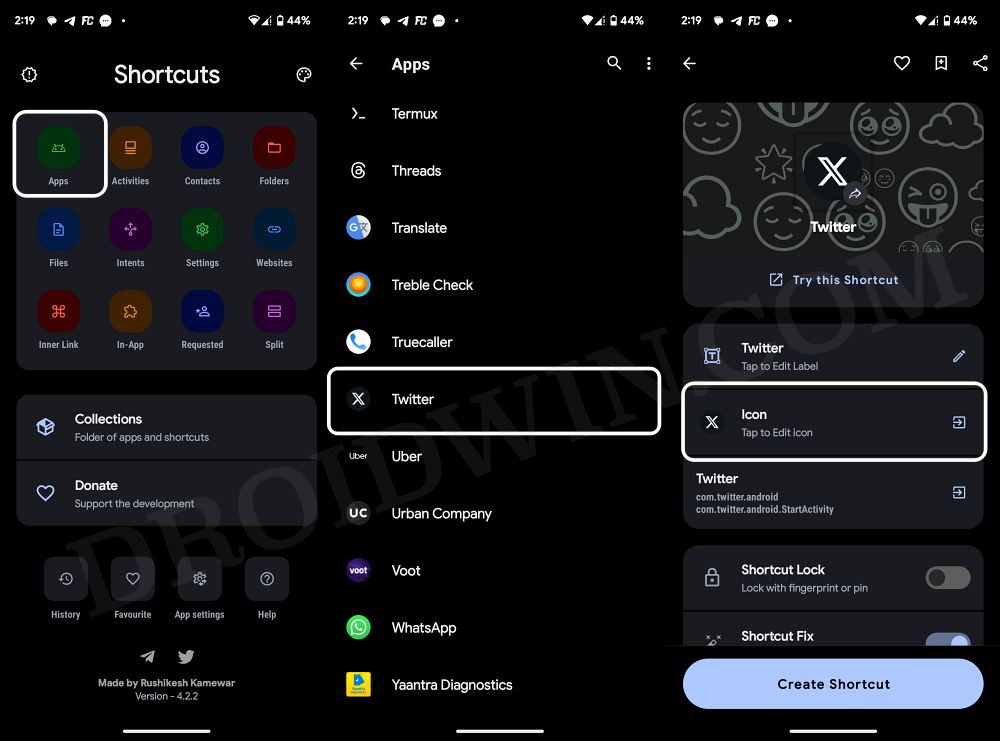
- Затем нажмите «Значок», выберите «Изображение галереи» и выберите загруженный значок.
- При необходимости обрежьте изображение и нажмите галочку в правом верхнем углу.
- Снова нажмите галочку в правом верхнем углу, а затем нажмите «Создать ярлык».
- Выберите «Добавить на главный экран» и поместите ярлык в нужное место.
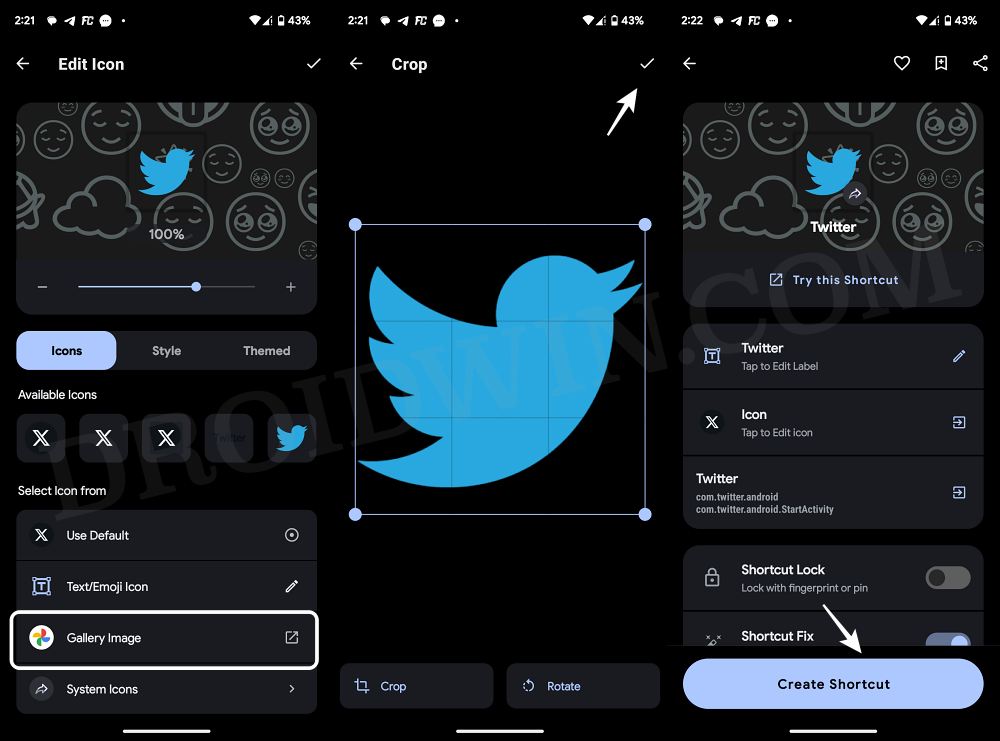
Вот и все. Это были шаги по изменению значка приложения на вашем устройстве Android. Если у вас есть какие-либо вопросы относительно вышеупомянутых шагов, сообщите нам об этом в комментариях. Мы вернемся к вам с решением в ближайшее время.



![Как использовать PDF-файлы в ChatGPT [3 Methods]](https://vgev.ru/wp-content/uploads/2023/05/use-pdf-with-chatgpt.jpg)
![Изменить размер [HeightWidth] полос прокрутки в Windows 11](https://vgev.ru/wp-content/uploads/2022/12/change-scroll-bar-size-windows-11.jpg)
![Photoshop не может открыть векторный смарт-объект в Illustrator [Fixed]](https://vgev.ru/wp-content/uploads/2022/09/photoshop-cannot-open-vector-smart-object-in-illustrator.jpg)