Задержка мыши NVIDIA GeForce Now или задержка ввода: как исправить
В этом руководстве мы покажем вам, как исправить проблемы с задержкой мыши и задержкой ввода в Nvidia GeForce Now. Этот сервис потоковой передачи игр от гигантов графических процессоров сумел привлечь внимание масс сразу после своего выпуска, и ажиотаж вокруг него еще не утих, даже по прошествии значительного периода времени. Предлагая геймплей в реальном времени из облака прямо на ваше устройство [Windows, Mac, iPhone, iPad, and Android]его восхождение к славе уже было зафиксировано в чартах.
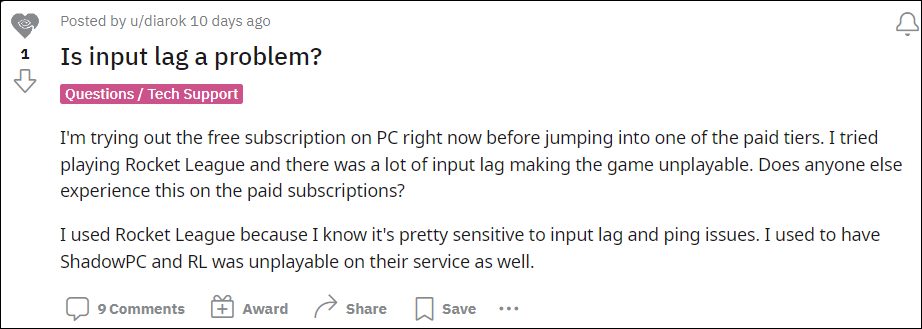
Однако, несмотря на все приложенные плюсы, он также не свободен от своей доли проблем. На данный момент, различные пользователи выразили обеспокоенность тем, что они сталкиваются со значительной задержкой мыши и задержкой ввода в Nvidia GeForce Now, что делает соответствующую игру буквально неиграбельной. Если вы также сталкиваетесь с этой проблемой, то это руководство поможет вам решить эту ошибку, используя отличный обходной путь. Итак, без лишних слов, давайте проверим это.
Исправить задержку мыши NVIDIA GeForce Now или задержку ввода

Программы для Windows, мобильные приложения, игры - ВСЁ БЕСПЛАТНО, в нашем закрытом телеграмм канале - Подписывайтесь:)
Чтобы решить эту проблему, вам придется снизить частоту опроса мыши до 125 Гц. Но что такое частота опроса? ну это частота [per second] при котором ваша мышь сигнализирует вашему компьютеру информацию о своих движениях и нажатиях кнопок на экране. Это измеряется в Гц, и чем выше частота опроса, тем ниже будет общая задержка ввода в миллисекундах. [ms].
Теперь, чтобы изменить эту скорость, вам придется использовать программное обеспечение / приложение мыши. Например, если у вас есть мышь Logitech, загрузите и установите приложение Logitech G Hub. [or the Logitech Gaming Software]. Затем перейдите в раздел «Чувствительность (DPI)» и измените скорость отчета. [another name for polling rate] соответственно.
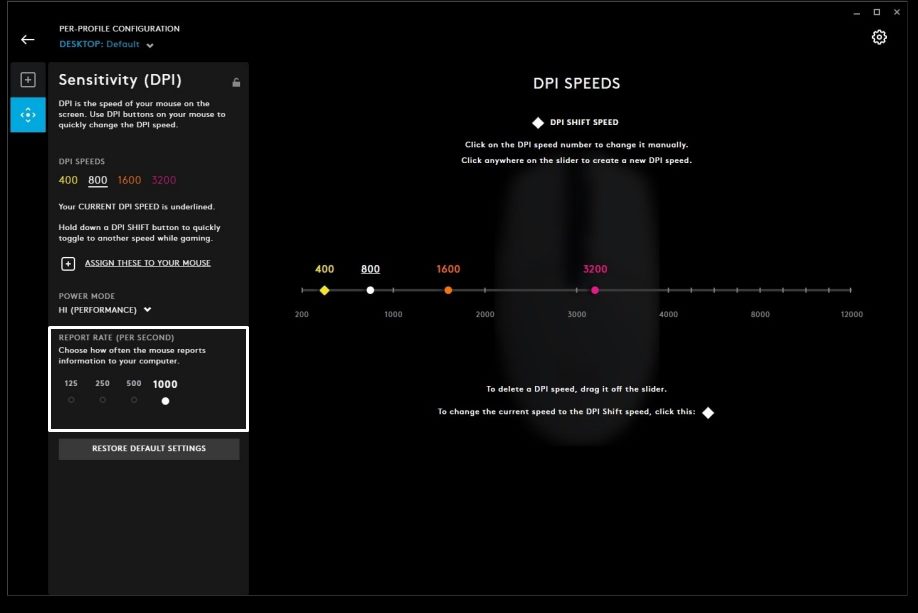 Кредиты: Logitech
Кредиты: Logitech
С другой стороны, если у вас есть мышь Razer, загрузите и установите программное обеспечение Razer Synapse. Затем запустите его и выберите мышь. После этого перейдите на вкладку «Производительность» и прокрутите до раздела «Частота опроса». Теперь выберите желаемую скорость из предустановленных или вручную введите одну из ваших возможностей.
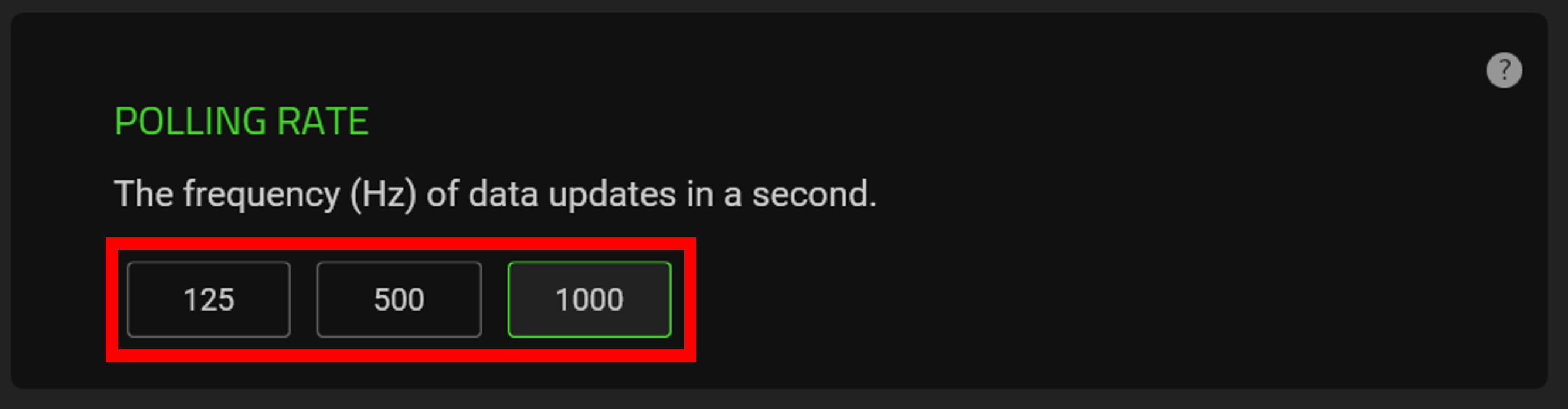 Кредиты: Бритва
Кредиты: Бритва
Поэтому понизьте частоту опроса примерно до значения 125 Гц, и это должно исправить проблемы с задержкой мыши и задержкой ввода в Nvidia GeForce Now. Что касается официальной позиции по этому вопросу, разработчики еще не признали эту проблему, не говоря уже о том, чтобы сообщить какое-либо ожидаемое время выпуска исправления. Как и когда любое из этих двух событий произойдет, мы соответствующим образом обновим это руководство. Между тем, вышеупомянутый обходной путь — ваш лучший выбор.