Локальная политика безопасности не работает в Windows 11 [Fixed]
В этом руководстве мы покажем вам различные способы устранения проблемы с неработающей локальной политикой безопасности на вашем ПК с Windows 11. Локальная политика безопасности — это набор информации о безопасности системы. Сетевые администраторы имеют полную власть над его наборами использования. От настройки новых политик до редактирования, изменения или удаления существующих, LSP предоставляет удобную платформу, с помощью которой вы можете легко выполнять все вышеупомянутые задачи.
Более того, он инкапсулирует широкий спектр политик и включает в себя Защитник Windows, сеть, программное обеспечение, приложения, аудит, политики IP и многое другое. Однако, несмотря на все плюсы, которые он видит, он также не свободен от своей доли проблем. Различные пользователи выразили обеспокоенность тем, что локальная политика безопасности не работает должным образом на их ПК с Windows 11. Если вы тоже находитесь в одной лодке, просто обратитесь к приведенным ниже инструкциям, и проблема будет решена навсегда.
Исправить локальную политику безопасности, не работающую в Windows 11
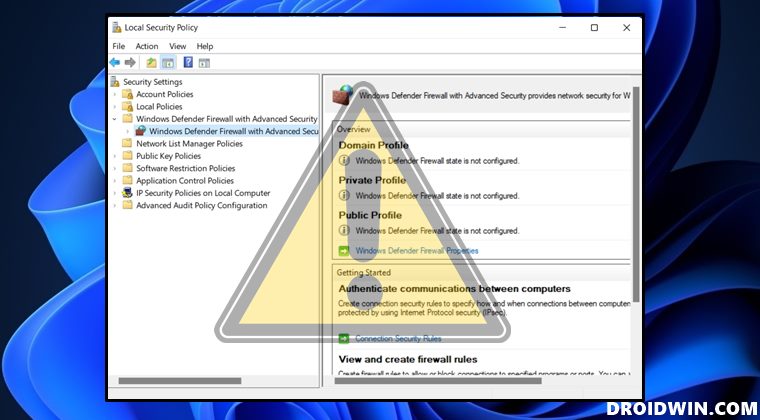
Рекомендуется попробовать каждый из перечисленных ниже обходных путей, а затем посмотреть, какой из них принесет вам успех. Итак, имея это в виду, давайте начнем.
Программы для Windows, мобильные приложения, игры - ВСЁ БЕСПЛАТНО, в нашем закрытом телеграмм канале - Подписывайтесь:)
ИСПРАВЛЕНИЕ 1. Запуск локальной политики безопасности от имени администратора
Для начала вам следует рассмотреть возможность запуска локальной политики безопасности с повышенным набором разрешений. Вот как это можно сделать-
- Вызовите Диспетчер задач с помощью сочетания клавиш Ctrl + Shift + Esc.
- Затем нажмите «Файл»> «Выполнить новую задачу» и введите приведенные ниже значения secpol.msc.
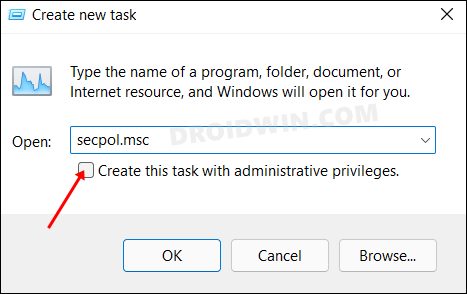
- Включите «Создать эту задачу с правами администратора» и нажмите «ОК».
- Проверьте, устраняет ли это проблему с неработающей локальной политикой безопасности на вашем ПК с Windows 11.
ИСПРАВЛЕНИЕ 2. Повторно включите локальную политику безопасности
Локальная политика безопасности поддерживается только в выпусках Windows Pro, Enterprise и Education. И с помощью изящного обходного пути вы можете использовать его в Home Edition. Но поскольку это модифицированный метод, время от времени могут возникать некоторые сбои.
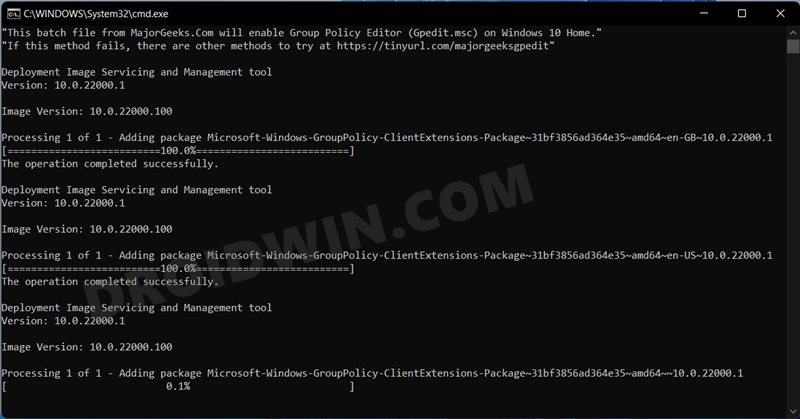
Чтобы исправить это, вам следует рассмотреть возможность повторного включения LGPE, используя инструкции, приведенные здесь — Как включить локальную политику безопасности secpol.msc в Windows 11 Home. Попробуйте, а затем проверьте, устраняет ли это проблему с неработающей локальной политикой безопасности на вашем ПК с Windows 11.
ИСПРАВЛЕНИЕ 3. Удаление временных файлов
В некоторых случаях временно сохраненные файлы могут привести к конфликтам с правильным функционированием вашего ПК. Поэтому вам следует рассмотреть возможность удаления этих кэшированных файлов, а затем проверить результаты.
- Запустите «Выполнить» с помощью сочетания клавиш Windows + R.
- Затем скопируйте и вставьте приведенную ниже команду и нажмите Enter. Это приведет вас к временной папке.%temp%
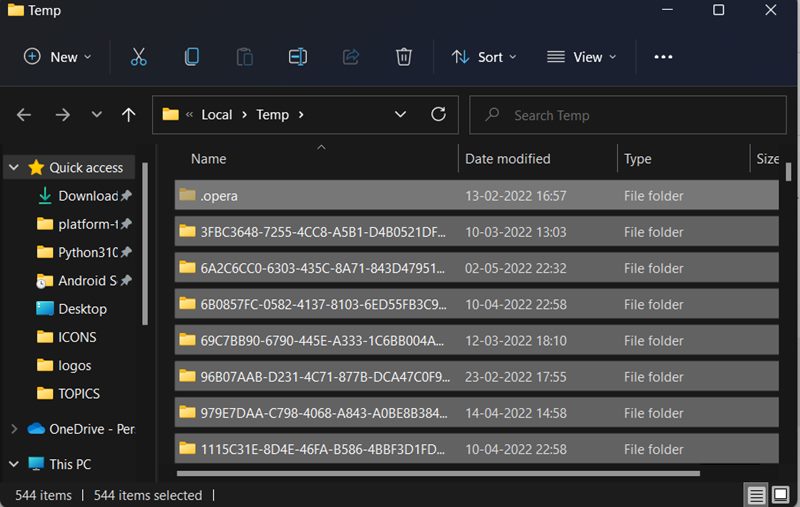
- Используйте сочетание клавиш Ctrl + A, чтобы выбрать все файлы, и нажмите клавишу Del, чтобы удалить их.
- Проверьте, устраняет ли это проблему с неработающей локальной политикой безопасности на вашем ПК с Windows 11.
ИСПРАВЛЕНИЕ 4. Используйте средство устранения неполадок Windows
В Windows встроено довольно много приложений для устранения неполадок, которые сканируют проблемы и выявляют соответствующие исправления. Что касается текущей проблемы, мы будем использовать средства «Обслуживание системы» и «Устранение неполадок оборудования и устройств», поскольку они лучше всего подходят для устранения этой ошибки.
- Откройте диалоговое окно «Выполнить» с помощью сочетаний клавиш Windows R.
- Затем введите приведенную ниже команду и нажмите Entermsdt.exe -id MaintenanceDiagnostic.
- Это запустит средство устранения неполадок обслуживания системы, нажмите «Далее», чтобы продолжить.
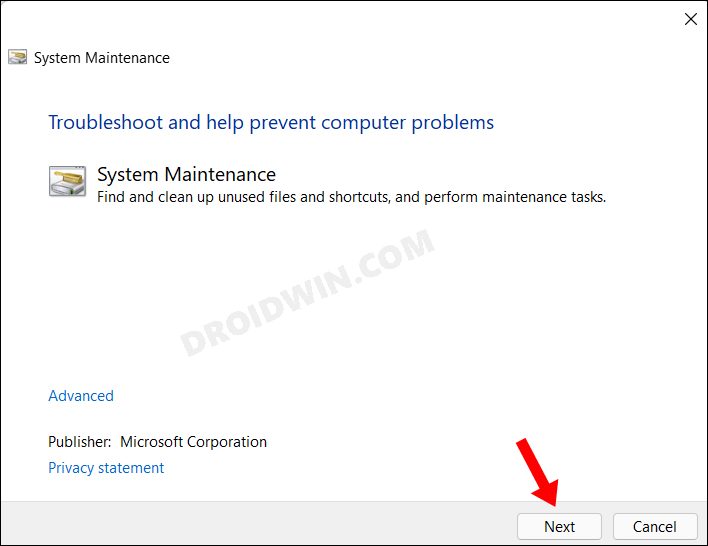
- Теперь он будет сканировать основные проблемы и предлагать соответствующие исправления.
- Просто выберите исправление для реализации, а затем проверьте, устранена ли проблема или нет.
- Если он все еще там, включите средство устранения неполадок оборудования и устройств на вашем ПК.

- Затем запустите его, нажмите «Далее» и дайте ему выполнить поиск проблем. Затем примените исправления, которые он вызывает.
- Проверьте, устраняет ли это проблему с неработающей локальной политикой безопасности на вашем ПК с Windows 11.
ИСПРАВЛЕНИЕ 5. Загрузитесь в безопасном режиме
В некоторых случаях стороннее приложение также может конфликтовать с функциональностью ОС. Лучший способ проверить и, следовательно, исправить эту проблему — загрузить компьютер в безопасном режиме. Это отключит все сторонние приложения и даст вам стандартную среду только с системными приложениями. Если вы можете выбрать несколько файлов в этом режиме, виновником является приложение или программное обеспечение. Поэтому вам следует подумать об удалении недавно установленных приложений, после которых впервые возникла проблема. Вот как:
- Откройте диалоговое окно «Выполнить» с помощью сочетания клавиш Windows + R.
- Затем введите приведенную ниже команду и нажмите Enter, чтобы открыть менюmsconfig конфигурации системы.

- Теперь перейдите на вкладку «Загрузка» и установите флажок «Безопасный режим» в разделе «Параметры загрузки».
- Наконец, нажмите «ОК», а затем «Перезагрузить» в диалоговом окне подтверждения.
- Теперь ваш компьютер загрузится в среду восстановления Windows.
- Перейдите в раздел «Устранение неполадок»> «Дополнительные параметры»> «Параметры запуска»> «Перезагрузить»> «Нажмите 4», чтобы загрузиться в безопасном режиме.

- Проверьте, устраняет ли это проблему с неработающей локальной политикой безопасности на вашем ПК с Windows 11.
ИСПРАВЛЕНИЕ 6: Отключить стороннюю службу
Сторонний сервис также может создать несколько препятствий для работы этой функции. Поэтому вам следует подумать об отключении всех служб, не связанных с Microsoft, а затем проверить результаты. Вот как это можно сделать
- Перейдите в меню «Пуск», найдите «Конфигурация системы» и откройте его.
- Затем перейдите на вкладку «Службы», установите флажок «Скрыть все службы Microsoft» и нажмите кнопку «Отключить все».
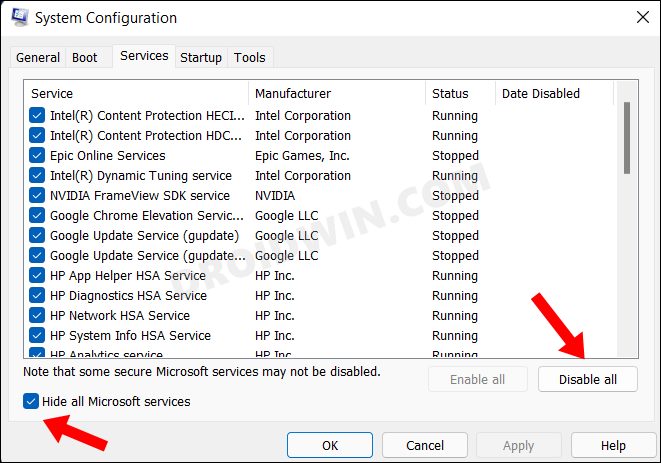
- Затем перейдите на вкладку «Автозагрузка» и нажмите «Открыть диспетчер задач».
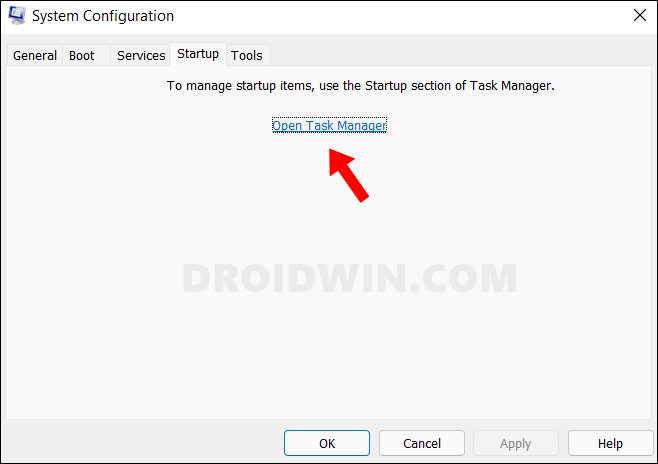
- Теперь выберите процесс из списка и нажмите «Отключить». Сделайте это для всех запущенных служб.

- После этого перезагрузите компьютер, а затем проверьте, устраняет ли он проблему с неработающей локальной политикой безопасности на вашем ПК с Windows 11.
ИСПРАВЛЕНИЕ 7. Используйте команды SFC и DISM
Средство проверки системных файлов и система обслуживания и управления образами развертывания — это два служебных инструмента командной строки, которые сканируют поврежденные файлы Windows, а затем заменяют их рабочими аналогами. Основное различие между ними заключается в том, что SFC заменяет поврежденные файлы рабочими из кэшированного каталога на вашем ПК, а DISM делает это, загружая рабочие файлы с онлайн-серверов Microsoft. И на данный момент мы будем использовать оба этих инструмента для решения основной проблемы.
- Перейдите в меню «Пуск», найдите командную строку и запустите ее от имени администратора.
- Затем скопируйте и вставьте приведенную ниже команду, чтобы открыть инструмент SFC: sfc /scannow

- После завершения сканирования SFC пришло время использовать инструмент DISM. Поэтому скопируйте и вставьте следующую команду: DISM/Online/Cleanup-Image/RestoreHealth.
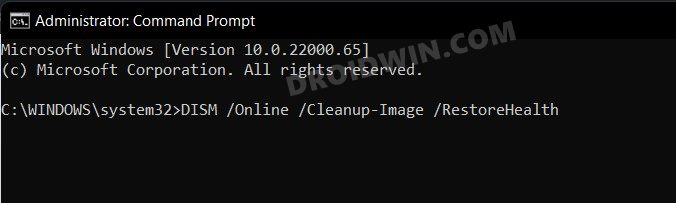
- После того, как DISM завершит сканирование, рекомендуется перезагрузить компьютер.
- Теперь проверьте, устраняет ли это проблему с неработающей локальной политикой безопасности на вашем ПК с Windows 11.
ИСПРАВЛЕНИЕ 8: Запустите команду CHKDSK
Если на вашем диске есть плохие сектора или повреждены некоторые системные файлы, это может привести к основной проблеме, с которой мы сейчас сталкиваемся. В таких случаях вы можете использовать инструмент командной строки Check Disk и исправить эти проблемы. Вот как
- Запустите командную строку от имени администратора из меню «Пуск».
- Затем скопируйте и вставьте приведенную ниже команду и нажмите Enterchkdsk C: /f
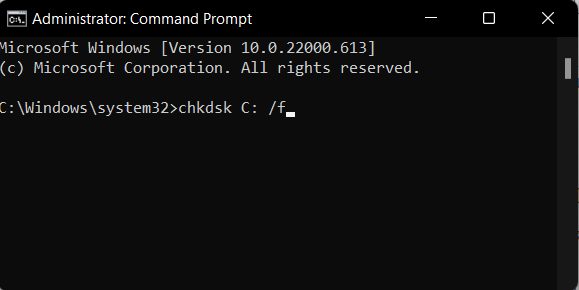
- Теперь дождитесь завершения сканирования. После этого перезагрузите компьютер.
- Проверьте, устраняет ли это проблему с неработающей локальной политикой безопасности на вашем ПК с Windows 11.
ИСПРАВЛЕНИЕ 9: Обновите/переустановите Microsoft Visual C++
Microsoft Visual C — важный компонент, от которого зависят многие системные приложения и компоненты ОС. Поэтому, если есть какие-либо проблемы с его библиотеками, то его последствия неизбежно будут сталкиваться с соответствующими системными фреймворками. Чтобы решить эту проблему, вам следует подумать об обновлении до последней сборки или, если это не сработает, переустановить их с нуля. Вот как-
- Download the Последняя версия среды выполнения Microsoft Visual C++.
- Затем запустите установочный файл и следуйте инструкциям на экране, чтобы завершить процесс обновления.

- После этого проверьте, устраняет ли это основную проблему. Если это не так, перейдите в Панель управления.
- Затем выберите распространяемый Microsoft Visual C++ и нажмите «Удалить» > «ОК». Теперь скачайте и установите его последняя сборка.
- Проверьте, устраняет ли это проблему с неработающей локальной политикой безопасности на вашем ПК с Windows 11.
ИСПРАВЛЕНИЕ 10. Используйте точку восстановления
Если ни один из вышеупомянутых методов не увенчался успехом, вам следует подумать о восстановлении вашей системы до более ранней точки, когда в ней не было этой проблемы. Вот как это можно сделать
- Для начала откройте страницу настроек с помощью сочетания клавиш Windows+I.
- Затем перейдите на вкладку «Система» в левой строке меню, прокрутите до конца и нажмите «О программе».
- После этого щелкните параметр «Защита системы», присутствующий на вкладке «Связанные ссылки».
- Это запустит диалоговое окно «Свойства системы». Перейдите на вкладку «Защита системы» и нажмите «Восстановление системы».
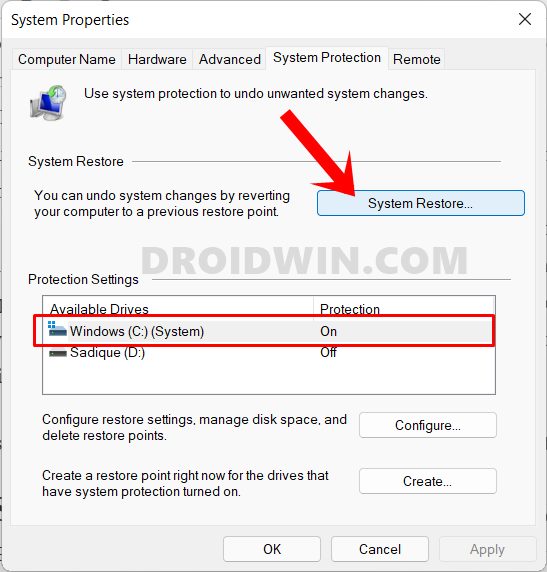
- Теперь Windows откроет резервную копию в разделе «Рекомендуемое восстановление». Это резервная копия, которую он считает наиболее подходящей в соответствии с текущим состоянием вашего ПК.
- Если вас это устраивает, включите параметр «Рекомендуемое восстановление» и нажмите «Далее».
- Однако, если вы хотите выбрать любую другую пользовательскую резервную копию, выберите «Выбрать другую точку восстановления» и нажмите «Далее».
- Теперь выберите нужную точку восстановления и нажмите «Далее».
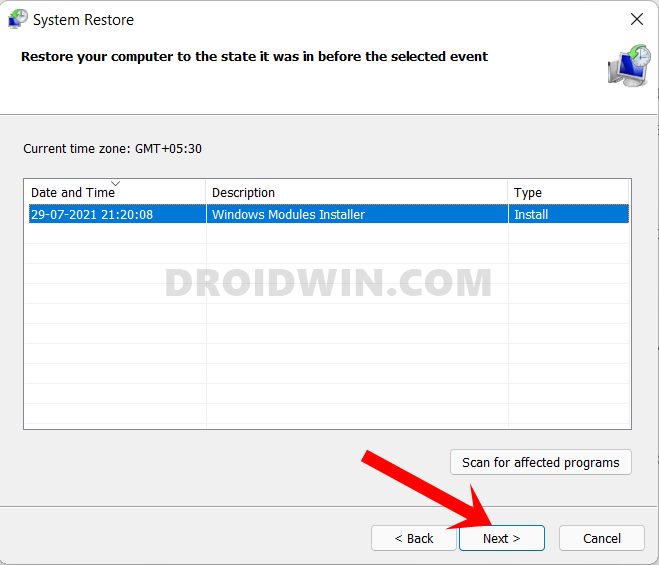
- Теперь Windows откроет окончательный экран, показывающий все ваши варианты. Вы можете щелкнуть параметр «Сканировать на наличие уязвимых программ» и получить список всех программ, которые будут удалены/переустановлены после этого восстановления.
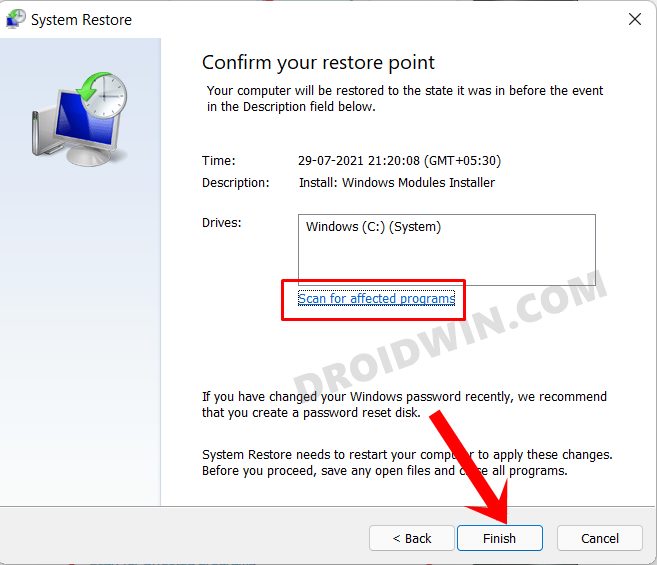
- Если все соответствует вашим требованиям, нажмите кнопку «Готово» и дождитесь завершения восстановления.
- После этого ваш компьютер автоматически загрузится с этой точкой восстановления системы, при этом основная ошибка будет устранена.
Итак, на этом мы завершаем руководство о том, как вы можете решить проблему с неработающей локальной политикой безопасности на вашем ПК с Windows 11. Мы перечислили десять различных методов для одного и того же. Дайте нам знать в разделе комментариев, какой из них принес вам успех. Кроме того, все ваши вопросы приветствуются в комментариях ниже.







![Safari не работает на Mac: как исправить [10 Methods]](https://vgev.ru/wp-content/uploads/2022/09/safari-not-working-in-mac-.jpg)




