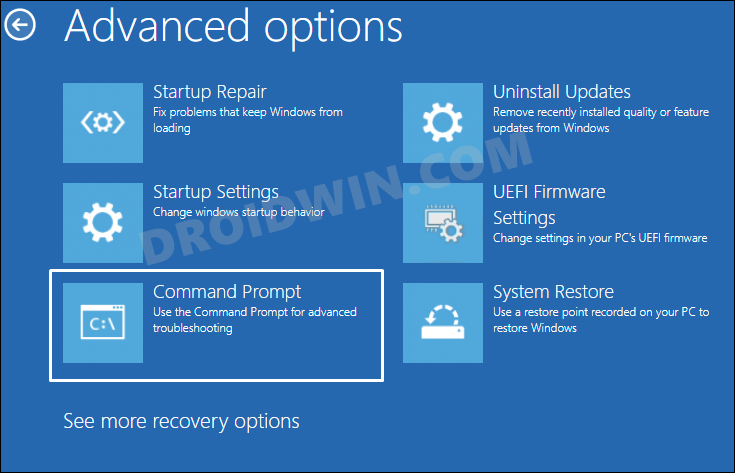Windows 11 застряла на подготовке к автоматическому восстановлению [Fixed]
В этом руководстве мы покажем вам различные способы решения проблемы с зависанием ПК с Windows 11 на экране «Подготовка к автоматическому восстановлению». Несмотря на все плюсы и интригующие функции, которые может предложить ОС, она не свободна от своей доли проблем. Эти ошибки могут быть разного масштаба: от приложений, которые не работают должным образом, до повреждения системных файлов. В последнем случае это может даже привести к тому, что ваш компьютер не сможет загрузиться. К счастью, в таких случаях на помощь приходит средство автоматического восстановления Windows.
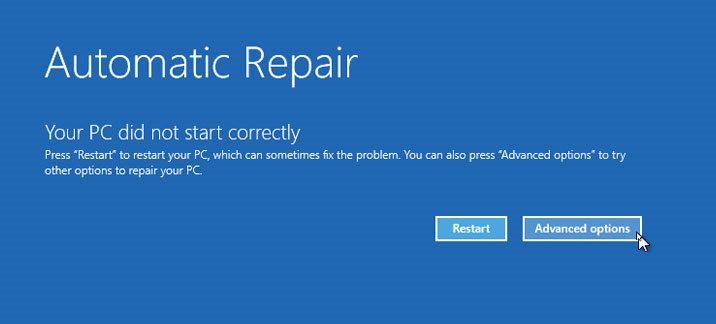
Он просканирует основную проблему, а затем применит соответствующие исправления без особого ручного вмешательства с вашей стороны. Однако иногда сам инструмент застревает в цикле загрузки, и даже по прошествии значительного периода времени он все равно продолжает загружаться. Если вас также беспокоит такая проблема, то это руководство вам пригодится. В этом руководстве мы познакомим вас с несколькими изящными обходными путями, позволяющими исправить зависание ПК с Windows 11 на экране «Подготовка к автоматическому восстановлению». Следуйте вместе.
Исправить зависание Windows 11 при подготовке к автоматическому восстановлению

Программы для Windows, мобильные приложения, игры - ВСЁ БЕСПЛАТНО, в нашем закрытом телеграмм канале - Подписывайтесь:)
Рекомендуется попробовать каждый из перечисленных ниже обходных путей, а затем посмотреть, какой из них принесет вам успех. Кроме того, все перечисленные ниже исправления должны выполняться из среды восстановления Windows. Поэтому сначала обратитесь к нашему руководству о том, как загрузиться в среду восстановления Windows 11, когда ПК не может загрузить ОС. После этого вы можете приступить к описанным ниже обходным путям.
ИСПРАВЛЕНИЕ 1. Загрузитесь в безопасном режиме
В большинстве случаев проблема связана с поврежденными сторонними приложениями и службами. Чтобы проверить то же самое, вы должны загрузить свой компьютер в безопасном режиме. В этом режиме все сторонние приложения отключены, и если это в конечном итоге устранит основную проблему, то виновником действительно было стороннее приложение. Поэтому вам следует немедленно удалить это приложение. Вот как все это можно было бы осуществить –
- На экране среды восстановления Windows нажмите «Устранение неполадок».

- Затем перейдите в «Дополнительные параметры»> «Параметры запуска» и нажмите «Перезагрузить». Теперь ваш компьютер загрузится в безопасном режиме.

- Теперь запустите панель управления и удалите все те приложения, после которых возникла проблема.
- После этого проверьте, устраняет ли это проблему ПК с Windows 11, зависшего на экране «Подготовка к автоматическому восстановлению».
ИСПРАВЛЕНИЕ 2. Удалите поврежденные файлы драйвера
В некоторых случаях проблема также может быть связана с поврежденными файлами драйверов. В таких случаях лучше всего удалить эти файлы из системы, что можно сделать с помощью приведенных ниже инструкций.
- Перейдите в раздел «Устранение неполадок»> «Дополнительные параметры»> «Командная строка».


- Затем введите приведенную ниже команду и нажмите Entercd C:\Windows\System32\LogFiles\Srt.
- После этого выполните приведенную ниже команду-cd c:windowssystem32drivers
- Наконец, введите следующую команду: Delvsock.sys
- Теперь перезагрузите компьютер с помощью приведенной ниже команды-shutdown /r.
- Проверьте, исправляет ли это ПК с Windows 11, зависший на экране «Подготовка автоматического восстановления».
ИСПРАВЛЕНИЕ 3. Восстановите данные конфигурации загрузки
если данные конфигурации загрузки будут повреждены, то его прямым следствием будет невозможность загрузки ОС на вашем ПК. Чтобы решить эту проблему, вам придется восстановить эти данные, используя инструкции, приведенные ниже:
- Перейдите в раздел «Устранение неполадок»> «Дополнительные параметры»> «Командная строка».
- Затем введите следующие три команды [one at a time] и нажмите Enterbootrec.exe /rebuildbcd bootrec.exe /fixmbr bootrec.exe /fixboot
- Теперь проверьте, исправляет ли это ПК с Windows 11, зависший на экране «Подготовка автоматического восстановления».
ИСПРАВЛЕНИЕ 4. Используйте команду «Проверить диск»
Если перестроение BCD не сработало, то вашим следующим действием должно быть использование инструмента «Проверка диска», который сканирует базовые поврежденные системные файлы, а затем восстанавливает их соответствующим образом. Итак, давайте протестируем этот инструмент и посмотрим на результаты.
- Перейдите в раздел «Устранение неполадок»> «Дополнительные параметры»> «Командная строка».


- Затем введите следующие три команды [one at a time] и нажмите Enterchkdsk /rc chkdsk /rd
- После этого выполните следующую команду Fixboot-fixboot c:
- Проверьте, исправляет ли это ПК с Windows 11, зависший на экране «Подготовка автоматического восстановления».
ИСПРАВЛЕНИЕ 5: восстановление реестра Windows
Эта проблема также может быть связана с повреждением файлов реестра Windows. Итак, давайте восстановим файлы реестра и проверим результаты.
- Перейдите в раздел «Устранение неполадок»> «Дополнительные параметры»> «Командная строка».
- Затем введите приведенную ниже команду и нажмите Enter.
- Вас спросят, какие файлы вы хотите перезаписать, выберите All.C:\Windows\System32\config\\rregback* C:\Windows\System32\config\
- Наконец, перезагрузите компьютер и проверьте, исправляет ли он зависание Windows 11 на экране «Подготовка к автоматическому восстановлению».
ИСПРАВЛЕНИЕ 6. Отключить средство автоматического восстановления
В редких случаях ОС на самом деле может быть в порядке, но инструмент автоматического восстановления мог быть поврежден и, следовательно, мешать нормальной загрузке вашего ПК. Итак, давайте выполним следующие шаги и проверим, так ли это на самом деле или нет.
- Перейдите в раздел «Устранение неполадок»> «Дополнительные параметры»> «Командная строка».
- Затем введите приведенную ниже команду и нажмите Enter.bcdedit.
- Теперь убедитесь, что значение идентификатора равно {default} или {current}, а для recoveryenabled установлено значение Yes.

- Если это хорошо, выполните приведенную ниже команду, чтобы отключить инструмент автоматического восстановления bcdedit /set {default} recoveryenabled no
- Если это не сработает, выполните приведенную ниже команду bcdedit /set {current} recoveryenabled no
- Теперь перезагрузите компьютер и проверьте, исправляет ли он зависание Windows 11 на экране «Подготовка автоматического восстановления».
ИСПРАВЛЕНИЕ 7: сброс ПК
Если ни один из вышеупомянутых методов не увенчался успехом, то вашим последним действием должен быть сброс компьютера до заводского состояния по умолчанию. Это приведет к удалению всех ваших данных, поэтому убедитесь, что вы готовы к этому компромиссу. [as of now, you might not be able to even take a backup]. Если это хорошо и хорошо, тогда давайте начнем.
- На экране среды восстановления Windows нажмите «Устранение неполадок» > «Сбросить этот компьютер».
- Теперь следуйте инструкциям на экране, чтобы завершить процесс.

- Во время первой попытки вы можете выбрать «Сохранить мои файлы», а затем выполнить сброс.
- Однако, если это не сработает, вам придется выбрать «Удалить все», а затем повторить процесс сброса.
Вот и все. Это были семь различных способов решить проблему с зависанием ПК с Windows 11 на экране «Подготовка к автоматическому восстановлению». Если у вас есть какие-либо вопросы относительно вышеупомянутых шагов, сообщите нам об этом в комментариях. Мы вернемся к вам с решением в ближайшее время.