Как исправить Интернет или Wi-Fi, не работающий в Windows 11
Это руководство познакомит вас с различными способами устранения проблемы с Интернетом или неработающим Wi-Fi в Windows 11. В том же духе это руководство также поможет вам решить проблему с низкой скоростью Wi-Fi, ограниченным доступом, неопознанной сетью или отсутствием доступа к Интернету. ошибки. В последней версии Windows появилось множество новых и заслуживающих внимания функций. Начиная с изменений пользовательского интерфейса и заканчивая множеством настроек панели задач, есть на что рассчитывать.
Но, несмотря на все приложенные плюсы, он не свободен от своей доли проблем. Среди всего множества проблем, с которыми вы, вероятно, столкнетесь, именно проблемы с сетью будут наиболее неприятными для конечных пользователей. Что ж, если вас тоже беспокоит эта проблема, не волнуйтесь. Настоящим приведены различные методы, которые помогут вам решить проблему с неработающим Интернетом или Wi-Fi на вашем ПК с Windows 11. Итак, без лишних слов, приступим.
Как исправить Интернет или Wi-Fi, не работающий в Windows 11
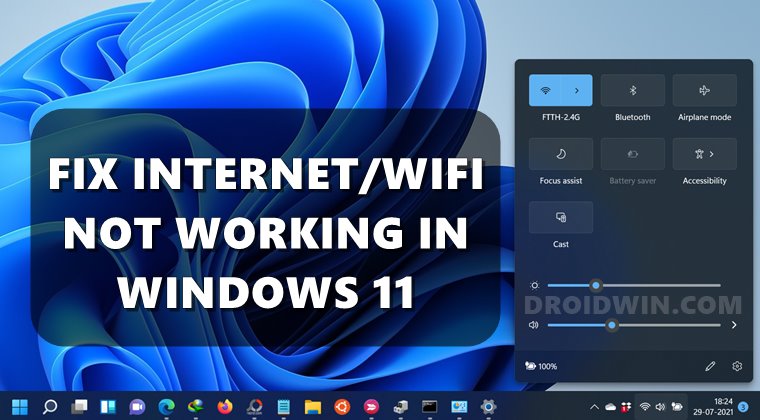
Имейте в виду, что универсального решения как такового не существует. Вам придется попробовать каждый из нижеперечисленных обходных путей, пока один из них не принесет вам успеха.
Программы для Windows, мобильные приложения, игры - ВСЁ БЕСПЛАТНО, в нашем закрытом телеграмм канале - Подписывайтесь:)
Исправление 1: перезагрузите маршрутизатор и ПК
Прежде всего, рассмотрите возможность перезагрузки компьютера и маршрутизатора. Говоря о последнем, рекомендуется отключить его от розетки, оставить в таком состоянии на несколько секунд, а затем снова подключить. Теперь снова включите его и перезагрузите компьютер. Проверьте, можете ли вы установить успешное сетевое соединение или нет.
Исправление 2: переключить WiFi и режим полета
- Для начала щелкните значок WiFi в правой части панели задач.
- Теперь нажмите на текущий WiFi, к которому вы подключены. Это отключит WiFi.

- Как только это произойдет, нажмите на режим полета, чтобы включить его. Подождите несколько секунд, а затем отключите режим полета.
- Теперь подключитесь к своей сети Wi-Fi и проверьте, устранена ли проблема с неработающим Интернетом на вашем ПК с Windows 11.
Исправление 3: обновить сетевой адаптер
- Перейдите в меню «Пуск» и найдите «Диспетчер устройств».
- Откройте его и разверните раздел «Сетевой адаптер».
- Теперь щелкните правой кнопкой мыши сетевые драйверы (обычно Realtek) и выберите «Обновить драйверы».

- Затем нажмите «Просмотреть мой компьютер в поисках драйверов».

- После этого нажмите «Позвольте мне выбрать из списка доступных драйверов на моем компьютере».

- Теперь выберите драйверы Realtek из списка и нажмите «Установить».

- После обновления драйверов проверьте, устранена ли проблема с неработающим Интернетом/WiFi на вашем ПК с Windows 11.
- Если проблема не устранена, снова перейдите в «Диспетчер устройств» > «Сетевой адаптер» > «Обновить драйверы».
- На этот раз выберите Автоматический поиск драйверов. Теперь вам нужно будет предоставить доступ к Интернету вашего смартфона через точку доступа или USB-модем.

- Теперь Windows будет использовать Интернет вашего устройства и искать в Интернете последние доступные драйверы.

- Если он найден, он автоматически загрузит и установит его на ваш компьютер. Как только это будет сделано, перезагрузите компьютер и посмотрите, решена ли проблема или нет.
Исправление 4: отключить и снова включить драйверы сетевого адаптера
Если вы уже используете новейшие сетевые драйверы, вы можете подумать о том, чтобы начать все сначала. Это можно сделать, отключив, а затем снова включив его. Вот что вам нужно сделать для того же:
- Щелкните правой кнопкой мыши значок Windows и выберите «Диспетчер устройств».
- В нем перейдите в раздел «Сетевой адаптер».
- Щелкните правой кнопкой мыши драйверы WiFi и выберите «Отключить устройство».

- Затем подождите несколько секунд, щелкните его правой кнопкой мыши и выберите «Включить устройство».
После повторного включения попробуйте перезагрузить компьютер. После загрузки проверьте, устранена ли проблема с неработающим Интернетом/WiFi на вашем ПК с Windows 11 или нет.
Исправление 5: очистить и обновить DNS в Windows 11
Вы также можете сбросить текущую систему доменных имен и попросить свой компьютер обновить и использовать вновь созданные. Это удобно, если со временем накопилось много кеша DNS или данные DNS были повреждены.
- Итак, перейдите в меню «Пуск», найдите CMD и запустите командную строку от имени администратора.

- Теперь введите приведенную ниже команду, чтобы освободить текущий сохраненный DNS: ipconfig /release
- Затем используйте приведенную ниже команду для сброса сетевого IP-адреса: netsh int ip reset
- После этого выполните приведенную ниже команду, чтобы очистить текущий DNS: ipconfig /flushdns.
- Наконец, обновите DNS с помощью следующей команды: ipconfig /renew
- Теперь перезагрузите компьютер и проверьте, устранена ли проблема с неработающим Интернетом/WiFi на вашем ПК с Windows 11.
Исправление 6: используйте Google DNS
Вы также можете рассмотреть возможность перехода на DNS-адрес Google. Вот как:
- Откройте диалоговое окно «Выполнить» с помощью сочетания клавиш Windows + R.
- Затем введите ncpa.cpl и нажмите Enter.
- Теперь щелкните правой кнопкой мыши текущую сеть и выберите «Свойства».
- Выберите Интернет-протокол версии 4 (TCP/IPv4) и щелкните Свойства.

- Теперь выберите «Использовать следующие DNS-адреса серверов» и введите следующие значения:
- Предпочтительный DNS-адрес: 8.8.8.8.
- Альтернативный DNS-адрес: 8.8.4.4.
- Наконец, нажмите «ОК», чтобы сохранить изменения, а затем перезагрузите компьютер. Проверьте, устраняет ли это проблему с неработающим Интернетом/WiFi на вашем ПК с Windows 11.
Исправление 7: используйте устранение неполадок сети
В Windows встроены различные приложения для устранения неполадок, одно из которых специально разработано для сети. Это не только помогло бы найти основную проблему, но и могло бы ее исправить. Итак, давайте попробуем в полной мере использовать то же самое.
- Для начала откройте меню «Настройки» с помощью сочетаний клавиш Windows + I.
- В нем перейдите в «Система» в левой строке меню и прокрутите до раздела «Устранение неполадок».

- Затем перейдите в раздел «Другие средства устранения неполадок» и нажмите «Выполнить» рядом с «Сетевой адаптер».

- Теперь Windows будет искать все проблемы, связанные с сетью, и, если они будут обнаружены, также исправит их.
- После этого перезагрузите компьютер и проверьте, устранена ли проблема с неработающим Интернетом / WiFi на вашем ПК с Windows 11.
Исправление 8: изменение параметров управления питанием сетевого адаптера
- Используйте ярлык Windows + X и выберите «Диспетчер устройств» в появившемся меню.
- Теперь разверните раздел «Сетевые адаптеры», щелкните правой кнопкой мыши сетевой адаптер и выберите «Свойства».
- Затем перейдите на вкладку «Управление питанием».

- Снимите флажок рядом с Разрешить компьютеру отключать это устройство для экономии энергии.
- После этого перезагрузите компьютер и посмотрите, решит ли это проблему с неработающим Интернетом / WiFi на вашем ПК с Windows 11.
Исправление 9: отключить брандмауэр Windows 11
В некоторых случаях брандмауэр Защитника Windows может действовать несколько чрезмерно и может блокировать заслуживающие доверия сайты. Поэтому, если вы полностью доверяете сайтам, которые собираетесь просматривать, вы можете отключить брандмауэр во время просмотра. Вот как это можно сделать:
- Перейдите в меню «Пуск» и выполните поиск «Брандмауэр Защитника Windows».
- Затем нажмите «Включить или выключить брандмауэр Защитника Windows» в левой строке меню.

- Наконец, выберите «Отключить брандмауэр Защитника Windows» в разделах «Общедоступная» и «Частная сеть».

- Проверьте, можете ли вы теперь эффективно просматривать веб-страницы или нет.
Исправление 10: отключить прокси-сервер
Если вы используете прокси-сервер для обхода ограничений или доступа к содержимому с географическим ограничением, это может привести к нескольким конфликтам. Поэтому вы можете рассмотреть возможность отключения прокси-сервера, что можно сделать следующим образом:
- Используйте сочетания клавиш Windows + R, чтобы открыть диалоговое окно «Выполнить».
- Затем введите inetcpl.cpl и нажмите Enter.
- Перейдите на вкладку «Подключения» и нажмите кнопку «Настройки локальной сети».

- Наконец, снимите флажок «Использовать прокси-сервер для вашей локальной сети».
- Сохраните его и перезагрузите компьютер. Затем проверьте, устраняет ли это проблему с неработающим Интернетом / WiFi на вашем ПК с Windows 11.
Исправление 11: сброс сети
Если ни одна из вышеперечисленных настроек не принесла вам успеха, возможно, вам придется пойти по ядерному пути. Это включает в себя сброс сети на вашем ПК и может быть выполнено следующим образом:
- Откройте меню «Настройки» с помощью сочетания клавиш Windows + I.
- Затем перейдите в Сеть и Интернет > Дополнительные параметры сети.

- Затем перейдите в раздел «Сброс сети».

- Наконец, нажмите кнопку «Сбросить сейчас». После сброса сети повторите попытку установления соединения, и на этот раз у вас не должно возникнуть никаких проблем.

Итак, на этом мы завершаем руководство о том, как решить проблему с неработающим Интернетом/WiFi на ПК с Windows 11. Мы поделились одиннадцатью различными исправлениями для одного и того же. Дайте нам знать в комментариях, какой из них сработал для вас. Аналогично, все вопросы приветствуются в комментариях.

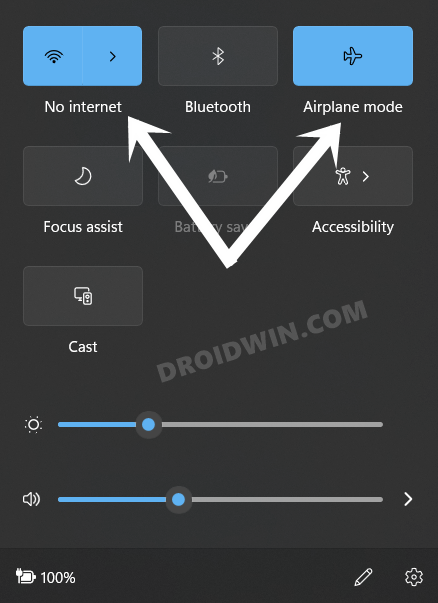
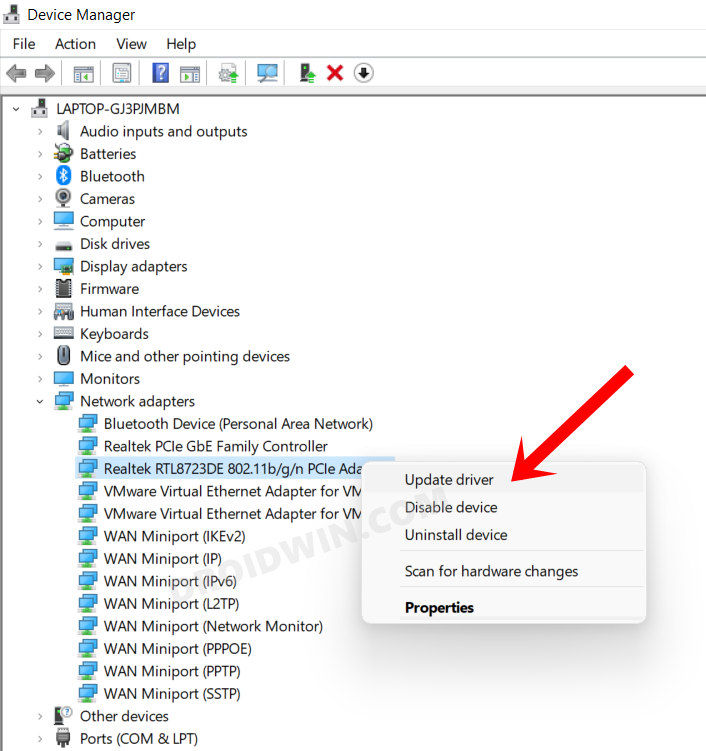













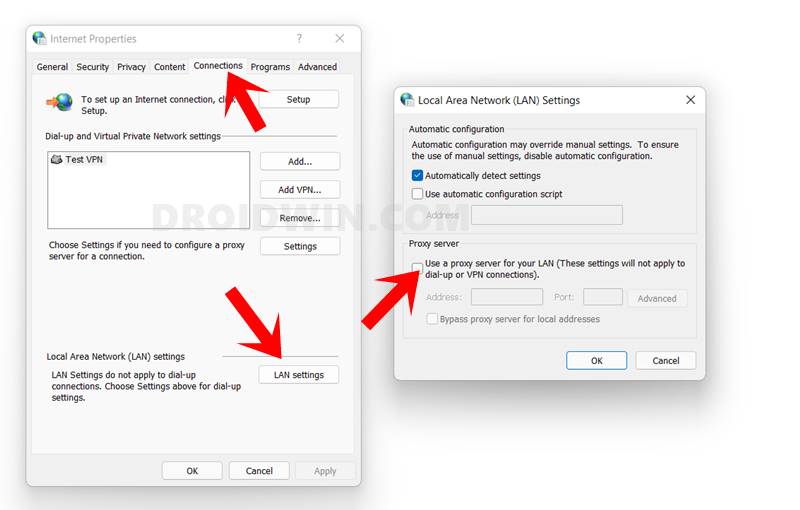



![Windows 11 версии 22H2 KB5017321: ошибка загрузки 0x800f0806 [Fixed]](https://vgev.ru/wp-content/uploads/2022/10/windows-11-version-22h2-kb5017321-download-error-0x800f0806.jpg)




