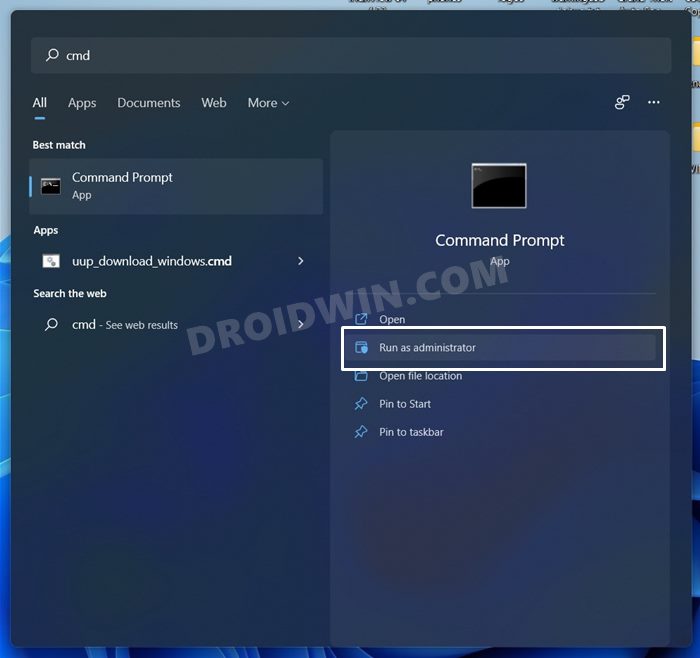Включить и использовать средство устранения неполадок оборудования и устройств в Windows 11
В этом руководстве мы покажем вам, как включить и использовать средство устранения неполадок оборудования и устройств на ПК с Windows 11. Операционная система никогда не бывает идеальной, и та, что предлагает Microsoft, ничем не отличается. Даже когда эта ОС достигнет стабильной стадии, все равно будут некоторые шероховатости. Другими словами, вы можете столкнуться с несколькими ошибками и ошибками при использовании этой последней версии ОС.
Более того, эти проблемы могут затронуть любой компонент вашего ПК. Будь то звук, графика, сеть, аппаратные устройства или даже приложения Магазина Windows, все они подвержены ошибкам и проблемам. И хотя вы можете определить проблему, ее исправление вручную может быть не для всех.
К счастью, гиганты Силиконовой долины прекрасно это понимают и поэтому внедрили несколько приложений для устранения неполадок. Каждый из них ориентирован на определенный домен — сеть, аудио, камера, папки, поиск и тому подобное. Однако средство устранения неполадок оборудования и устройств, похоже, отсутствует в этом списке средства устранения неполадок Windows 11. И да, это действительно так.
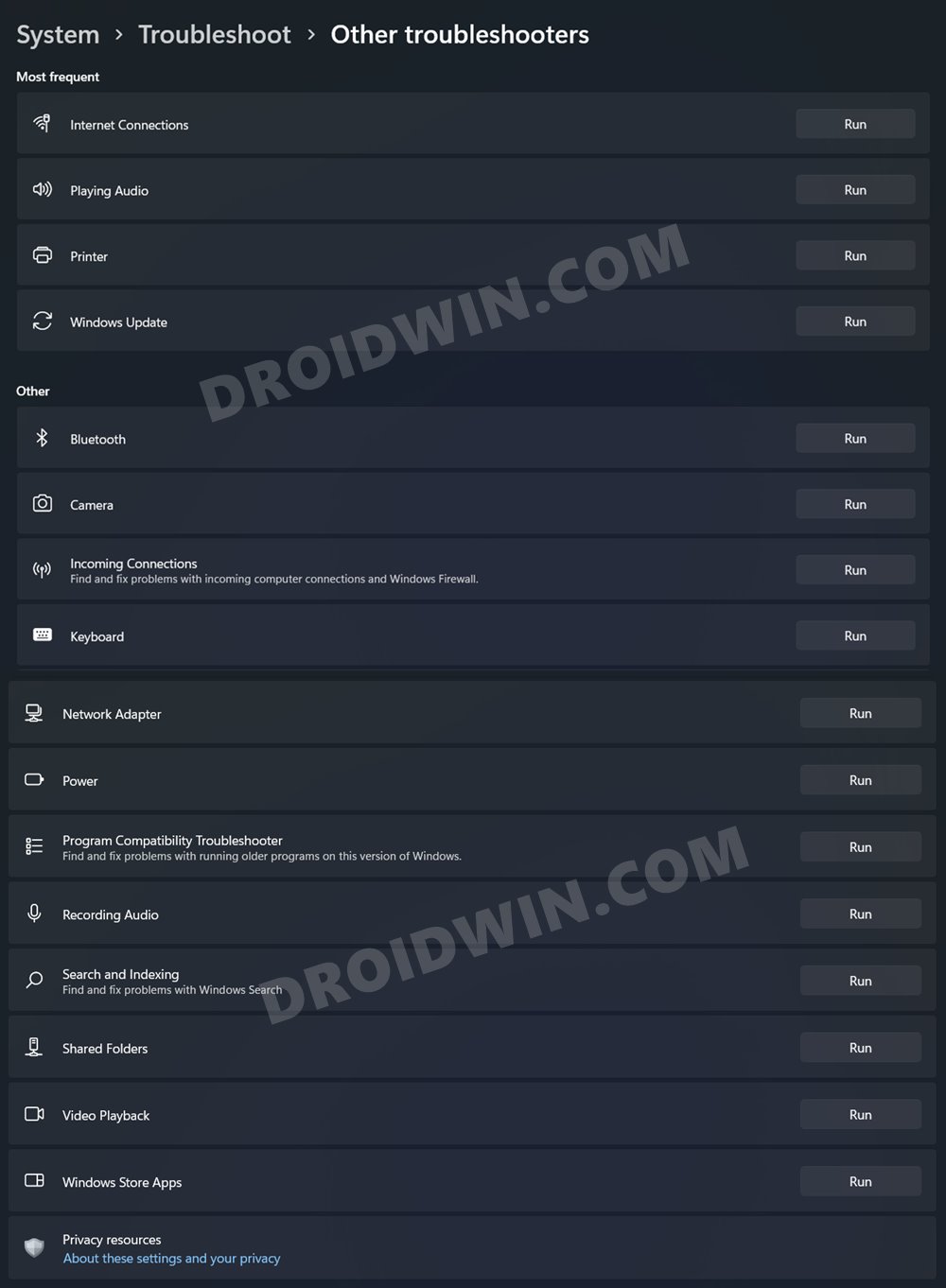
Программы для Windows, мобильные приложения, игры - ВСЁ БЕСПЛАТНО, в нашем закрытом телеграмм канале - Подписывайтесь:)
Для тех, кто не знает, все средства устранения неполадок находятся в разделе «Настройки» (Windows + I) > «Система» > «Устранение неполадок» > «Другое средство устранения неполадок». Однако вы не найдете там средства устранения неполадок оборудования и устройств. Так он вообще присутствует в Windows 11? Что ж, ответ утвердительный! И это руководство поможет вам получить к нему доступ. Ниже приведены шаги по включению и использованию средства устранения неполадок оборудования и устройств на ПК с Windows 11. Следуйте вместе.
Где находится средство устранения неполадок оборудования и устройств в Windows 11?
Большинство встроенных служб и программ Windows 11 имеют файл EXE, через который вы можете получить доступ к соответствующему инструменту. Запомнив то же самое, я открыл проводник (Windows + E) и перешел в следующее место:
C:\Windows\System32

И бинго, я получил EXE-файл средства устранения неполадок оборудования и устройств, который называется msdt.exe. Так что все, что нужно было, это запустить этот файл, который, в свою очередь, должен запустить необходимое средство устранения неполадок. Или я так думал. После открытия этого средства устранения неполадок вас встретит диалоговое окно, в котором вас попросят ввести ключ доступа, предоставленный специалистом службы поддержки.

Что ж, похоже, это еще больше усложнило дело. Затем я понял, что всегда есть альтернативный способ запуска приложений — через командную строку. Итак, я выбрал этот подход, и угадайте, что средство устранения неполадок с оборудованием и устройствами было запущено и работало на моем ПК с Windows 11, не требовался ни пароль, ни разрешение, ничего! Вот как вы могли бы сделать то же самое:
- Перейдите в меню «Пуск», найдите CMD и запустите его от имени администратора.

- Затем выполните приведенную ниже команду в окне CMD: msdt.exe -id DeviceDiagnostic.

- Теперь он запустит средство устранения неполадок оборудования и устройств на вашем ПК с Windows 11. Нажмите «Далее», чтобы начать процесс.

- Теперь он будет сканировать аппаратные проблемы и также внесет соответствующие исправления. Просто выберите нужное исправление из списка и перезагрузите компьютер. Вот и все.

Итак, это были шаги по включению и использованию средства устранения неполадок оборудования и устройств на ПК с Windows 11. Это действительно довольно интересный шаг со стороны гигантов ОС — скрыть такую важную функцию от обычных пользователей. В любом случае, обходной путь снова приходит нам на помощь! На этой ноте мы завершаем это руководство. Все ваши вопросы приветствуются в разделе комментариев ниже.