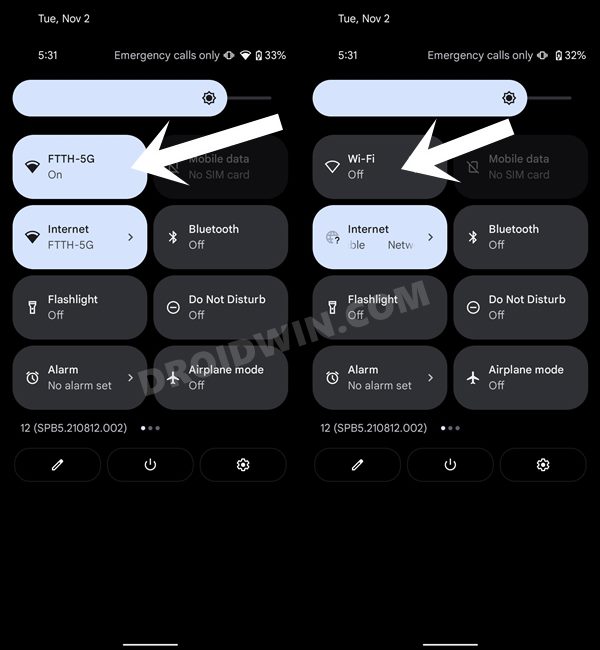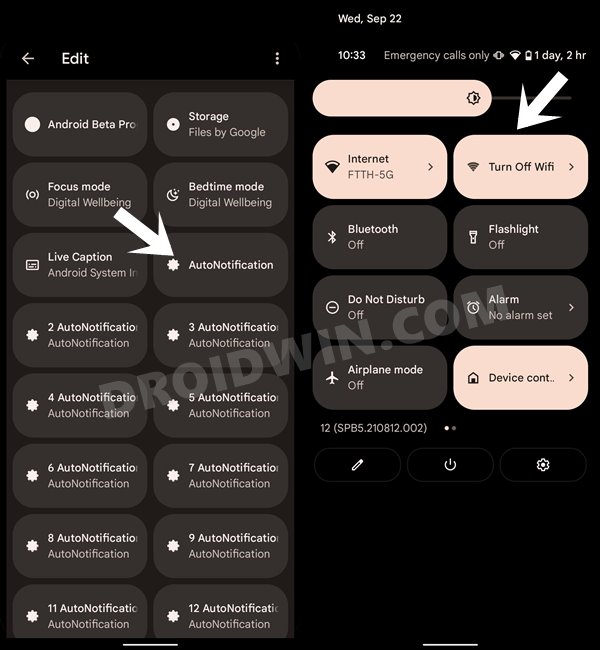Верните переключатель WiFi в быстрых настройках на Android 12
В этом руководстве мы покажем вам, как вернуть переключатель Wi-Fi в быстрые настройки на устройствах Android 12. Двенадцатая версия Android принесла множество новых и интригующих функций. Среди них новый тематический стиль Material You стал притчей во языцех. Полный редизайн пользовательского интерфейса был встречен весьма позитивно.
Тем не менее, есть несколько изменений, которые могут быть оценены по-разному. Одним из них является изменение переключателя быстрых настроек WiFi. До сих пор (до Android 11) вы могли легко включить/отключить WiFi, просто нажав на его значок в быстрых настройках. И если вы хотите получить доступ к меню настроек WiFi, вам просто нужно выполнить долгое нажатие на него.
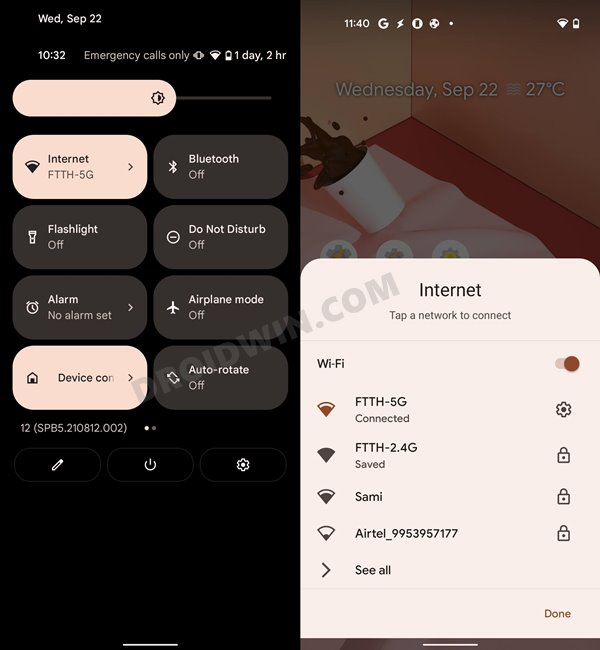 Новое меню Wi-Fi в Android 12
Новое меню Wi-Fi в Android 12
Однако в Android 12 Google удалила возможность прямого включения/выключения Wi-Fi с помощью переключателя быстрых настроек. Вместо этого вы теперь получите новое свернутое меню Wi-Fi, из которого вы можете отключить / включить WiFi или переключать сети. Так что же в этом плохого? Ну, две вещи. Во-первых, теперь вам нужно будет выполнить дополнительный шаг, чтобы включить или отключить WiFi в Android 12.
Программы для Windows, мобильные приложения, игры - ВСЁ БЕСПЛАТНО, в нашем закрытом телеграмм канале - Подписывайтесь:)
Во-вторых, раз мы уже могли получить доступ к меню настроек WiFi долгим нажатием на его иконку, зачем было добавлять еще одно меню настроек WiFi, пусть и в сжатом виде. Без сомнения, эти проблемы привели в ярость немало пользователей, и это правильно. К счастью, существует способ, с помощью которого вы можете отменить это изменение. И это руководство покажет вам, как это сделать. Настоящим приведены инструкции по восстановлению переключателя Wi-Fi в быстрых настройках на Android 12.
Верните переключатель WiFi в быстрых настройках на Android 12
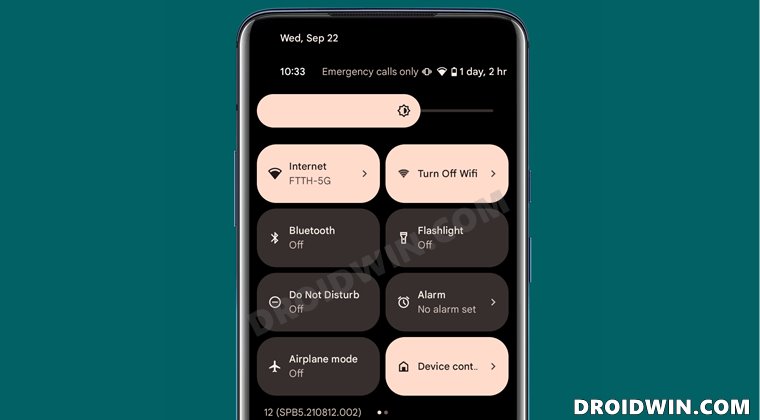
Существует два разных метода, с помощью которых вы можете выполнить указанную задачу. Первый — через команду ADB, тогда как второй метод требует использования приложения Tasker. Рекомендуется использовать первый метод, так как он самый простой из двух и едва ли требует минуты или двух. С другой стороны, второй метод требует установки стороннего приложения. В любом случае, мы перечислили оба метода ниже, вы можете обратиться к тому, который соответствует вашим требованиям.
Способ 1: через команды ADB [Non-Root]
ОБНОВЛЕНИЕ 2: этот метод снова работает с использованием новых команд. Я попробовал это на Pixel 4A с обновлением Android от 12 января 2022 года, и оно работает отлично! Поэтому обратитесь к новым командам в пункте 8 ниже, чтобы попробовать их. [Thanks Mark for the tip! Credits: Mishaal Rahman].

ОБНОВЛЕНИЕ 1. К сожалению, эта команда ADB «может» больше не работать на устройствах Pixel, работающих под управлением Android 12 от ноября 2021 года или более поздней версии. Это связано с изменениями базового кода, внесенными Google. Но все же попробовать можно, так как негативных последствий нет. Если это не удается, вы можете попробовать второй (Tasker/Non-Root) или третий метод (ADB Command/Root).
- Для начала включите отладку по USB на вашем устройстве. Для этого перейдите в «Настройки»> «О телефоне»> «Семь раз нажмите на номер сборки»> «Вернитесь в «Настройки»> «Система»> «Параметры разработчика»> «Включить отладку по USB».


- После этого подключите устройство к ПК через USB-кабель.
- Затем загрузите Android SDK Platform Tools и извлеките его в любое удобное место на вашем ПК. [This is the official ADB Binary files provided by Google].


- После извлечения вы должны получить папку platform-tools. Итак, перейдите в эту папку, введите CMD в ее адресной строке и нажмите Enter. Это запустит командную строку.

- Теперь выполните приведенную ниже команду, чтобы проверить соединение ADB. Если вы получили идентификатор своего устройства в виде буквенно-цифровых строк, значит, соединение успешно установлено, и вы можете продолжить. [Facing Error? Check out this guide: How to Fix All ADB and Fastboot Errors OR reach out to me via comments].

- [OLD COMMAND] Теперь скопируйте и вставьте приведенную ниже команду в окно CMD и нажмите Enter: настройки оболочки adb поместите безопасный sysui_qs_tiles «wifi,cell,$(настройки получают безопасный sysui_qs_tiles)»

- Вот и все. Теперь вы должны увидеть переключатель WiFi в быстрых настройках на вашем устройстве Android 12. Это должно быть имя вашей сети Wi-Fi (в моем случае FTTH-5G).

- [NEW COMMAND] Если приведенная выше команда не сработала, то вот две новые команды, которые вы должны выполнить: settings put global settings_provider_model false settings put secure sysui_qs_tiles «wifi,cell,$(settings get secure sysui_qs_tiles)»

- Теперь он должен был выкупить переключатель WiFi в быстрых настройках на вашем устройстве Android 12.
Способ 2: Через Таскер [Non-Root]
- Для начала скачайте и установите приложение Tasker: Официальный сайт (Пробная версия на 7 дней | Бесплатно) | Магазин игр (Полная версия | Платная).
- После этого скачайте и установите Автоуведомление из Play Store (Бесплатно).
- Затем загрузите Настройки таскера модуль из GitHub, который поможет вам вернуть переключатель Wi-Fi на ваше устройство Android 12.
- После того, как все три приложения будут установлены, перейдите на Проект Таскера страницу и нажмите кнопку «Импорт».

- Затем нажмите «Да» в диалоговом окне «Импорт данных», а затем «Да» в диалоговом окне «Импорт».
- Теперь Tasker запросит разрешение на запуск задачи, нажмите «Да».

- Теперь запустите приложение Tasker и перейдите на страницу динамических быстрых настроек WiFi из нижней строки меню. Убедитесь, что переключатели рядом с обоими профилями включены.

- Если все в порядке, откройте переключатель «Быстрые настройки» и коснитесь значка «Редактировать».

- Теперь перетащите переключатель AutoNotification наверх. (Вы заметите довольно много переключателей AutoNotification, обязательно перетащите тот, в имени которого нет числа). Как только это будет сделано, просто нажмите кнопку «Назад».

- Теперь вы должны увидеть переключатель «Выключить WiFi» в переключателе «Быстрые настройки», с помощью которого теперь вы можете легко включать и выключать WiFi одним нажатием.
Способ 3: через команды ADB [Root]
Что ж, Google, кажется, овладел первым методом и, следовательно, исправил его в ноябрьской сборке последней версии Android. Он был удален через реализация этого изменения кода. Так что на данный момент единственный выход — рутировать устройство, ввести параметр в качестве флага функции, а затем использовать его, чтобы вернуть переключатель WiFi в быстрых настройках на Android 12. Вот как [Credits: XDA Senior Member raimondas-rimkus]:
- Прежде всего, вам нужно будет рутировать ваше устройство. Вы можете прочитать следующие руководства для справки:
- Как только это будет сделано, включите отладку по USB на вашем устройстве и подключите его к ПК через USB-кабель.


- Затем загрузите Android SDK Platform Tools и извлеките его на свой компьютер.


- Теперь перейдите в эту извлеченную папку инструментов платформы, введите CMD в ее адресной строке и нажмите Enter. Это запустит окно командной строки.
- Введите приведенную ниже команду, чтобы внедрить необходимые настройки в ваше устройство. Настройки оболочки adb поставить global settings_provider_model false

- Как только это будет сделано, теперь вы можете выполнить ту же команду, которую мы использовали в первом методе, чтобы включить переключение Wi-Fi в быстрых настройках на Android 12: настройки оболочки adb поместите безопасный sysui_qs_tiles «wifi,cell,$(настройки получают безопасный sysui_qs_tiles)»
Заключительные замечания
Итак, на этом мы завершаем руководство о том, как вы можете вернуть переключатель Wi-Fi в быстрых настройках на Android 12. Со стороны гигантов поисковых систем никогда не бывает хорошим шагом принудительно вносить ненужные изменения в свое предложение. Скорее, они должны были предоставить пользователю эту возможность в отношении того, как он хочет относиться к настройке WiFi.
В любом случае, так обстоят дела на данный момент, и вышеупомянутая настройка — лучший (и, возможно, единственный) выход. И, как и прежде, нам снова приходит на помощь открытый исходный код ОС! Каковы ваши взгляды на то же самое? дайте нам знать в разделе комментариев ниже. Аналогично, все ваши вопросы приветствуются в комментариях.