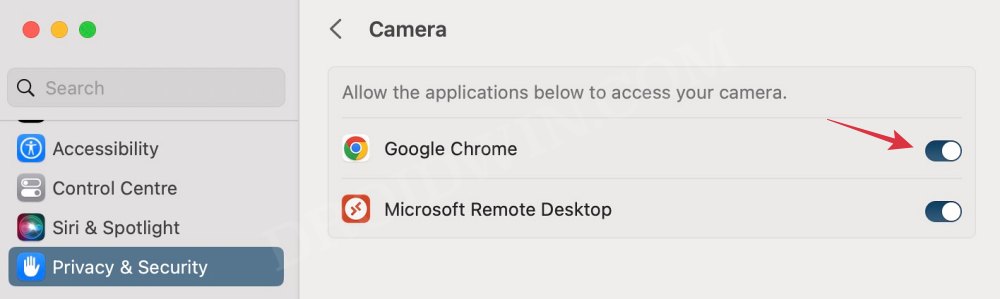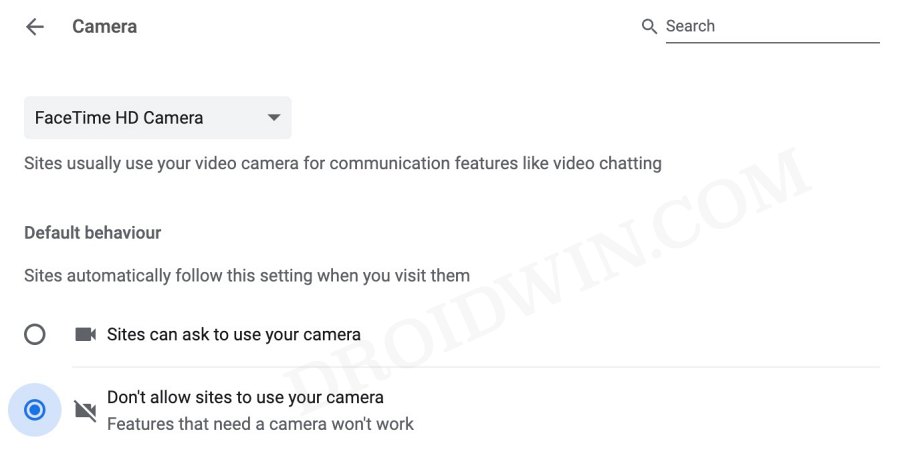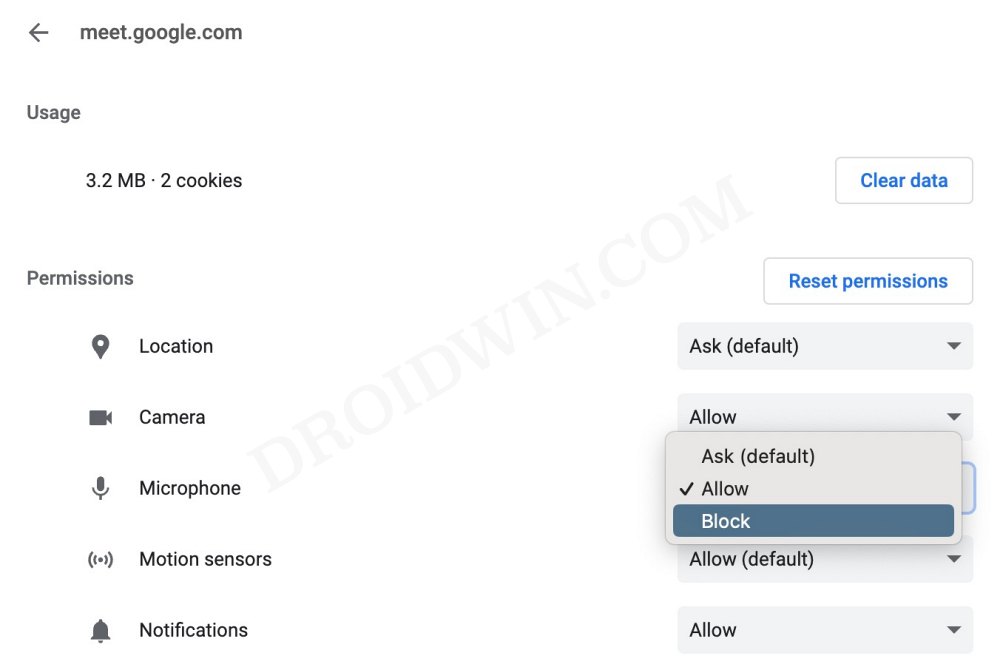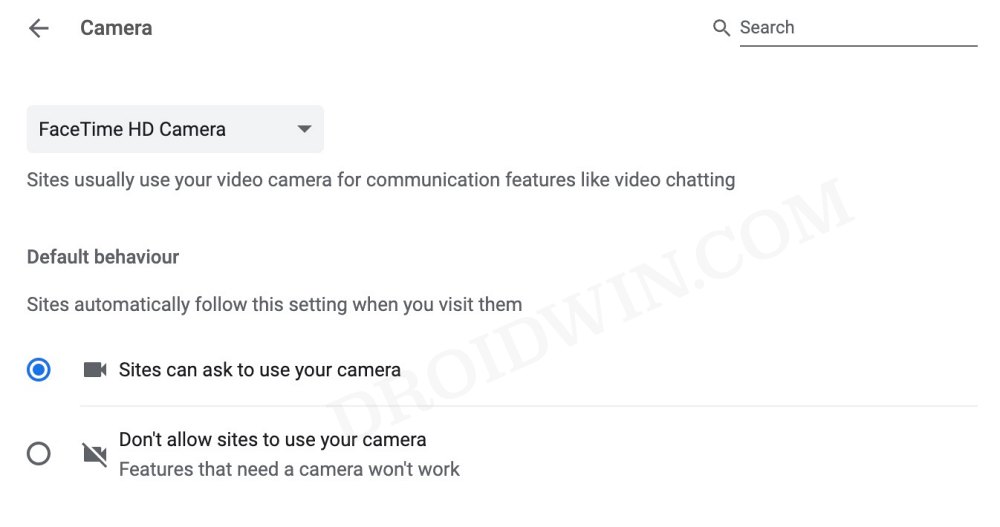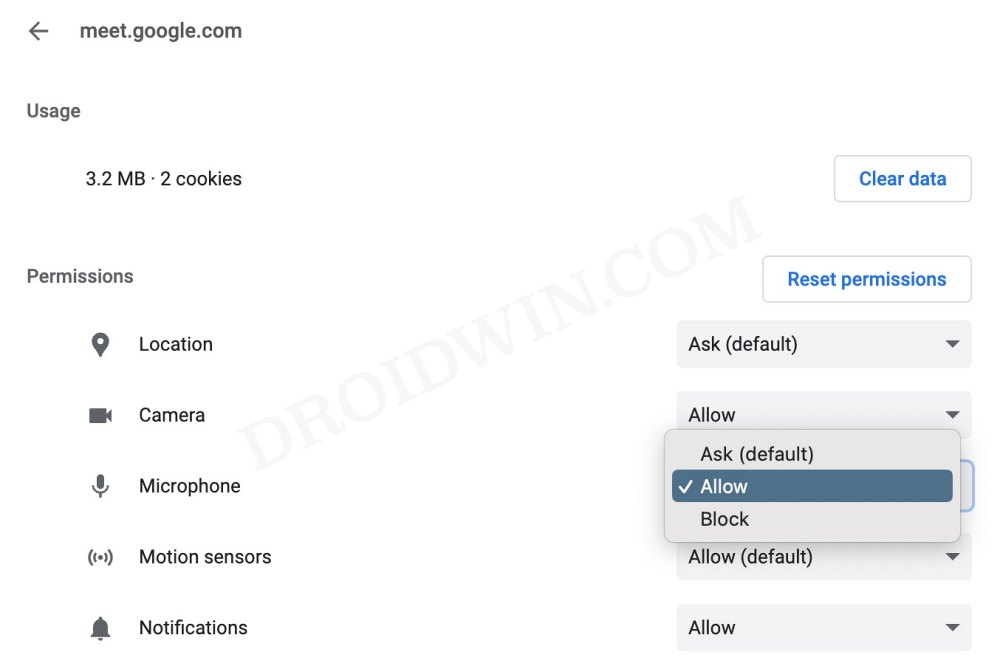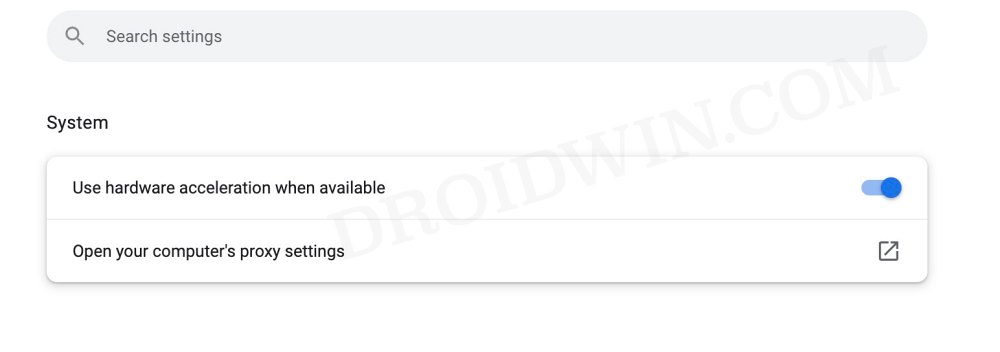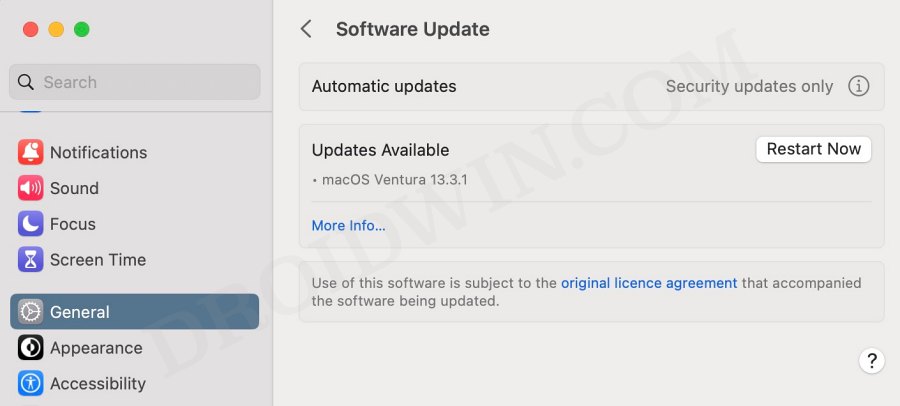Веб-камера Google Chrome не работает на Mac [Fixed]
В этом руководстве мы покажем вам различные способы решения проблемы с веб-камерой Google Chrome, которая не работает на Mac. За последние пару лет, когда работа из дома стала новой нормой, многие пользователи устремились к приложениям для видеоконференций. К сожалению, некоторые пользователи Chrome на Mac были разочарованы.
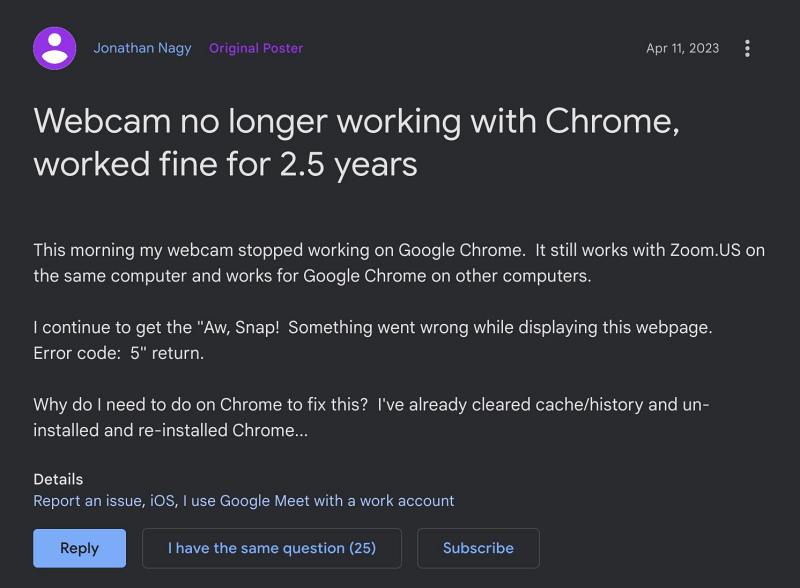
По их словам, веб-камера Google Chrome просто отказался работать на своих компьютерах Mac, и их постоянно встречали словами «Ой, Snap! Что-то пошло не так. Код ошибки: 5′ ИЛИ ”не удалось подключить вас к видеовызову”. Такое поведение было замечено во многих приложениях, включая Zoom, Meets и Teams, поэтому проблема определенно связана с браузером и не связана с приложением.
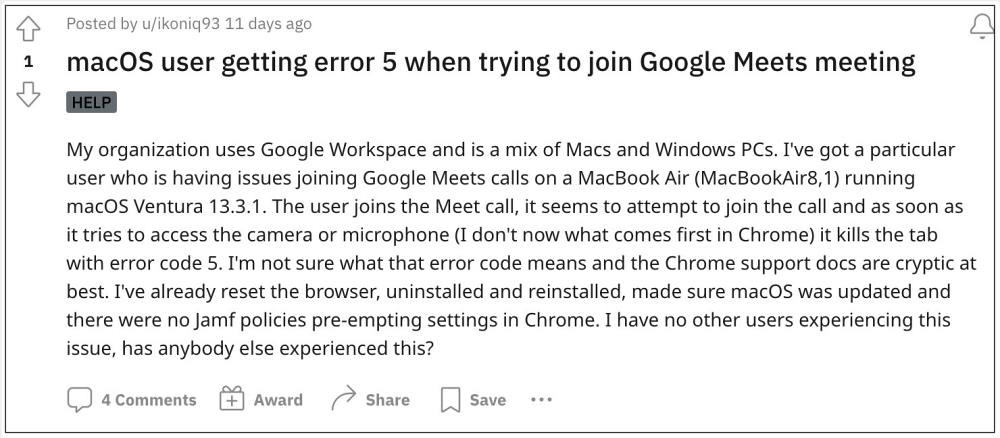
Программы для Windows, мобильные приложения, игры - ВСЁ БЕСПЛАТНО, в нашем закрытом телеграмм канале - Подписывайтесь:)
Более того, пока проблема решалась, пользователи Windows по-прежнему могли без проблем использовать веб-камеру в Chrome, поэтому она ограничена только платформой Apple. С учетом сказанного существует множество обходных путей, которые должны помочь вам решить эту проблему. Итак, без лишних слов, давайте проверим их.
Исправить веб-камеру Google Chrome, не работающую на Mac
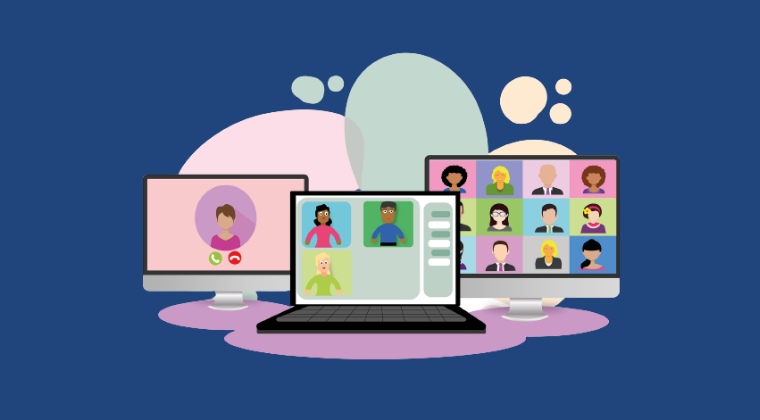
Рекомендуется попробовать каждый из нижеперечисленных обходных путей, а затем посмотреть, какой из них приводит к успеху. Итак, имея это в виду, давайте начнем.
ИСПРАВЛЕНИЕ 1. Переключение разрешений камеры Chrome на Mac
Во-первых, вам следует рассмотреть возможность отключения, а затем повторного включения разрешения камеры браузера в отношении macOS. Это обновит основные настройки камеры и может решить проблему, с которой мы сейчас имеем дело. Так что попробуйте, используя перечисленные ниже шаги, и проверьте результаты.
- Откройте «Системные настройки» и выберите «Конфиденциальность и безопасность» слева.
- Затем перейдите в «Камера» и отключите переключатель рядом с Google Chrome.

- Теперь подождите несколько секунд, а затем снова включите переключатель.
- Проверьте, исправляет ли это веб-камеру Google Chrome, не работающую на Mac.
ИСПРАВЛЕНИЕ 2: Настройте параметры камеры Chrome
Затем вам следует обновить встроенные в браузер разрешения для камеры, используя приведенные ниже инструкции, а затем проверить, работает ли это в вашу пользу.
- Запустите Chrome и перейдите по следующему адресу: chrome://settings/content/camera.
- После этого выберите «Не разрешать сайтам использовать вашу камеру».

- Затем нажмите на сайт видеоконференцсвязи из списка.
- Перейдите к его камере и выберите «Блокировать». Теперь перезапустите Chrome.

- Теперь откройте страницу настроек камеры по следующей ссылке: chrome://settings/content/camera.
- Затем выберите Сайты могут запрашивать использование вашей камеры.

- Теперь нажмите на сайт видеоконференций из списка.
- Затем перейдите в раздел «Камера» и выберите «Разрешить».

- Проверьте, исправляет ли это веб-камеру Google Chrome, не работающую на Mac.
ИСПРАВЛЕНИЕ 3. Отключите аппаратное ускорение Chrome
Функция аппаратного ускорения проверяет производительность процессора вашего ПК, а также графического процессора, и если обнаруживает, что вычислительные возможности последнего намного выше, чем у первых, то она выделяет функциональность браузера последнему, также известному как графический процессор. Но вопрос о том, как GPU может затмить CPU в этом аспекте, остается спорным, и, следовательно, общий совет — отключить эту функцию. Вот как это можно сделать:
- Запустите Chrome и перейдите по адресу ниже: chrome://settings/system
- Затем выключите переключатель рядом, чтобы использовать аппаратное ускорение, если оно доступно.
- Теперь перезапустите Chrome и проверьте, работает ли веб-камера на вашем Mac.

ИСПРАВЛЕНИЕ 4. Переключитесь на бета-версию Chrome
В некоторых случаях проблема может заключаться в самом последнем обновлении Chrome. Если это так, то Google может выпустить исправление для того же самого, но стабильная сборка будет последней, получившей то же самое. Обновление обычно следует следующему циклу Canary > Dev > Beta > Stable. Итак, если эта проблема вызывает. большие неудобства, то можно проверять одну из менее стабильных сборок Chrome и как можно скорее исправить ошибку.
ИСПРАВЛЕНИЕ 5. Обновите macOS
Вы также можете столкнуться с этой проблемой, если используете более старую сборку ОС. Поэтому рекомендуется сразу же обновить ОС до последней версии, выполнив перечисленные ниже шаги, и проверить результаты.
- Запустите «Системные настройки» и выберите «Основные» > «Обновление программного обеспечения».
- Затем сразу же загрузите и установите ожидающее обновление.
- Теперь перезагрузите свой Mac, и проблема с веб-камерой Chrome будет решена.

Вот и все. Это были различные методы, которые должны помочь вам решить проблему с веб-камерой Google Chrome, которая не работает на Mac. Если у вас есть какие-либо вопросы относительно вышеупомянутых шагов, сообщите нам об этом в комментариях. Мы вернемся к вам с решением в ближайшее время.