Увеличьте время ожидания экрана до 30 минут на Android
В этом руководстве мы покажем вам, как увеличить продолжительность времени ожидания экрана сверх 30-минутного ограничения времени на вашем устройстве Android. Когда дело доходит до отключения экрана, многие OEM-производители устанавливают временные ограничения в виде 15 секунд, 30 секунд, 1, 2, 5, 10 и 30 минут. В большинстве случаев этого достаточно, чтобы отметить большинство предварительных условий, включая максимальное время в полчаса.
Но недавно я столкнулся со случаем, когда даже этого максимального таймфрейма было недостаточно. И я предполагаю, что в моем окружении могут быть еще несколько человек, которые хотели бы продлить этот срок. Итак, в этой заметке, это руководство покажет вам шаги, чтобы увеличить продолжительность времени ожидания экрана сверх 30-минутного ограничения времени на вашем устройстве Android. Следуйте вместе.
Как увеличить продолжительность тайм-аута экрана более чем на 30 минут на Android
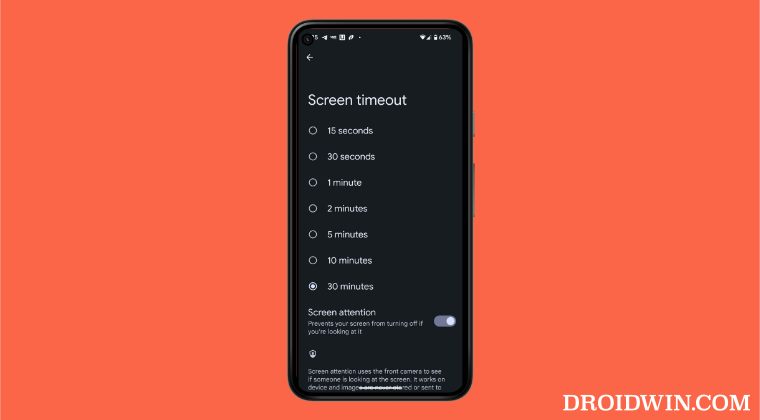
Приведенные ниже инструкции перечислены в отдельных разделах для простоты понимания. Обязательно следуйте той же последовательности, как указано.
Программы для Windows, мобильные приложения, игры - ВСЁ БЕСПЛАТНО, в нашем закрытом телеграмм канале - Подписывайтесь:)
ШАГ 1. Установите Android SDK

Прежде всего, вам нужно будет установить Android SDK Platform Tools на свой компьютер. Это официальный бинарный файл ADB и Fastboot, предоставленный Google, и единственный рекомендуемый. Поэтому загрузите его, а затем распакуйте в любое удобное место на вашем ПК. Это даст вам папку platform-tools, которая будет использоваться в этом руководстве.
ШАГ 2. Включите отладку по USB
Затем вам нужно будет включить отладку по USB на вашем устройстве, чтобы оно распознавалось ПК в режиме ADB. Итак, перейдите в «Настройки»> «О телефоне»> «Семь раз нажмите на номер сборки»> «Вернитесь в «Настройки»> «Система»> «Дополнительно»> «Параметры разработчика»> «Включить отладку по USB».
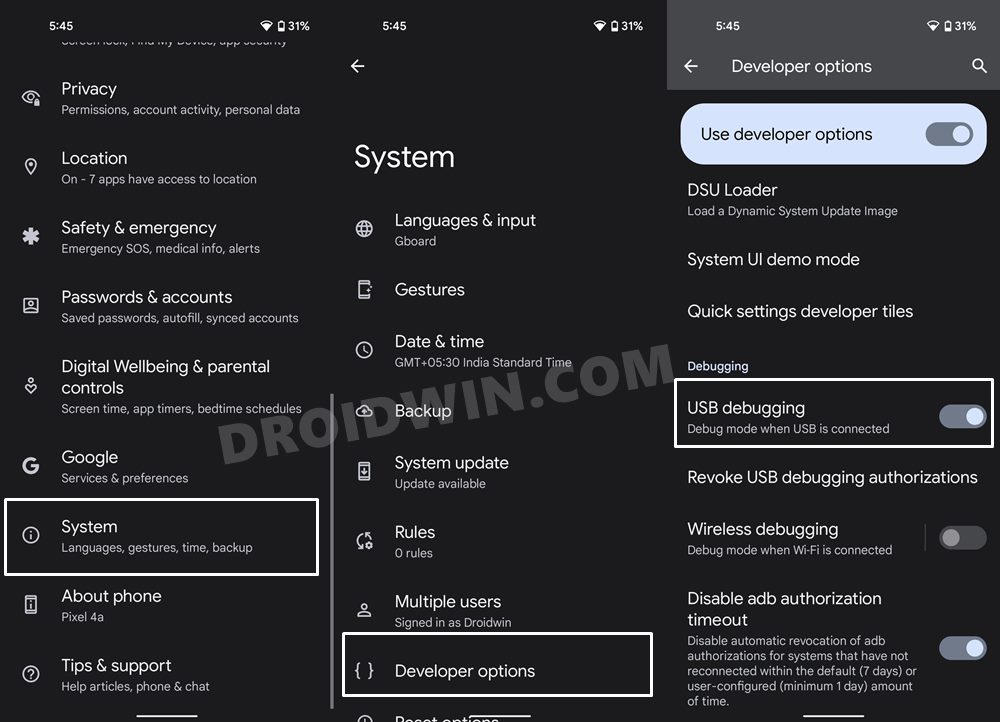
ШАГ 3: Установите соединение с оболочкой ADB
- Для начала подключите ваше устройство к ПК через USB-кабель. Убедитесь, что отладка по USB включена.
- Затем перейдите в папку инструментов платформы, введите CMD в адресной строке и нажмите Enter. Это запустит командную строку.
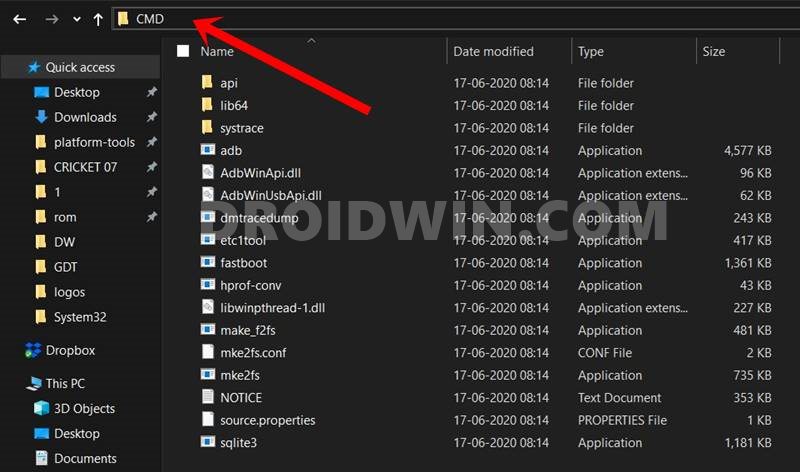
- Теперь в следующей команде в окне CMD проверьте подключение ADB: устройства adb
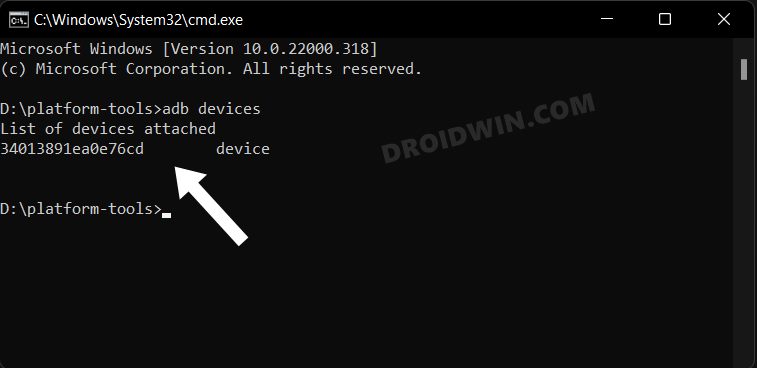
- Если вы получили идентификатор устройства, значит, соединение установлено успешно. Теперь введите приведенную ниже команду, чтобы открыть среду оболочки: оболочка adb.
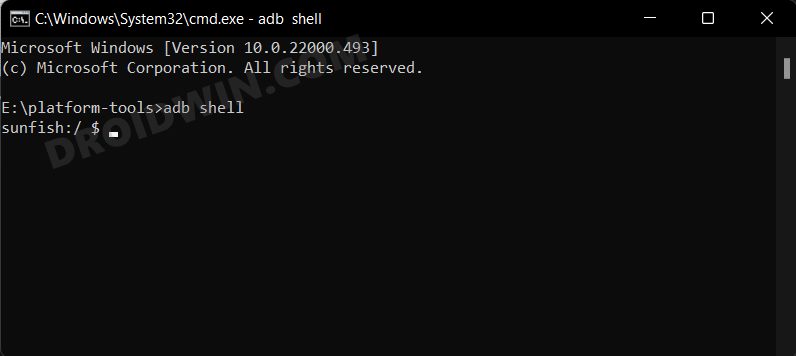
- Теперь в нем будет указано кодовое имя / имя вашего устройства, что означает, что соединение с оболочкой было успешно установлено, и вы можете двигаться дальше.
ШАГ 4. Увеличьте продолжительность тайм-аута экрана более чем на 30 минут
- Прежде всего, перейдите в «Настройки»> «Экран»> «Время ожидания экрана» и проверьте текущее значение. В моем случае это 15 секунд.

- Затем выполните приведенную ниже команду в окне CMD, чтобы снова получить текущее значение: settings get system screen_off_timeout
- На этот раз CMD показывает значение 15000. Это означает, что он работает в миллисекундах. Таким образом, вам нужно будет ввести значение только в миллисекундах.

- Для этого просто умножьте желаемое значение секунд на 1000 или желаемое значение минут на 60000, чтобы преобразовать его в миллисекунды.
- Получив желаемое значение, выполните приведенную ниже команду. [replace the value of milliseconds accordingly]в настройках поставить системный screen_off_timeout миллисекунды
- Например, если вы хотите добавить продолжительность отключения экрана 60 минут. [60 x 60,000= 3600000]то указанная выше команда преобразуется в: settings put system screen_off_timeout 3600000
- Теперь для вашего устройства будет установлено ограничение времени ожидания, равное 1 часу, хотя оно не будет отображаться в разделе «Настройки» > «Экран» > «Время ожидания экрана».
- Скорее вы заметите, что ни одно из значений из списка не выбрано, что означает, что новое значение было добавлено и реализовано, что означает, что наша задача выполнена.
Вот и все. Это были шаги, чтобы увеличить продолжительность тайм-аута экрана сверх 30-минутного ограничения времени на вашем устройстве Android. Если вы хотите отменить это изменение, просто перейдите в «Настройки»> «Экран»> «Время ожидания экрана» и выберите нужное значение из списка. Кроме того, если у вас есть какие-либо вопросы относительно вышеупомянутых шагов, сообщите нам об этом в комментариях. Мы вернемся к вам с решением в ближайшее время.





![Google Play Store Что-то пошло не так ошибка [Fixed]](https://vgev.ru/wp-content/uploads/2023/02/google-play-store-something-went-wrong.jpg)
![Проблемы с дисплеем Motorola Moto G30 после обновления Android 12 [Fix]](https://vgev.ru/wp-content/uploads/2022/09/motorola-moto-g30-display-issues-android-12.jpg)

