uTorrent не работает/загружается/подключается к пирам [Fixed]
В этом руководстве мы покажем вам различные способы решения проблемы с неработающим uTorrent, загрузкой файлов или подключением к одноранговым узлам. Несмотря на то, что существует довольно много торрент-клиентов на выбор, именно предложение от BitTorrent привлекло внимание масс. Помимо того, что это один из старейших клиентов, он также обладает множеством отличных функций, которые делают его предпочтительным выбором для многих пользователей.
Более того, его поддержка всех основных платформ, включая Windows, macOS и Android, только добавляет перьев к его богатой шапке. Но, несмотря на все приложенные плюсы, он также не свободен от своей доли проблем. Многие пользователи выразили обеспокоенность тем, что uTorrent не работает на их ПК.
Точно так же некоторые сообщают, что uTorrent зависает при загрузке или подключении к пирам. Если вы также сталкиваетесь с какой-либо из этих проблем, то это руководство поможет вам. Следите за исправлениями.
Исправление uTorrent не работает/загружается/подключается к пирам
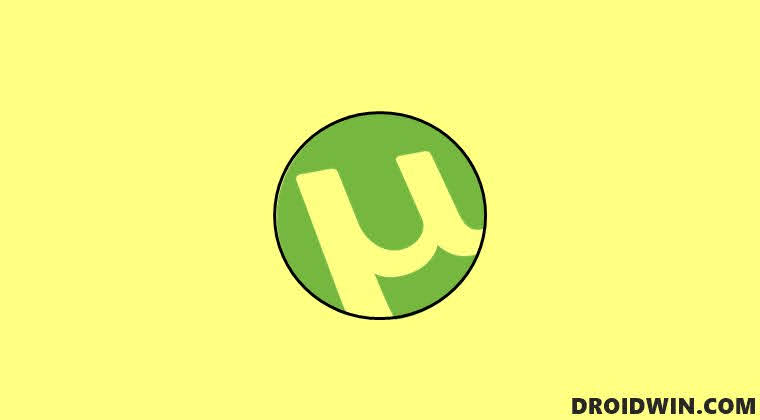
Программы для Windows, мобильные приложения, игры - ВСЁ БЕСПЛАТНО, в нашем закрытом телеграмм канале - Подписывайтесь:)
Рекомендуется попробовать каждый из перечисленных ниже обходных путей, а затем посмотреть, какой из них принесет вам успех. Итак, имея это в виду, давайте начнем.
ИСПРАВЛЕНИЕ 1. Перезапустите uTorrent.
Ваш первый курс действий должен заключаться в перезапуске клиента, а также его базовых процессов. Вот как это можно сделать
- Запустите диспетчер задач с помощью сочетания клавиш Ctrl+Shift+Esc.
- Затем выберите uTorrent из списка и нажмите «Завершить задачу».
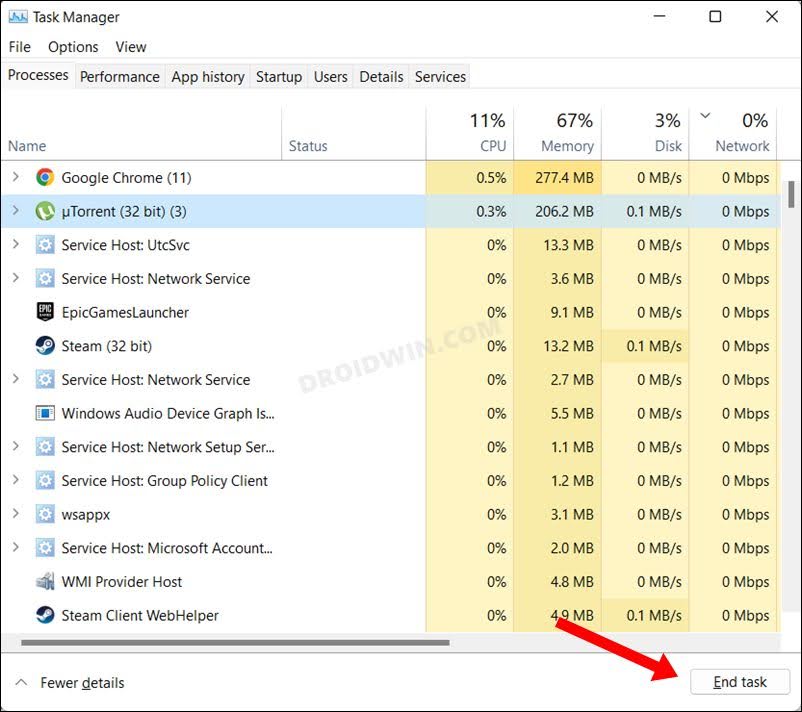
- Теперь вручную запустите uTorrent из меню «Пуск».
- Проверьте, устраняет ли это проблему неработающего uTorrent на вашем ПК.
ИСПРАВЛЕНИЕ 2. Запустите uTorrent от имени администратора
Далее вам следует подумать о запуске клиента с повышенными правами администратора. Вот как это можно сделать:
- Щелкните правой кнопкой мыши файл uTorrent EXE и выберите «Свойства».
- Затем перейдите на вкладку «Совместимость» и поставьте галочку «Запускать эту программу от имени администратора».
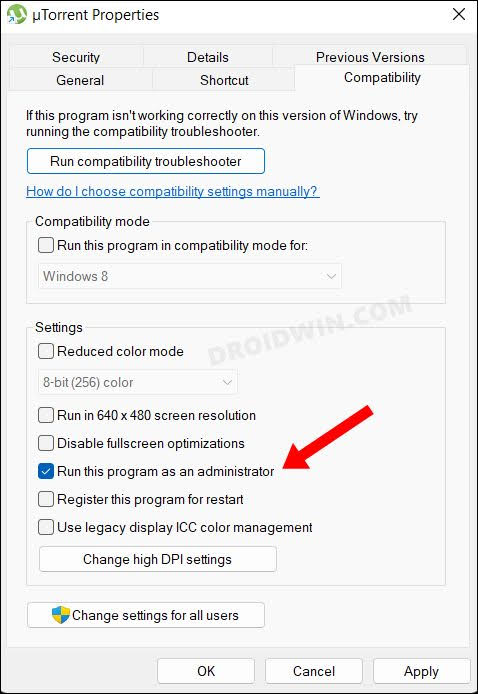
- Теперь нажмите OK, чтобы сохранить изменения, а затем запустите торрент-приложение.
- Проверьте, устраняет ли это проблему неработающего uTorrent на вашем ПК.
ИСПРАВЛЕНИЕ 3. Добавьте uTorrent в белый список брандмауэра
Брандмауэр Windows обычно блокирует весь входящий трафик из ненадежного источника, из которых Torrent занимает самую верхнюю позицию. Однако, если вы уверены в надежности торрент-файла и веб-сайта, вы можете добавить торрент-приложение в белый список брандмауэра. Вот как:
- Перейдите в меню «Пуск», найдите брандмауэр Защитника Windows и откройте его.
- Затем нажмите «Разрешить приложение или функцию через брандмауэр Защитника Windows» в левой строке меню.
- После этого нажмите кнопку «Изменить настройки», расположенную в правом верхнем углу.
- Затем нажмите кнопку «Разрешить другое приложение», расположенную в правом нижнем углу.
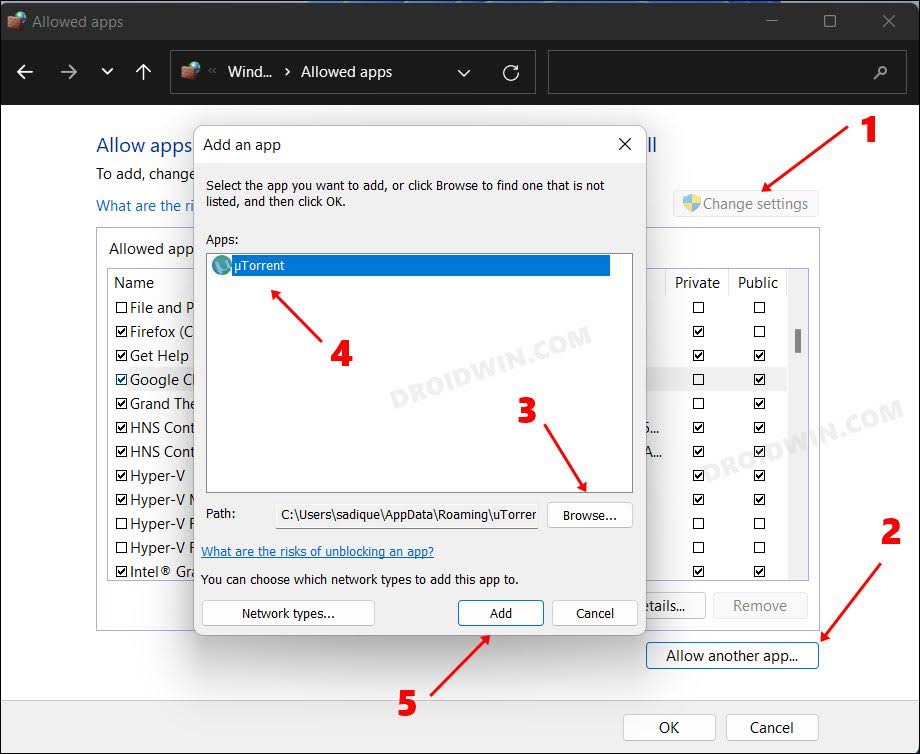
- Теперь нажмите кнопку «Обзор», перейдите к этому файлу uTorrent EXE и выберите его.
- Затем нажмите кнопку «Добавить», и теперь uTorrent будет добавлен в список исключений брандмауэра.
- Наконец, нажмите «ОК», чтобы сохранить изменения и проверить, устраняет ли это проблему неработающего uTorrent.
ИСПРАВЛЕНИЕ 4. Добавьте uTorrent в белый список Защитника
Наряду с брандмауэром Защитник Windows также может блокировать выполнение торрент-приложением своих обычных функций. Поэтому вам также следует рассмотреть возможность добавления приложения в список исключений Защитника. Вот как это можно сделать
- Откройте «Безопасность Windows» в меню «Пуск» и перейдите в раздел «Защита от вирусов и угроз».
- После этого перейдите к настройкам защиты от вирусов и угроз и нажмите «Управление настройками».
- Теперь прокрутите до раздела «Исключения» и нажмите «Добавить или удалить исключения».
- Затем нажмите «Добавить исключение» и выберите «Папка» из списка.
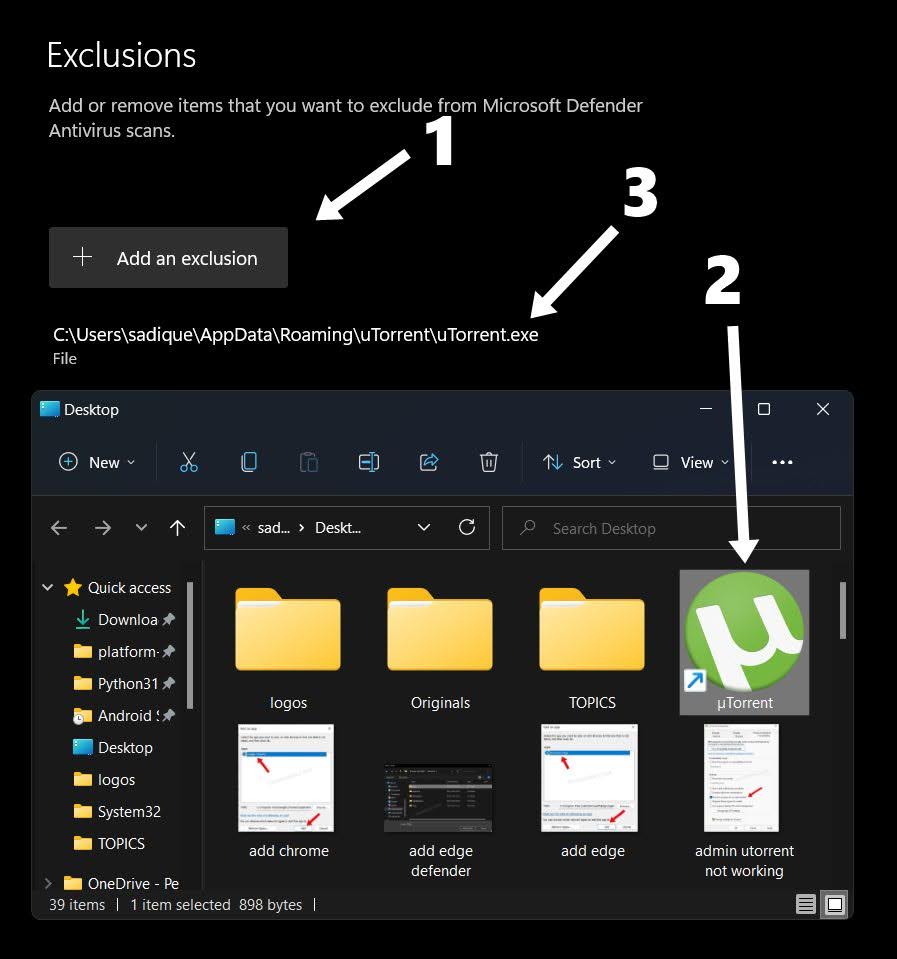
- Теперь перейдите в каталог установки Chrome и выберите всю папку.
- Вот и все. Теперь Chrome добавлен в белый список Защитника Windows.
- Проверьте, устраняет ли это проблему неработающего uTorrent на вашем ПК.
ИСПРАВЛЕНИЕ 5: Удаление файлов в процессе
В некоторых случаях загружаемый файл может быть поврежден, что, в свою очередь, может привести к нарушению нормальной работы торрент-приложения. Поэтому вам следует подумать об удалении этого файла, а затем проверить результаты. Для этого щелкните правой кнопкой мыши загружаемый файл и выберите «Удалить и» > «Удалить торрент + данные». Затем перезапустите uTorrent и проверьте, работает ли он сейчас на вашем ПК или нет.
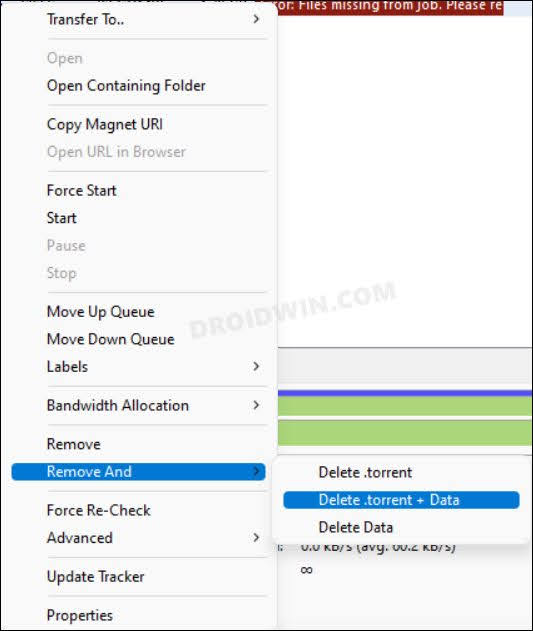
ИСПРАВЛЕНИЕ 6: Средство отслеживания обновлений в uTorrent
Иногда трекеры файла могут потеряться или отключиться. Поэтому вам следует подумать об их обновлении, щелкнув файл правой кнопкой мыши и выбрав «Обновить средство отслеживания». Затем подождите несколько секунд и проверьте, устраняет ли это проблему неработающего uTorrent.
![]()
ИСПРАВЛЕНИЕ 7: принудительное шифрование протокола в uTorrent
Затем вам следует рассмотреть принудительное использование уровня шифрования протокола, используя приведенные ниже инструкции.
- Запустите uTorrent и нажмите «Параметры» > «Настройки».
- Затем выберите BitTorrent из списка и перейдите к Шифрование протокола.
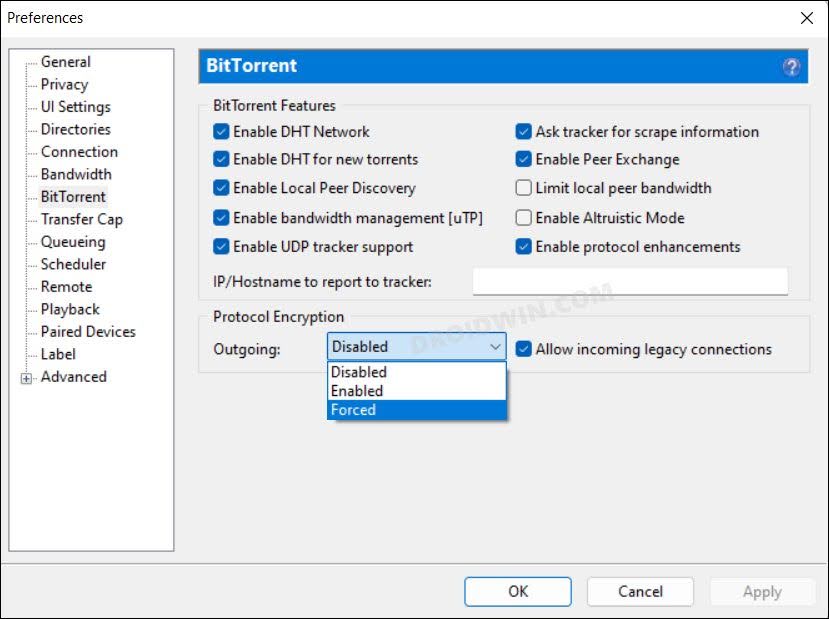
- Измените исходящий статус с «Отключено» на «Принудительно» и нажмите «ОК», чтобы сохранить его.
- Проверьте, устраняет ли это проблему неработающего uTorrent на вашем ПК.
ИСПРАВЛЕНИЕ 8: ограничение максимальной скорости загрузки в uTorrent
Вы также должны установить ограничение на максимальную скорость загрузки, а затем проверить, работает ли это в вашу пользу или нет. Вот как это можно сделать:
- Запустите uTorrent и нажмите «Параметры» > «Настройки».
- Затем выберите «Пропускная способность» из списка и перейдите к «Максимальная скорость загрузки».
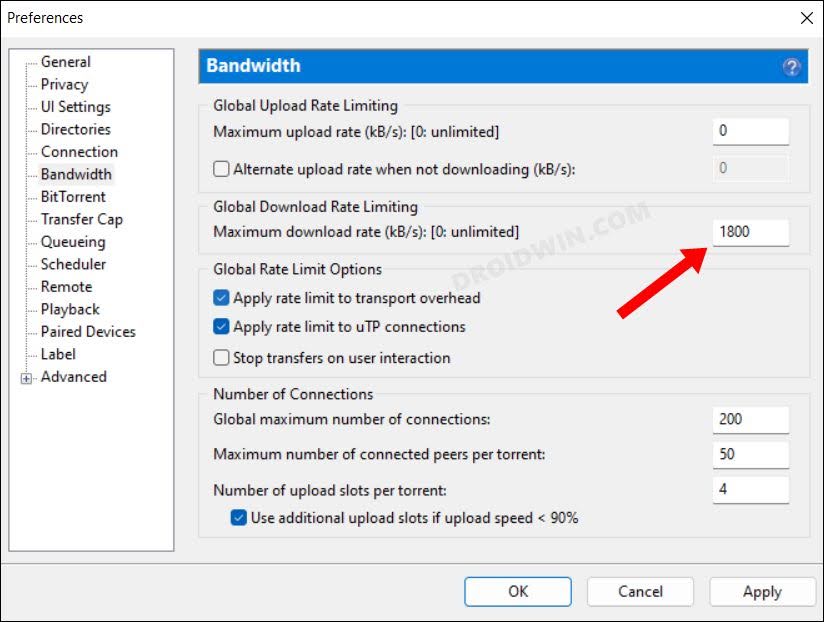
- Теперь введите желаемую скорость в кбит/с и нажмите «Применить» > «ОК».
- Проверьте, устраняет ли это проблему неработающего uTorrent на вашем ПК.
ИСПРАВЛЕНИЕ 9: изменение входящего порта в uTorrent
Вам следует подумать об изменении номера входящего порта и включить сопоставление портов UPnP и NAT-PMP, чтобы вы могли напрямую подключаться к сеялкам. Вот как:
- Запустите uTorrent и нажмите «Параметры» > «Настройки».
- Затем выберите «Подключение» из списка.
- Теперь попробуйте изменить значение порта входящего соединения на 1.
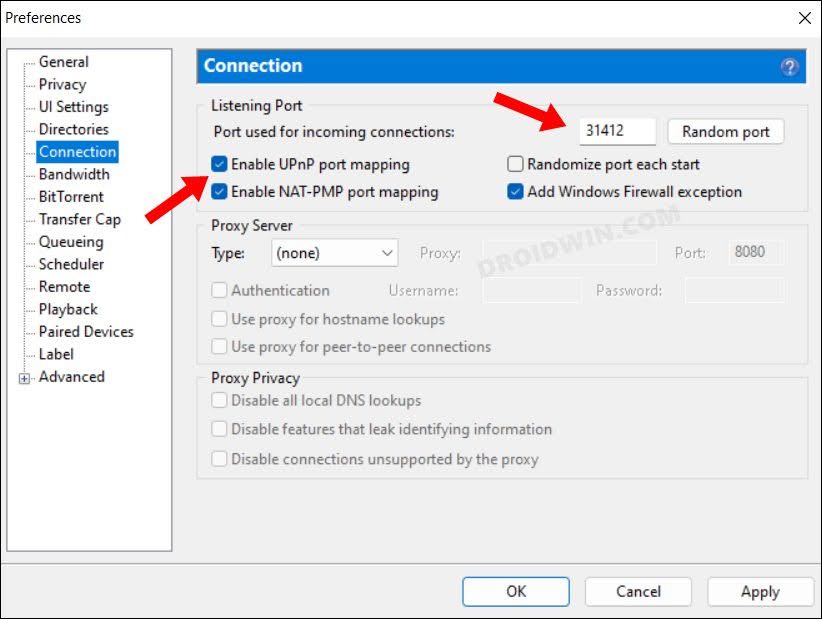
- Аналогичным образом убедитесь, что выбраны порты UPnP и NAT-PMP.
- Проверьте, устраняет ли это проблему неработающего uTorrent на вашем ПК.
ИСПРАВЛЕНИЕ 10: отключить VPN
Если вы выбрали виртуальную частную сеть для просмотра контента с географическим ограничением, это может привести к нескольким проблемам. Это связано с тем, что данные теперь передаются из замаскированного местоположения, в результате чего фактические пакеты данных, выпущенные из источника, могут не достичь предполагаемого пункта назначения. Чтобы устранить эту проблему, вам придется отключить службу VPN, как указано ниже.
- Откройте меню «Настройки» с помощью сочетания клавиш Windows + I.
- Затем перейдите в «Сеть и Интернет» в левой строке меню и выберите «VPN».

- После этого выберите свой VPN и нажмите «Отключить».

- Проверьте, устраняет ли это проблему неработающего uTorrent на вашем ПК.
ИСПРАВЛЕНИЕ 11: отключить прокси-сервер
Помимо сокрытия вашего фактического IP-адреса и предоставления вам возможности доступа к содержимому с географическим ограничением, прокси-сервер также действует как брандмауэр и веб-фильтр. Однако в некоторых случаях пакеты данных не могут пройти через эти многочисленные сетевые уровни и вместо этого теряются на полпути в процессе обмена. Поэтому, чтобы этого не произошло, вам следует отключить прокси, следуя приведенным ниже инструкциям.
- Откройте меню «Настройки» с помощью сочетаний клавиш Windows + I.
- Затем выберите «Сеть и Интернет» в левой строке меню и перейдите в «Прокси».
- После этого нажмите «Использовать прокси-сервер».

- Теперь выключите переключатель рядом с ним и проверьте, устраняет ли он неработающую проблему uTorrent.

ИСПРАВЛЕНИЕ 12: переустановите uTorrent
если ни один из вышеупомянутых методов не сработал в вашу пользу, это может быть связано с повреждением данных и настроек конфигурации приложения. Поэтому у вас нет другого выбора, кроме как выбрать ядерный путь удаления приложения, а затем переустановить его последнюю версию. Вот как это можно сделать:
- Найдите uTorrent в меню «Пуск» и нажмите «Удалить».
- Теперь вы попадете в панель управления, снова нажмите «Удалить».
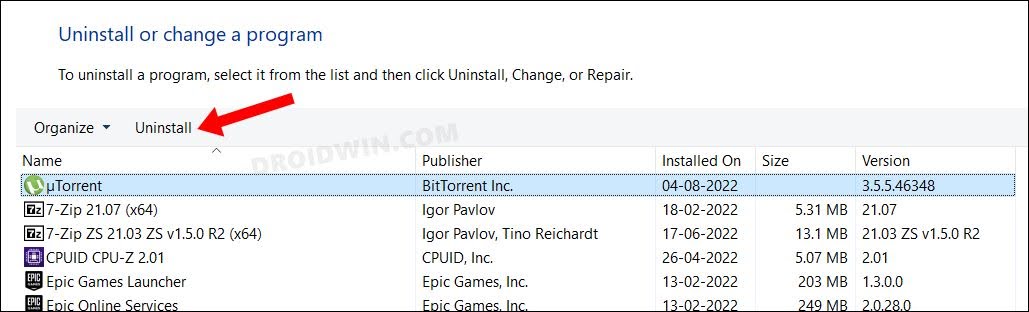
- Затем следуйте инструкциям на экране, чтобы завершить процесс.
- После загрузки загрузите и установите последнюю версию с официального сайта. Это должно исправить основную проблему.
Вот и все. Это были многочисленные способы исправить проблему с неработающим uTorrent на вашем ПК с Windows. Мы перечислили двенадцать различных методов для одного и того же. Дайте нам знать, какой из них сработал в вашу пользу. Кроме того, все ваши вопросы приветствуются в разделе комментариев ниже.






![Босс-куратор Diablo 4 исчез в подземелье Capstone [Fix]](https://vgev.ru/wp-content/uploads/2023/06/diablo-4-curator-boss-disappearing-in-capstone-dungeon.jpg)


